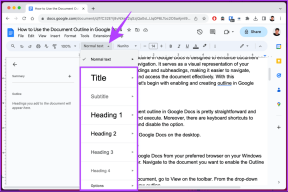Comment utiliser la bibliothèque de photos partagées iCloud sur iPhone
Divers / / April 04, 2023
La bibliothèque de photos partagées iCloud dans iOS 16 peut être le complément parfait si vous partagez fréquemment des photos avec vos amis et votre famille. Apple vous permet de créer une bibliothèque partagée dans l'application Photos et de la partager avec vos proches pour une expérience de collaboration transparente. Voici comment configurer et utiliser la bibliothèque de photos partagées iCloud sur votre iPhone.

Vos membres invités à la bibliothèque de photos partagées iCloud peuvent modifier, ajouter, supprimer des photos, ajouter des légendes et des images préférées. Tous les collaborateurs ont le même niveau d'autorisation d'édition. Cela semble intéressant, non? Commençons.
Exigences de la bibliothèque de photos partagées iCloud
Vous devez exécuter iOS 16 ou une version ultérieure sur votre iPhone (ou iPadOS 16 sur votre iPad) pour vérifier l'option iCloud Shared Photo Library dans les paramètres. Vous devez également activer le partage de photos iCloud sur votre iPhone pour activer la fonction.
Mettez à jour votre iPhone vers iOS 16
La mise à jour iOS 16 est officiellement disponible pour tout le monde avec un écran de verrouillage repensé, une caméra de continuité, des améliorations des applications système et plusieurs autres fonctionnalités.
Étape 1: Lancez l'application Paramètres sur iPhone.

Étape 2: Faites défiler jusqu'à Général.

Étape 3: Sélectionnez Mise à jour du logiciel.

Étape 4: Téléchargez et installez la mise à jour iOS 16 à partir du menu suivant :
Si vous rencontrez un problème avec l'installation d'iOS 16, lisez notre guide de dépannage pour résoudre le problème.
Activer la synchronisation des photos iCloud
Le système n'activera pas l'option "Bibliothèque partagée" tant que vous n'aurez pas synchronisé tous les fichiers multimédias sur la plate-forme iCloud. Tout d'abord, vous devez vous assurer d'un espace suffisant sur votre compte iCloud.
Si vous manquez de stockage iCloud, achetez l'un des plans iCloud + ou Apple One. Vous pouvez également suivre notre guide dédié pour libérer du stockage iCloud sur votre iPhone.
Étape 1: Ouvrez l'application Paramètres sur iPhone.
Étape 2: Accédez à votre profil et sélectionnez iCloud.


Étape 3: Ouvrez Photos et activez la bascule Synchroniser cet iPhone dans le menu suivant.


Inviter des participants à la bibliothèque de photos partagées iCloud
Invitons vos amis et votre famille à la photothèque partagée iCloud, d'accord ?
Étape 1: Ouvrez l'application Paramètres sur iPhone.
Étape 2: Faites défiler jusqu'à Photos.

Étape 3: Sélectionnez "Bibliothèque partagée".

Étape 4: Appuyez sur Commencer et sélectionnez "Ajouter des participants".


Étape 5 : Entrez le nom du participant et appuyez sur Ajouter en haut.
Étape 6 : Appuyez sur Suivant pour sélectionner des photos.

Étape 7 : Vous disposez de trois options pour déplacer des photos vers la bibliothèque partagée.
Toutes mes photos et vidéos : Il partagera toute votre bibliothèque de photos iCloud avec d'autres.
Choisissez par personnes ou par date : C'est une option idéale pour partager des images entre des dates spécifiques uniquement. Disons que vous voulez partager les photos de vacances de la semaine dernière. Sélectionnez la date ou les visages des personnes et partagez-les avec un groupe proche.
Choisissez manuellement : Sélectionnez manuellement plusieurs photos à partager.
Étape 8 : Sélectionnez une option appropriée et appuyez sur Suivant.
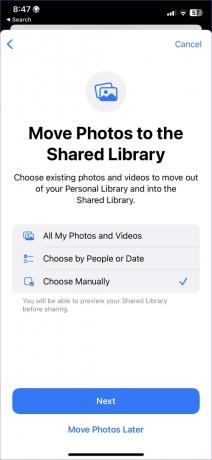

Étape 9 : Appuyez sur photos, personnes ou plage de dates dans le menu suivant et appuyez sur Ajouter.
Étape 10 : Avant de partager, appuyez sur "Aperçu de la bibliothèque partagée" pour éviter toute image privée ou confidentielle. Ensuite, appuyez sur Continuer dans le coin supérieur droit.
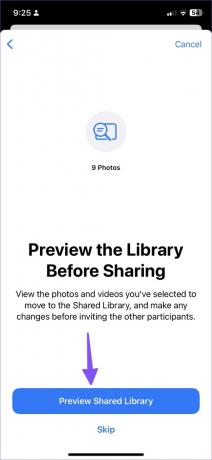

Étape 11 : Appuyez sur Inviter via des messages ou générez un lien partageable à envoyer sur WhatsApp, Télégramme, signal, ou email.


Vous ne pouvez avoir qu'une seule bibliothèque partagée, et celui qui la crée supportera le stockage iCloud pour tous les éléments. Si vos participants ajoutent des centaines de photos et de vidéos à la bibliothèque partagée, cela consommera du stockage iCloud sur votre compte.
Capturez et partagez des photos directement dans la bibliothèque partagée
Lorsque vous prenez de nouvelles photos, vous pouvez les envoyer directement vers la bibliothèque partagée. De cette façon, vous n'avez pas besoin de les sélectionner et de les partager manuellement.
Étape 1: Ouvrez l'appareil photo sur iPhone.
Étape 2: Appuyez sur l'icône de la bibliothèque dans le coin supérieur gauche.

Commencez à prendre des photos et partagez-les avec la bibliothèque partagée iCloud Photos.
Modifier la bibliothèque partagée
A tout moment, vous pouvez ajouter de nouveaux participants à la Bibliothèque Partagée ou même la supprimer pour en créer une nouvelle.
Étape 1: Ouvrez les paramètres sur l'iPhone.
Étape 2: Faites défiler jusqu'à Photos.

Étape 3: Sélectionnez Bibliothèque partagée.

Étape 4: Appuyez sur "Ajouter des participants" pour inviter plus de membres au groupe.

iOS ne vous permet de créer qu'une seule bibliothèque partagée à la fois. Pour créer une nouvelle bibliothèque, vous devez en supprimer et en créer une nouvelle à partir de zéro.
Étape 5 : Sélectionnez Supprimer la bibliothèque partagée dans le même menu.

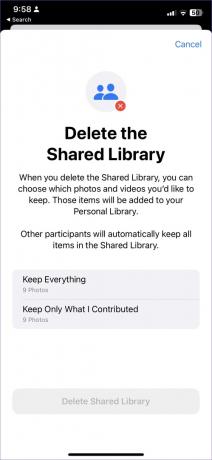
Lorsque vous supprimez la bibliothèque partagée, vous pouvez choisir les photos et vidéos que vous souhaitez conserver. Ces éléments seront ajoutés à votre bibliothèque personnelle. Les autres participants conserveront automatiquement tous les éléments de la bibliothèque partagée.
Sélectionnez une option pertinente et confirmez votre décision.
Partagez vos souvenirs
La bibliothèque partagée iCloud est la version d'Apple des capacités de partage de Google Photos. Bien qu'elle ne soit pas aussi puissante que l'implémentation de Google, la bibliothèque partagée iCloud fait le travail. Comment comptez-vous l'utiliser? Partagez dans les commentaires ci-dessous.
Dernière mise à jour le 26 septembre 2022
L'article ci-dessus peut contenir des liens d'affiliation qui aident à soutenir Guiding Tech. Cependant, cela n'affecte pas notre intégrité éditoriale. Le contenu reste impartial et authentique.
Écrit par
Parthe Shah
Parth travaillait auparavant chez EOTO.tech pour couvrir l'actualité technologique. Il est actuellement indépendant chez Guiding Tech, écrivant sur la comparaison d'applications, des didacticiels, des trucs et astuces sur les logiciels et plongeant profondément dans les plateformes iOS, Android, macOS et Windows.