Comment réparer Windows 10 qui tourne lentement après la mise à jour
Divers / / November 28, 2021
Microsoft, depuis sa création, a été assez cohérent lorsqu'il s'agit de mettre à jour son système d'exploitation Windows. Ils envoient régulièrement différents types de mises à jour (mise à jour de pack de fonctionnalités, mise à jour de service pack, mise à jour de définition, mise à jour de sécurité, mises à jour d'outils, etc.) à leurs utilisateurs à travers le monde. Ces mises à jour incluent des correctifs pour un certain nombre de bogues et de problèmes que les utilisateurs sont malheureusement rencontrer sur la version actuelle du système d'exploitation ainsi que de nouvelles fonctionnalités pour améliorer les performances globales et expérience utilisateur.
Cependant, bien qu'une nouvelle mise à jour du système d'exploitation puisse résoudre un problème, elle peut également en provoquer l'apparition d'autres. Les Windows 10 1903 La mise à jour d'antan était tristement célèbre pour avoir causé plus de problèmes qu'elle n'en a résolu. Certains utilisateurs ont signalé que la mise à jour de 1903 avait entraîné une augmentation de 30 % de l'utilisation de leur processeur et, dans certaines situations, de 100 %. Cela rendait leurs ordinateurs personnels extrêmement lents et les obligeait à s'arracher les cheveux. Quelques autres problèmes courants qui peuvent survenir après la mise à jour sont les blocages extrêmes du système, les temps de démarrage prolongés, les clics de souris et les touches enfoncées, l'écran bleu de la mort, etc.
Dans cet article, nous vous proposerons 8 solutions différentes pour améliorer les performances de votre ordinateur et le rendre aussi rapide qu'avant l'installation de la dernière mise à jour de Windows 10.

Contenu
- Correction d'un problème d'exécution lente de Windows 10 après la mise à jour
- Méthode 1: recherchez toute nouvelle mise à jour
- Méthode 2: désactiver les applications de démarrage et d'arrière-plan
- Méthode 3: effectuer un démarrage propre
- Méthode 4: Supprimer les applications indésirables et malveillantes
- Méthode 5: mettre à jour tous les pilotes
- Méthode 6: Réparer les fichiers système corrompus
- Méthode 7: Modifier la taille du fichier d'échange et désactiver les effets visuels
- Méthode 8: Désinstaller la nouvelle mise à jour
Correction d'un problème d'exécution lente de Windows 10 après la mise à jour
Votre ordinateur Windows 10 peut être lent si la mise à jour actuelle n'a pas été installée correctement ou est incompatible avec votre système. Parfois, une nouvelle mise à jour peut endommager un ensemble de pilotes de périphérique ou rendre les fichiers système corrompus, ce qui entraîne de faibles performances. Enfin, la mise à jour elle-même peut être pleine de bogues, auquel cas vous devrez revenir à la version précédente ou attendre que Microsoft en publie une nouvelle.
D'autres solutions courantes pour Windows 10 fonctionnant lentement incluent la désactivation des programmes de démarrage à fort impact, la restriction des applications de s'exécuter en arrière-plan, de mettre à jour tous les pilotes de périphérique, de désinstaller les logiciels malveillants et les logiciels malveillants, de réparer les fichiers système corrompus, etc.
Méthode 1: recherchez toute nouvelle mise à jour
Comme mentionné précédemment, Microsoft publie régulièrement de nouvelles mises à jour corrigeant les problèmes des précédentes. Si le problème de performances est un problème inhérent à une mise à jour, il y a de fortes chances que Microsoft soit déjà au courant et a probablement publié un correctif pour cela. Donc, avant de passer aux solutions les plus permanentes et les plus longues, vérifiez les nouvelles mises à jour Windows.
1. Appuyez sur la touche Windows pour afficher le menu Démarrer et cliquez sur l'icône en forme de roue dentée pour ouvrir Paramètres Windows (ou utilisez la combinaison de raccourcis Touche Windows + I).

2. Cliquer sur Mise à jour et sécurité.

3. Sur la page Windows Update, cliquez sur Vérifier les mises à jour.

4. Si une nouvelle mise à jour est effectivement disponible, téléchargez-la et installez-la dès que possible pour corriger les performances de votre ordinateur.
Méthode 2: désactiver les applications de démarrage et d'arrière-plan
Nous avons tous installé un tas d'applications tierces que nous utilisons à peine, mais nous les conservons néanmoins pour les rares occasions qui se présentent. Certains d'entre eux peuvent être autorisés à démarrer automatiquement à chaque démarrage de votre ordinateur et, par conséquent, à augmenter le temps de démarrage global. Outre ces applications tierces, Microsoft regroupe une longue liste d'applications natives autorisées à toujours s'exécuter en arrière-plan. Restreindre ces applications en arrière-plan et la désactivation des programmes de démarrage à fort impact peut aider à libérer des ressources système utiles.
1. Faites un clic droit sur la barre des tâches en bas de votre écran et sélectionnez Gestionnaire des tâches dans le menu contextuel qui s'ensuit (ou appuyez sur Ctrl + Maj + Echap sur votre clavier).
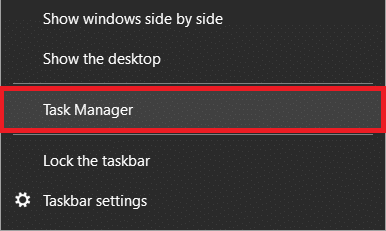
2. Basculez vers le Commencez onglet de la fenêtre Gestionnaire des tâches.
3. Vérifier la Impact sur le démarrage colonne pour voir quel programme utilise le plus de ressources et a donc un impact important sur votre temps de démarrage. Si vous trouvez une application que vous n'utilisez pas fréquemment, envisagez de désactiver son lancement automatique au démarrage.
4. Faire cela, clic-droit sur une application et sélectionnez Désactiver (ou cliquez sur le Désactiver bouton en bas à droite).

Pour empêcher les applications natives de rester actives en arrière-plan :
1. Ouvre les fenêtres Paramètres et cliquez sur Intimité.

2. Dans le panneau de gauche, cliquez sur Applications en arrière-plan.

3. Désactivez « Laisser les applications s'exécuter en arrière-plan » pour désactiver toutes les applications en arrière-plan ou continuer et sélectionner individuellement les applications qui peuvent continuer à s'exécuter en arrière-plan et celles qui ne le peuvent pas.
4. Redémarrez votre PC et voyez si vous pouvez réparer Windows 10 qui tourne lentement après un problème de mise à jour.
Méthode 3: effectuer un démarrage propre
Si une application spécifique ralentit votre ordinateur, vous pouvez le localiser en effectuer un démarrage propre. Lorsque vous lancez un démarrage en mode minimal, le système d'exploitation ne charge que les pilotes essentiels et les applications par défaut. Cela permet d'éviter tout conflit logiciel causé par des applications tierces pouvant entraîner de faibles performances.
1. Nous devrons ouvrir l'application de configuration du système pour effectuer un démarrage en mode minimal. Pour l'ouvrir, tapez msconfig dans la zone de commande Exécuter (Touche Windows + R) ou la barre de recherche et appuyez sur Entrée.

2. Sous l'onglet Général, activez Startup selective en cliquant sur le bouton radio à côté.
3. Une fois que vous avez activé le démarrage sélectif, les options en dessous se déverrouilleront également. Cochez la case à côté de Charger les services système. Assurez-vous que l'option Charger les éléments de démarrage est désactivée (décochée).

4. Maintenant, passez à la Prestations de service onglet et cochez la case à côté de Cacher tous les services Microsoft. Ensuite, cliquez sur Désactiver tous les. En faisant cela, vous avez mis fin à tous les processus et services tiers qui s'exécutaient en arrière-plan.

5. Enfin, cliquez sur Appliquer suivie par d'accord pour enregistrer les modifications, puis Redémarrage.
Lire aussi :Correction impossible de télécharger la mise à jour de Windows 10 Creators
Méthode 4: Supprimer les applications indésirables et malveillantes
Mis à part les applications tierces et natives, les logiciels malveillants sont spécialement conçus pour monopoliser les ressources système et endommager votre ordinateur. Ils sont connus pour trouver leur chemin sur les ordinateurs sans jamais alerter l'utilisateur. Il faut être extrêmement prudent lors de l'installation d'applications à partir d'Internet et éviter les sources non fiables/non vérifiées (la plupart des programmes malveillants sont regroupés avec d'autres applications). Effectuez également des analyses régulières pour garder ces programmes gourmands en mémoire à distance.
1. Taper Sécurité Windows dans la barre de recherche Cortana (touche Windows + S) et appuyez sur Entrée pour ouvrir l'application de sécurité intégrée et rechercher les logiciels malveillants.

2. Cliquer sur Protection contre les virus et les menaces dans le panneau de gauche.

3. Maintenant, vous pouvez soit exécuter un Scan rapide ou lancez une analyse plus approfondie des logiciels malveillants en choisissant Scan complet dans les options d'analyse (ou si vous disposez d'un antivirus ou d'un programme antimalware tiers comme Malwarebytes, lancez une analyse à travers eux).
Méthode 5: mettre à jour tous les pilotes
Les mises à jour de Windows sont tristement célèbres pour gâcher les pilotes matériels et les rendre incompatibles. Généralement, ce sont les pilotes de la carte graphique qui deviennent incompatibles/obsolètes et provoquent des problèmes de performances. Pour résoudre tout problème lié au pilote, remplacer les pilotes obsolètes par les derniers via le gestionnaire de périphériques.

Booster de pilote est l'application de mise à jour de pilote la plus populaire pour Windows. Rendez-vous sur leurs sites officiels et téléchargez le fichier d'installation. Une fois téléchargé, cliquez sur le fichier .exe pour lancer l'assistant d'installation et suivez toutes les invites à l'écran pour installer l'application. Ouvrez l'application du pilote et cliquez sur Analyse Maintenant.
Attendez la fin du processus de numérisation, puis cliquez individuellement sur le Mettre à jour les pilotes bouton à côté de chaque conducteur ou Tout mettre à jour (vous aurez besoin de la version payante pour mettre à jour tous les pilotes en un seul clic).
Méthode 6: Réparer les fichiers système corrompus
Une mise à jour mal installée peut également finir par casser des fichiers système importants et ralentir votre ordinateur. Les fichiers système rendus corrompus ou manquants complètement sont un problème courant avec les mises à jour de fonctionnalités et conduit à une variété d'erreurs lors de l'ouverture d'applications, d'un écran bleu de la mort, d'une défaillance complète du système, etc.
Pour réparer les fichiers système corrompus, vous pouvez soit revenir à la version précédente de Windows, soit exécuter une analyse SFC. Ce dernier est expliqué ci-dessous (le premier est la solution finale dans cette liste).
1. Rechercher Invite de commandes dans la barre de recherche Windows, faites un clic droit sur le résultat de la recherche et sélectionnez Exécuter en tant qu'administrateur.

Vous recevrez une fenêtre contextuelle de contrôle de compte d'utilisateur vous demandant la permission d'autoriser l'invite de commande à apporter des modifications à votre système. Cliquer sur Oui d'accorder l'autorisation.
2. Une fois que la fenêtre d'invite de commande s'ouvre, tapez soigneusement la commande suivante et appuyez sur Entrée pour exécuter.
sfc/scannow

3. Le processus de numérisation prendra un certain temps, alors asseyez-vous et laissez l'invite de commande faire son travail. Si l'analyse n'a trouvé aucun fichier système corrompu, le texte suivant s'affichera :
La protection des ressources Windows n'a trouvé aucune violation d'intégrité.
4. Exécutez la commande ci-dessous (pour réparer l'image Windows 10) si votre ordinateur continue de fonctionner lentement même après avoir exécuté une analyse SFC.
DISM /En ligne /Cleanup-Image /RestoreHealth

5. Une fois le traitement de la commande terminé, redémarrez votre PC et voyez si vous pouvez réparer Windows 10 qui tourne lentement après un problème de mise à jour.
Lire aussi :Pourquoi les mises à jour de Windows 10 sont-elles extrêmement lentes ?
Méthode 7: Modifier la taille du fichier d'échange et désactiver les effets visuels
La plupart des utilisateurs ne le savent peut-être pas, mais avec votre RAM et votre disque dur, il existe un autre type de mémoire qui dicte les performances de votre ordinateur. Cette mémoire supplémentaire est connue sous le nom de fichier d'échange et est une mémoire virtuelle présente sur chaque disque dur. Il sert d'extension à votre RAM et votre ordinateur transfère automatiquement certaines données vers le fichier d'échange lorsque la RAM de votre système est faible. Le fichier d'échange stocke également des données temporaires qui n'ont pas été consultées récemment.
Puisqu'il s'agit d'un type de mémoire virtuelle, vous pouvez ajuster manuellement ses valeurs et faire croire à votre ordinateur qu'il y a plus d'espace disponible. En plus d'augmenter la taille du fichier d'échange, vous pouvez également envisager de désactiver les effets visuels pour une expérience plus nette (bien que l'esthétique diminue). Ces deux ajustements peuvent être effectués via la fenêtre Options de performance.
1. Tapez Contrôle ou Panneau de commande dans la zone de commande Exécuter (touche Windows + R) et appuyez sur Entrée pour ouvrir l'application.

2. Cliquer sur Système. Pour faciliter la recherche de l'élément, changez la taille de l'icône en grande ou petite en cliquant sur l'option Afficher par en haut à droite.

3. Dans la fenêtre Propriétés système suivante, cliquez sur Réglages avancés du système à gauche.

4. Clique sur le Paramètres… bouton sous Performances.

5. Basculez vers le Avancée de la fenêtre Options de performances et cliquez sur Changer…
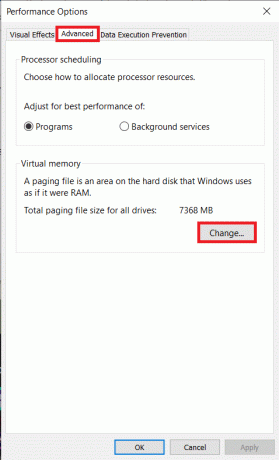
6. Décocher la case à côté « Gérer automatiquement la taille du fichier d'échange pour tous les lecteurs ».
7. Sélectionnez le lecteur sur lequel vous avez installé Windows (normalement le lecteur C) et cliquez sur le bouton radio à côté de Format personnalisé.
8. En règle générale, le Dimension initiale devrait être égal à une fois et demie de la mémoire système (RAM) et le Taille maximum devrait être trois fois la taille initiale.
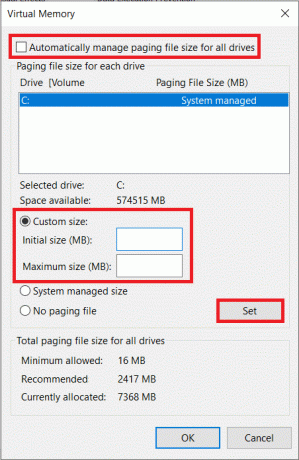
Par exemple: Si vous avez 8 Go de mémoire système sur votre ordinateur, la taille initiale devrait être de 1,5 * 8192 Mo (8 Go = 8 * 1024 Mo) = 12288 Mo, et par conséquent, la taille maximale serait de 12288 * 3 = 36864 Mo.
9. Une fois que vous avez entré les valeurs dans les cases à côté de la taille initiale et maximale, cliquez sur Régler.
10. Pendant que la fenêtre Options de performances est ouverte, désactivons également tous les effets visuels/animations.
11. Sous l'onglet Effets visuels, activer Ajuster pour de meilleures performances pour désactiver tous les effets. Enfin, cliquez sur d'accord pour enregistrer et quitter.

Méthode 8: Désinstaller la nouvelle mise à jour
En fin de compte, si aucune des solutions ci-dessus ne vous a aidé à améliorer les performances de votre ordinateur, il serait peut-être préférable pour vous de désinstaller la mise à jour actuelle et revenir à une version précédente qui ne présentait aucun des problèmes que vous rencontrez actuellement éprouver. Vous pouvez toujours attendre que Microsoft publie une mise à jour meilleure et moins gênante à l'avenir.
1. Ouvre les fenêtres Paramètres en appuyant sur la touche Windows + I et cliquez sur Mise à jour et sécurité.
2. Faites défiler vers le bas dans le panneau de droite et cliquez sur Afficher l'historique des mises à jour.

3. Ensuite, cliquez sur le Désinstaller les mises à jour lien hypertexte.

4. Dans la fenêtre suivante, cliquez sur le Installé sur en-tête pour trier toutes les mises à jour de fonctionnalités et de sécurité du système d'exploitation en fonction de leurs dates d'installation.
5. Clic-droit sur la mise à jour la plus récemment installée et sélectionnez Désinstaller. Suivez les instructions à l'écran qui suivent.

Conseillé:
- Les mises à jour Windows sont bloquées? Voici quelques choses que vous pourriez essayer!
- Correction des mises à jour de Windows 10 n'installera pas l'erreur
Faites-nous savoir laquelle des méthodes ci-dessus a ravivé les performances de votre ordinateur Windows 10 dans les commentaires ci-dessous. De plus, si votre ordinateur continue de fonctionner lentement, envisagez de passer d'un disque dur à un SSD (consultez SSD Vs HDD: lequel est le meilleur) ou essayez d'augmenter la quantité de RAM.


