Comment capturer des captures d'écran défilantes sur Android
Divers / / November 28, 2021
Prendre une capture d'écran est une partie simple mais essentielle de l'utilisation d'un smartphone. Il s'agit essentiellement d'une image du contenu de votre écran à ce moment-là. Le moyen le plus simple de prendre une capture d'écran consiste à appuyer simultanément sur les boutons de réduction du volume et d'alimentation, et cette méthode fonctionne pour presque tous les téléphones Android. Il y a plusieurs raisons pour lesquelles vous devez prendre une capture d'écran. Cela peut être pour sauvegarder une conversation mémorable, partager une blague amusante qui a été craquée dans une discussion de groupe, pour partager des informations sur ce qui est affiché sur votre écran, ou pour montrer votre nouveau fond d'écran et thème.
Désormais, une simple capture d'écran ne capture que la même partie de l'écran qui est visible. Si vous deviez prendre une photo d'une longue conversation ou d'une série de messages, alors le processus devient difficile. Vous devrez prendre plusieurs captures d'écran, puis les assembler pour partager toute l'histoire. Cependant, presque tous les smartphones Android modernes offrent désormais une solution efficace pour cela, et c'est ce qu'on appelle la capture d'écran avec défilement. Cette fonctionnalité vous permet de prendre une longue capture d'écran continue qui couvre plusieurs pages en faisant défiler automatiquement et en prenant des photos en même temps. Désormais, certaines marques de smartphones comme Samsung, Huawei et LG intègrent cette fonctionnalité. D'autres peuvent facilement utiliser un tiers pour la même chose.

Contenu
- Comment capturer des captures d'écran défilantes sur Android
- Comment capturer une capture d'écran défilante sur un smartphone Samsung
- Comment capturer une capture d'écran défilante sur un smartphone Huawei
- Comment capturer une capture d'écran défilante sur un smartphone LG
- Comment capturer une capture d'écran défilante à l'aide d'applications tierces
- #1. Longshot
- #2. StichCraft
- #3. Maître d'écran
Comment capturer des captures d'écran défilantes sur Android
Dans cet article, nous allons vous apprendre à capturer des captures d'écran défilantes sur un smartphone Android.
Comment capturer une capture d'écran défilante sur un smartphone Samsung
Si vous avez récemment acheté un smartphone Samsung, il est fort probable qu'il intègre la fonction de capture d'écran avec défilement. Il est connu sous le nom de Scroll Capture et a été introduit pour la première fois dans le combiné Note 5 en tant que fonctionnalité supplémentaire de l'outil Capture more. Vous trouverez ci-dessous un guide étape par étape pour prendre une capture d'écran défilante sur votre smartphone Samsung.
1. La première chose que vous devez faire est d'ouvrir Paramètres sur votre appareil, puis appuyez sur le Fonctionnalités avancées option.
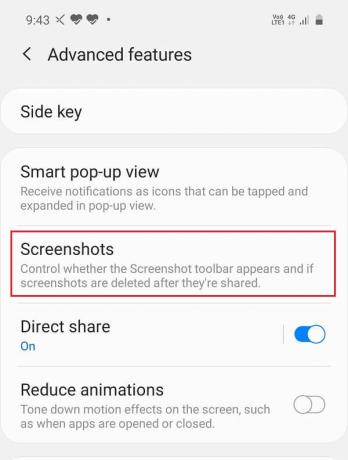
2. Ici, recherchez Smart Capture et activez le commutateur à côté. Si vous ne le trouvez pas, appuyez sur Captures d'écran et assurez-vous de activez la bascule à côté de la barre d'outils Capture d'écran.

3. Allez maintenant sur un site Web ou chat où vous voudriez prendre une capture d'écran de défilement.
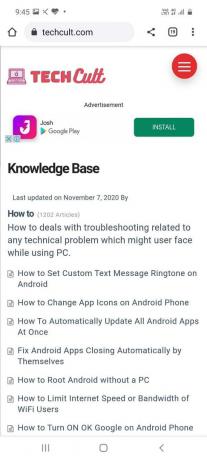
4. Commencez par un capture d'écran normale, et tu verras qu'un nouveau Icône de capture de défilement apparaîtra à côté des icônes de recadrage, de modification et de partage.

5. Continuez à appuyer dessus pour faire défiler vers le bas et n'arrêtez que lorsque vous avez couvert l'intégralité du message ou de la conversation.

6. Vous pourrez également voir un petit aperçu de la capture d'écran en bas à gauche de l'écran.
7. Une fois la capture d'écran capturée, vous pouvez aller dans le dossier des captures d'écran de votre galerie et le voir.
8. Si vous le souhaitez, vous pouvez apporter des modifications, puis l'enregistrer.
Lire aussi :7 façons de prendre une capture d'écran sur un téléphone Android
Comment capturer une capture d'écran défilante sur un smartphone Huawei
Les smartphones Huawei intègrent également la fonction de capture d'écran avec défilement et, contrairement aux smartphones Samsung, elle est activée par défaut. Vous pouvez convertir n'importe quelle capture d'écran en capture d'écran défilante sans aucun problème. Vous trouverez ci-dessous un guide étape par étape pour capturer une capture d'écran défilante, également connue sous le nom de Scrollshot sur un smartphone Huawei.
1. La première chose que vous devez faire est de naviguer jusqu'à l'écran dont vous souhaitez faire une capture d'écran défilante.
2. Après cela, prenez une capture d'écran normale en appuyant simultanément sur le Baisser le volume et bouton d'alimentation.
3. Vous pouvez également faites glisser vers le bas avec trois doigts sur l'écran pour prendre une capture d'écran.
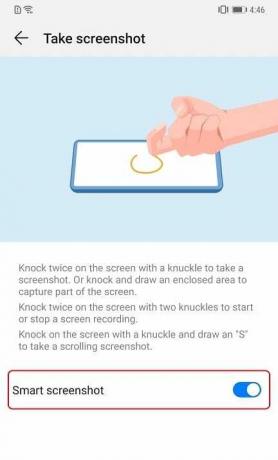
4. Maintenant, l'aperçu de la capture d'écran apparaîtra à l'écran et avec Options de modification, de partage et de suppression vous trouverez le Option de défilement.
5. Appuyez dessus, et il sera démarrer automatiquement le défilement vers le bas et prendre des photos simultanément.
6. Une fois que vous sentez que la section souhaitée de la page a été couverte, appuyez sur l'écran, et le défilement se terminera.
7. L'image finale de la capture d'écran continue ou défilante apparaîtra maintenant à l'écran pour que vous puissiez la prévisualiser.
8. Vous pouvez choisir de modifier, partager ou supprimer la capture d'écran ou balayez vers la gauche et l'image sera enregistrée dans votre galerie dans le dossier Captures d'écran.
Comment capturer une capture d'écran défilante sur un smartphone LG
Tous les appareils LG après G6 ont la fonction intégrée qui vous permet de prendre une capture d'écran avec défilement. Il est connu sous le nom de Capture étendue sur les appareils LG. Suivez les étapes ci-dessous pour apprendre à en capturer un.
1. Tout d'abord, accédez à la page ou à l'écran dont vous souhaitez prendre la capture d'écran.
2. Maintenant, faites glisser vers le bas du panneau de notification pour accéder au menu des paramètres rapides.
3. Ici, sélectionnez le Capturer+ option.
4. Revenez à l'écran principal, puis appuyez sur le Option étendue dans le coin inférieur droit de l'écran.
5. Votre appareil va maintenant défiler automatiquement vers le bas et continuer à prendre des photos. Ces images individuelles sont simultanément cousues dans le backend.
6. Le défilement ne s'arrêtera que lorsque vous appuyez sur l'écran.
7. Maintenant, pour enregistrer la capture d'écran défilante, appuyez sur le bouton à cocher dans le coin supérieur gauche de l'écran.
8. Enfin, sélectionnez le dossier de destination dans lequel vous souhaitez enregistrer cette capture d'écran.
9. La seule limitation de la capture étendue est qu'elle ne fonctionne pas pour toutes les applications. Même si l'application dispose d'un écran déroulant, la fonction de défilement automatique de la capture étendue ne fonctionne pas.
Lire aussi :Comment faire une capture d'écran sur Snapchat sans que les autres le sachent ?
Comment capturer une capture d'écran défilante à l'aide d'applications tierces
Maintenant, beaucoup de smartphones Android n'ont pas la fonction intégrée pour prendre des captures d'écran avec défilement. Cependant, il existe une solution simple et rapide pour cela. Il existe de nombreuses applications tierces gratuites disponibles sur le Play Store qui peuvent faire le travail pour vous. Dans cette section, nous allons discuter de certaines applications très utiles qui vous permettent de capturer des captures d'écran défilantes sur votre téléphone Android.
#1. Longshot
Longshot est une application gratuite disponible sur Google Play Store. Il vous permet de prendre des captures d'écran défilantes de différentes pages Web, discussions, flux d'applications, etc. C'est un outil polyvalent qui offre différentes manières de prendre une capture d'écran continue ou étendue. Par exemple, vous pouvez prendre une longue capture d'écran d'une page Web en entrant simplement son URL et en spécifiant les points de départ et de fin.
La meilleure partie de cette application est que la qualité des captures d'écran est élevée et qu'elle ne sera pas pixelisée même après un zoom important. En conséquence, vous pouvez facilement enregistrer des articles entiers dans une seule image et les lire comme vous le souhaitez. De plus, vous n'aurez pas à vous soucier des filigranes qui gâchent l'ensemble de l'image. Bien que vous trouviez des publicités sur votre écran lors de l'utilisation de cette application, elles peuvent être supprimées si vous êtes prêt à payer quelques dollars pour la version premium sans publicité.
Suivez les étapes ci-dessous pour prendre une capture d'écran défilante avec Longshot.
1. La première chose que vous devez faire est de télécharger et d'installer le Application de longue haleine du Play Store.
2. Une fois l'application installée, lancer l'application, et vous verrez de nombreuses options sur l'écran principal comme Capturer une page Web, sélectionner des images, etc.

3. Si vous souhaitez que l'application défile tout en prenant une capture d'écran automatiquement, appuyez sur la case à côté de l'option Défilement automatique.
4. Vous devrez maintenant donner l'autorisation d'accessibilité à l'application avant de pouvoir l'utiliser.
5. Pour ce faire, ouvrez Paramètres sur votre téléphone et accédez au Rubrique accessibilité.
6. Ici, faites défiler jusqu'aux services téléchargés/installés et appuyez sur le Option de tir long.
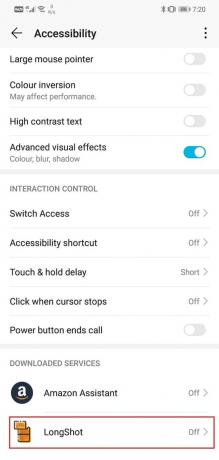
7. Après ça, activer l'interrupteur à côté de Longshot, puis l'application sera prête à l'emploi.

8. Maintenant, ouvrez à nouveau l'application et appuyez sur le Bouton Capture d'écran qui est une icône d'objectif de caméra bleue.
9. L'application va maintenant demander la permission de dessiner sur d'autres applications. Accordez cette autorisation et vous recevrez un message contextuel sur votre écran indiquant que Longshot capturera tout sur votre écran.
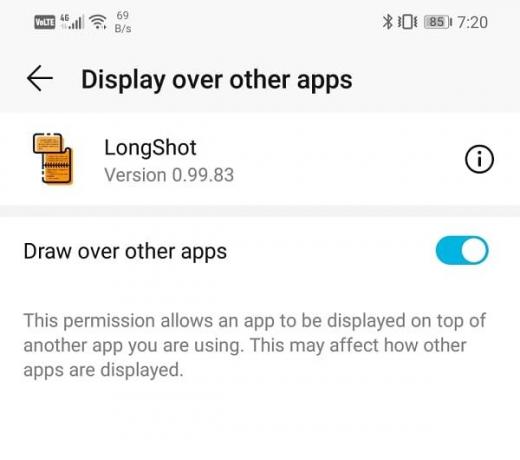
10. Clique sur le Bouton Démarrer maintenant.
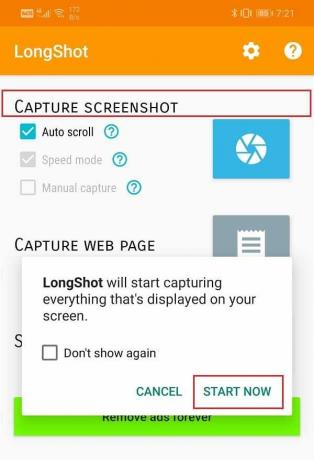
11. Vous verrez que deux boutons flottants de « Démarrer » et arrêter » apparaîtra sur votre écran.
12. Pour prendre une capture d'écran défilante sur votre téléphone Android, ouvrez l'application ou la page Web dont vous souhaitez prendre la capture d'écran et appuyez sur le Bouton Start.
13. Une ligne rouge apparaîtra maintenant à l'écran pour délimiter le point final où le défilement se terminera. Une fois que vous avez couvert la zone souhaitée, appuyez sur le bouton Arrêter et l'image sera capturée.
14. Maintenant, vous serez renvoyé à l'écran d'aperçu dans l'application, et ici vous pouvez modifier ou ajuster la capture d'écran avant de l'enregistrer.
15. Vous pouvez également choisir de conserver les captures d'écran originales en cochant la case à côté de "Conserver également les captures d'écran originales lors de l'enregistrement".
16. Une fois que vous avez enregistré l'image, l'image résultante sera affichée sur votre écran avec les options pour parcourir (ouvrir le dossier contenant l'image), évaluer (évaluer l'application) et nouveau (pour prendre un nouveau capture d'écran).
En plus de prendre des captures d'écran directement, vous pouvez également utiliser l'application pour assembler plusieurs images ou prendre la capture d'écran d'un site Web simplement en entrant son URL, comme mentionné précédemment.
#2. StichCraft
StichCraft est une autre application très populaire qui vous permet de prendre une capture d'écran défilante. Il peut facilement prendre plusieurs captures d'écran continues, puis les assembler en une seule. L'application défilera automatiquement vers le bas tout en prenant des captures d'écran. En plus de cela, vous pouvez également sélectionner plusieurs images et StichCraft les combinera pour former une grande image.
La meilleure chose à propos de l'application est qu'elle a une interface simple et facile à utiliser. Il vous permet de partager des captures d'écran avec vos contacts immédiatement après les avoir prises directement. StichCraft est essentiellement une application gratuite. Cependant, si vous souhaitez une expérience totalement sans publicité, vous pouvez opter pour une version premium payante.
#3. Maître d'écran
Il s'agit d'une autre application pratique que vous pouvez utiliser pour prendre des captures d'écran normales ainsi que pour faire défiler des captures d'écran. Vous pouvez non seulement prendre des captures d'écran, mais également éditer l'image à l'aide de ses outils et ajouter des emojis si vous le souhaitez. L'application propose plusieurs façons intéressantes et intrigantes de prendre une capture d'écran. Vous pouvez soit utiliser un bouton flottant, soit secouer votre téléphone pour prendre une capture d'écran.
Maître d'écran ne nécessite aucun accès root. L'une des nombreuses qualités de l'application est que les images sont toutes de haute qualité. Lors de l'utilisation de la fonction Scrollshot, vous pouvez choisir d'enregistrer la page Web entière sous la forme d'une seule image. Une fois la capture d'écran capturée, elle peut être modifiée de plusieurs manières à l'aide des outils d'édition étendus proposés par Screen Master. Des actions telles que recadrer, faire pivoter, flouter, agrandir, ajouter du texte, des emojis et même un arrière-plan personnalisé peuvent être effectuées. Vous pouvez également utiliser cette application pour assembler diverses photos importées de la galerie. C'est une application gratuite mais avec des achats et des publicités intégrés.
Conseillé:
- Comment définir une sonnerie de message texte personnalisée sur Android
- Comment changer les icônes d'application sur un téléphone Android
Nous espérons que ces informations vous seront utiles et que vous avez pu capturer des captures d'écran défilantes sur Android. La capture d'une capture d'écran défilante est une fonctionnalité très utile car elle permet d'économiser beaucoup de temps et d'efforts. En conséquence, Google oblige toutes les marques de mobiles Android à inclure cette fonctionnalité.
Cependant, si vous n'avez pas cette fonctionnalité intégrée, vous pouvez toujours vous tourner vers une application tierce comme Longshot. Dans cet article, nous avons fourni un guide détaillé et complet pour prendre une capture d'écran avec défilement sur différents OEM et appareils Android en général.



