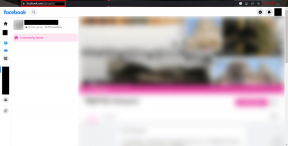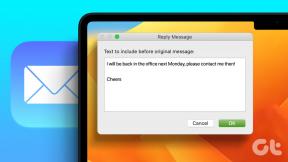Comment désactiver ou désinstaller NVIDIA GeForce Experience
Divers / / November 28, 2021
L'unité de traitement graphique (GPU) NVIDIA utilise un pilote logiciel appelé pilote NVIDIA. Il agit comme un lien de communication entre l'appareil et le système d'exploitation Windows. Ce logiciel est nécessaire au bon fonctionnement des périphériques matériels. Toutes les performances de jeu du système sont optimisées par un logiciel appelé GeForce Experience. Cependant, tous les systèmes informatiques n'auraient pas besoin de ce logiciel pour jouer. Cette application s'exécute souvent en arrière-plan si elle est installée. Dans de tels cas, il est suggéré de désactiver NVIDIA GeForce Experience pour le bon fonctionnement de votre ordinateur. Nous apportons un guide parfait sur la façon de désactiver ou de désinstaller l'expérience NVIDIA GeForce sur Windows 10.

Contenu
- Comment désactiver ou désinstaller NVIDIA GeForce Experience
- Comment désactiver l'expérience NVIDIA GeForce
- Étapes pour Windows 8 et Windows 10 :
- Étapes pour Windows Vista et Windows 7 :
- Comment désinstaller NVIDIA GeForce Experience
- Méthode 1: Désinstaller à l'aide du Panneau de configuration
- Méthode 2: désinstaller à l'aide des paramètres des services
Comment désactiver ou désinstaller NVIDIA GeForce Experience
Discutons maintenant des différentes manières par lesquelles vous pouvez désactiver ou désinstaller NVIDIA GeForce Experience.
Comment désactiver l'expérience NVIDIA GeForce
Étapes pour Windows 8 et Windows 10 :
1. Lancer Gestionnaire des tâches en utilisant l'une de ces options :
- Tapez gestionnaire de tâches dans le barre de recherche & ouvrez-le à partir des résultats de recherche.
- Cliquez avec le bouton droit sur la barre des tâches et sélectionnez Gestionnaire des tâches.
- presse Ctrl + Maj + Echap clés ensemble
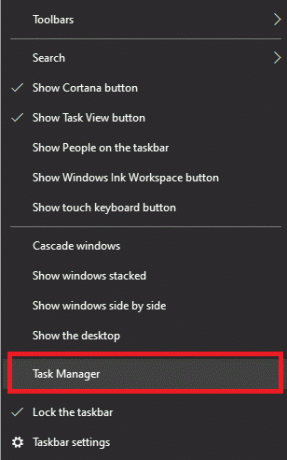
2. Dans la fenêtre Gestionnaire des tâches, cliquez sur le Commencez languette.
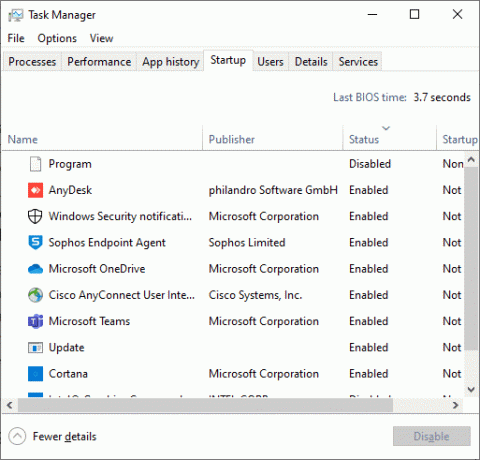
3. Maintenant, recherchez et sélectionnez Expérience Nvidia GeForce.
4. Enfin, cliquez sur le Désactiver et redémarrez votre PC pour enregistrer les modifications.
Étapes pour Windows Vista et Windows 7:
1. À l'extrême gauche de la barre des tâches Windows, cliquez sur le Tapez ici pour rechercher icône.
2. Taper configuration ms comme entrée de recherche et appuyez sur Entrer.
3. Gestionnaire des tâches fenêtre apparaîtra. Ici, cliquez sur le Commencez languette.
4. Maintenant, faites un clic droit sur Expérience Nvidia GeForce et sélectionnez Désactiver.
5. Finalement, Redémarrer le système pour enregistrer les modifications.
Noter: Certaines versions de NVIDIA GeForce Experience ne sont pas disponibles dans le menu de démarrage. Si cela vous arrive, essayez de désinstaller NVIDIA GeForce Experience.
Lire aussi :Fix GeForce Experience ne s'ouvre pas dans Windows 10
Comment désinstaller NVIDIA GeForce Experience
Méthode 1: Désinstaller à l'aide du Panneau de configuration
1. appuie sur le Clé Windows+ S pour afficher la recherche et taper Panneau de commande. Cliquer sur Ouvert comme illustré dans l'image ci-dessous.
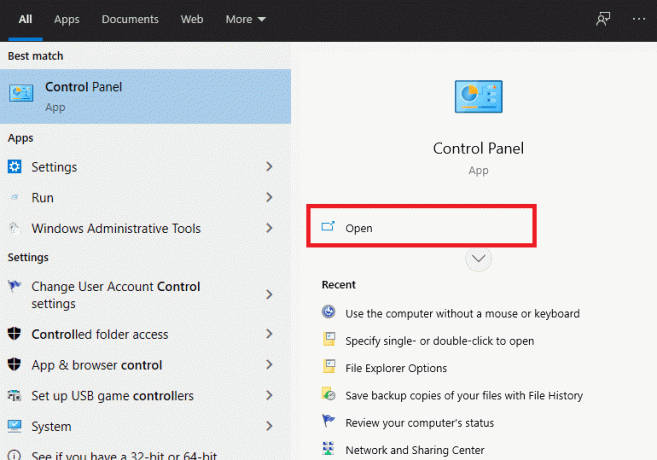
2. Cliquez maintenant sur Désinstaller un programme sous Programmes.

3. Vous trouverez ici divers composants NVIDIA. Assurez-vous de clic-droit sur eux un à la fois et sélectionnez Désinstaller.
Noter: Désinstallez tous les composants Nvidia afin de désinstaller NVIDIA GeForce Experience.
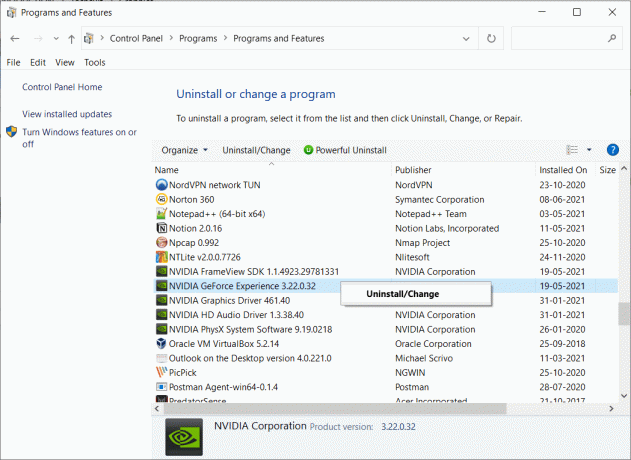
4. Répétez le même processus pour vous assurer que tous les programmes NVIDIA sont désinstallés de votre système.
5. Redémarrez votre ordinateur pour enregistrer les modifications.
6. Téléchargez et Installer GeForce Experience sur ton ordinateur.
Noter: Cette étape installera toutes les dernières versions de GeForce, ainsi que ses pilotes manquants.
Méthode 2: désinstaller à l'aide des paramètres des services
1. Appuyez simultanément sur la touche Windows + R pour ouvrir la boîte de dialogue Exécuter.
2. Taper services.msc et cliquez D'ACCORD. Ce faisant, le Fenêtre des services s'ouvrira.
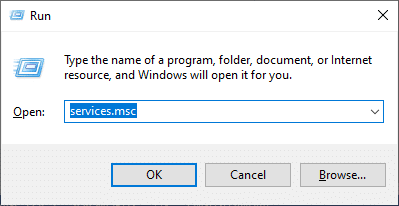
3. Faites défiler vers le bas et recherchez Conteneur d'affichage NVIDIA LS. Faites un clic droit dessus et sélectionnez Propriétés.

4. Dans la fenêtre Propriétés, sélectionnez Désactivée dans la liste déroulante Type de début.

5. Maintenant, cliquez sur Appliquer suivie par D'ACCORD.
6. Redémarrez votre système pour enregistrer ces modifications.
Noter: Si vous souhaitez ramener les paramètres à la normale, réglez le Type de démarrage à Automatique et cliquez sur Appliquer.
Conseillé:
- Réparez quelque chose qui s'est mal passé. Essayez de redémarrer GeForce Experience
- Réparer le panneau de configuration NVIDIA manquant dans Windows 10
- Comment activer Active Directory dans Windows 10
- 3 façons d'ajouter Yahoo Mail à Android
Nous espérons que ce guide vous a été utile et que vous avez pu désactiver ou désinstaller NVIDIA GeForce Experience. Si vous avez des questions/commentaires concernant cet article, n'hésitez pas à les déposer dans la section commentaires.