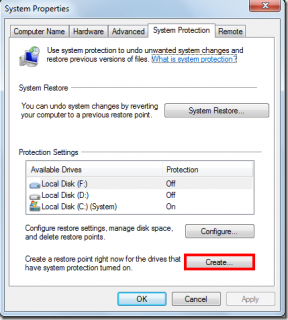Correction de l'erreur INET_E_RESOURCE_NOT_FOUND sur Windows 10
Divers / / November 28, 2021
Windows 10, le dernier système d'exploitation maintient votre système à jour avec les dernières mises à jour. Bien qu'il soit vital pour notre système d'installer les mises à jour Windows, cela provoque parfois des modifications indésirables dans les applications intégrées. Il n'y a pas de raisons prédéfinies derrière ces erreurs. Une de ces applications intégrées, Microsoft Edge navigateur. De nombreux utilisateurs de Windows ont signalé que les dernières mises à jour de Windows posaient un problème dans Microsoft Edge ou Internet Explorer. Les utilisateurs qui tentent d'accéder à une page Web reçoivent un message d'erreur :
INET_E_RESOURCE_NOT_FOUND.
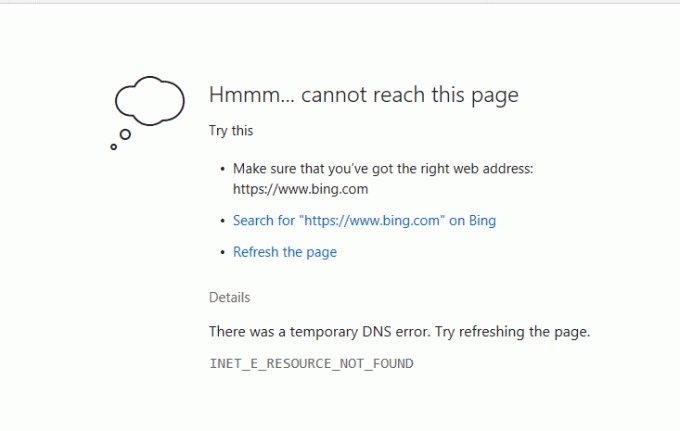
Cette erreur vous empêche d'accéder à n'importe quelle page Web à partir de Microsoft Edge ou d'Internet Explorer. Tu verras 'hmm…Impossible d'atteindre cette page' message à l'écran. Si votre page est chargée, elle ne fonctionnera pas correctement. Ce problème est remarqué par les utilisateurs après les dernières mises à jour de Windows 10. Heureusement, les geeks du monde entier ont défini des méthodes pour
corriger l'erreur INET_E_RESOURCE_NOT_FOUND sur Windows 10.Contenu
- Correction de l'erreur INET_E_RESOURCE_NOT_FOUND sur Windows 10
- Méthode 1 - Décochez l'option TCP Fast
- Méthode 2 - Essayez d'utiliser la navigation InPrivate
- Méthode 3 – Mettez à jour votre pilote Wi-Fi
- Méthode 4 – Désinstallez votre pilote Wi-Fi
- Méthode 5 – Renommer le dossier Connexions
- Méthode 6 - Vider le DNS et réinitialiser Netsh
- Méthode 7 – Réinstaller Microsoft Edge
Correction de l'erreur INET_E_RESOURCE_NOT_FOUND sur Windows 10
Assurez-vous de créer un point de restauration juste au cas où quelque chose ne va pas.
Méthode 1 - Décochez l'option TCP Fast
Il s'agit d'une solution de contournement officielle fournie par le navigateur Microsoft Edge et elle fonctionne bien pour corriger cette erreur. Avec cette méthode, vous devez désactiver le Option rapide TCP depuis votre navigateur. Cette fonctionnalité est introduite par Microsoft Edge pour améliorer les performances et les fonctionnalités du navigateur Microsoft Edge, sa désactivation n'affectera donc pas la navigation.
1.Ouvrir le navigateur Microsoft Edge.
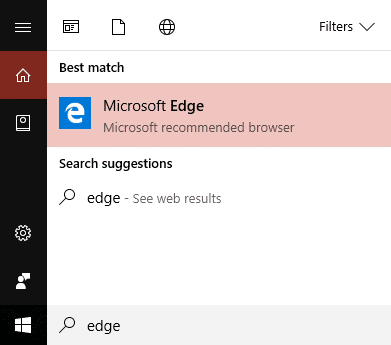
2.Tapez à propos de: drapeaux dans la barre d'adresse du navigateur.
3.Continuez à faire défiler jusqu'à ce que vous trouviez le Option réseau. Si vous ne le trouvez pas, vous pouvez appuyer sur Ctrl+Maj+D.

4.Ici, vous trouverez l'option Activer TCP Fast Open. Si votre navigateur Microsoft Edge est nouveau, vous devez le définir sur Toujours désactivé.
5. Redémarrez votre appareil et, espérons-le, l'erreur aurait pu être corrigée.
Méthode 2 - Essayez d'utiliser la navigation InPrivate
Une autre façon de résoudre cette erreur consiste à utiliser l'option de navigation InPrivate. Il s'agit d'une fonctionnalité intégrée à votre navigateur Microsoft pour vous permettre de naviguer en privé. Lorsque vous naviguez dans ce mode, il n'enregistre aucun de votre historique de navigation ou de vos données. Certains utilisateurs ont signalé qu'en utilisant le navigateur InPrivate, ils pouvaient parcourir des sites Web qu'ils ne pouvaient pas parcourir dans le navigateur normal.
1.Ouvrez le Navigateur Microsoft Edge.
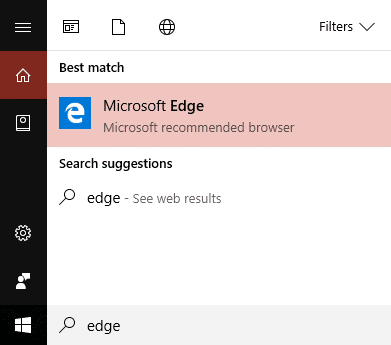
2.Dans le coin droit du navigateur, vous devez cliquer sur 3 points.
3.Ici, vous devez sélectionner Nouvelle fenêtre InPrivate dans le menu déroulant.
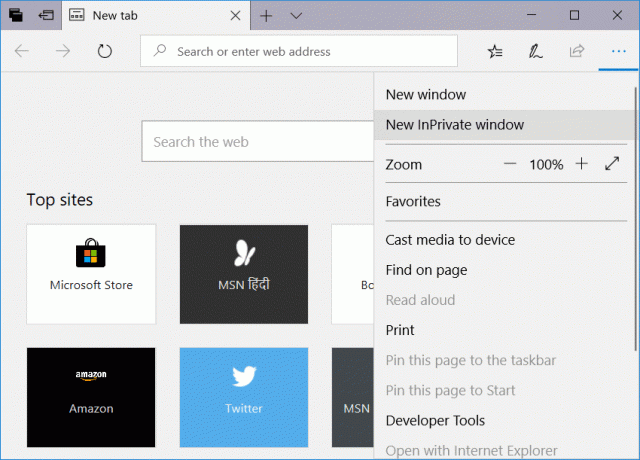
4. Maintenant, commencez à naviguer sur Internet normalement comme vous le faites.
Tant que vous naviguez dans ce mode, vous pourrez accéder à tous les sites & pourra corriger l'erreur INET_E_RESOURCE_NOT_FOUND sur Windows 10.
Méthode 3 – Mettez à jour votre pilote Wi-Fi
De nombreux utilisateurs ont signalé que la mise à jour de leur pilote Wi-Fi avait résolu cette erreur, nous devrions donc envisager cette solution de contournement.
1.Appuyez sur la touche Windows + R et tapez "devmgmt.msc" dans la boîte de dialogue Exécuter pour ouvrir Gestionnaire de périphériques.

2.Développer Adaptateurs réseau, puis faites un clic droit sur votre Contrôleur Wi-Fi(par exemple Broadcom ou Intel) et sélectionnez Mettre à jour les pilotes.

3.Dans la mise à jour du logiciel du pilote Windows, sélectionnez "Parcourir mon ordinateur pour le logiciel pilote.“

4.Maintenant, sélectionnez "Permettez-moi de choisir parmi une liste de pilotes de périphériques sur mon ordinateur.“

5.Essayez de mettre à jour les pilotes à partir des versions répertoriées.
6. Si ce qui précède n'a pas fonctionné, accédez à le site du fabricant pour mettre à jour les pilotes: https://downloadcenter.intel.com/
7. Redémarrez pour appliquer les modifications.
Espérons qu'après cela, vous pourrez accéder aux pages Web sur le navigateur Microsoft Edge.
Méthode 4 – Désinstallez votre pilote Wi-Fi
1. Appuyez sur la touche Windows + R puis tapez "devmgmt.msc" et appuyez sur Entrée pour ouvrir le Gestionnaire de périphériques.

2.Développez les adaptateurs réseau et recherchez le nom de votre carte réseau.
3.Assurez-vous notez le nom de l'adaptateur juste au cas où quelque chose ne va pas.
4.Cliquez avec le bouton droit sur votre adaptateur réseau et sélectionnez Désinstaller.

5.Si demander confirmation sélectionnez Oui.
6. Redémarrez votre PC et Windows installera automatiquement les pilotes par défaut pour la carte réseau.
En réinstallant la carte réseau, vous pouvez vous débarrasser du Erreur INET_E_RESOURCE_NOT_FOUND sur Windows 10.
Méthode 5 – Renommer le dossier Connexions
Cette solution de contournement a été confirmée par les responsables de Microsoft, nous avons donc de grandes chances de réussir en adoptant cette solution de contournement. Pour cela, vous devez accéder à l'Éditeur du Registre. Et comme nous le savons, lors de la modification de fichiers ou de données de registre, il est toujours recommandé de commencer par sauvegarde de votre éditeur de registre. Malheureusement, si quelque chose ne va pas, vous pourrez au moins récupérer les données de votre système. Cependant, si vous suivez systématiquement les étapes mentionnées, vous pourrez faire les choses sans aucun problème.
1.Tout d'abord, vous devez vous assurer que vous êtes connecté avec le Compte administrateur.
2.Appuyez sur Windows + R et tapez Regedit et appuyez sur Entrée pour ouvrir l'Éditeur du Registre.

3.Maintenant, vous devez accéder au chemin mentionné ci-dessous dans l'éditeur de registre :
HKEY_LOCAL_MACHINE\SOFTWARE\Microsoft\Windows\CurrentVersion\Internet Settings\Connections.

4.Ensuite, faites un clic droit sur le Dossier de connexions et sélectionnez Renommer.

5.Vous devez le renommer, lui donner le nom de votre choix et appuyer sur Entrée.
6. Enregistrez tous les paramètres et quittez l'éditeur de registre.
Méthode 6 – Vider le DNS et réinitialiser Netsh
1.Cliquez avec le bouton droit sur le bouton Windows et sélectionnez "Invite de commandes (Admin).“

2.Maintenant, tapez la commande suivante et appuyez sur Entrée après chacune :
ipconfig /releaseipconfig /flushdnsipconfig /renouveler

3.Ouvrez à nouveau l'invite de commande et tapez ce qui suit et appuyez sur Entrée après chacun :
ipconfig /flushdns. nbtstat –r. netsh int ip réinitialisation. netsh winsock réinitialiser

4. Redémarrez pour appliquer les modifications. Le vidage du DNS semble Correction de l'erreur INET_E_RESOURCE_NOT_FOUND.
Méthode 7 – Réinstaller Microsoft Edge
1.Appuyez sur la touche Windows + R puis tapez msconfig et appuyez sur Entrée pour ouvrir la configuration du système.

2.Passez à onglet de démarrage et coche Option de démarrage sans échec.

3.Cliquez sur Appliquer puis sur OK.
4. Redémarrez votre PC et le système démarrera Mode sans échec automatiquement.
5. Appuyez sur la touche Windows + R puis tapez %localappdata% et appuyez sur Entrée.

2.Double-cliquez sur Paquets puis clique Microsoft. MicrosoftEdge_8wekyb3d8bbwe.
3.Vous pouvez également accéder directement à l'emplacement ci-dessus en appuyant sur Touche Windows + R puis tapez ce qui suit et appuyez sur Entrée :
C:\Users\%username%\AppData\Local\Packages\Microsoft. MicrosoftEdge_8wekyb3d8bbwe

4.Supprimez tout dans ce dossier.
Noter: Si vous obtenez une erreur Accès au dossier refusé, cliquez simplement sur Continuer. Faites un clic droit sur Microsoft. MicrosoftEdge_8wekyb3d8bbwe et décochez l'option Lecture seule. Cliquez sur Appliquer, puis sur OK et voyez à nouveau si vous pouvez supprimer le contenu de ce dossier.

5. Appuyez sur la touche Windows + Q puis tapez powershell puis faites un clic droit sur Windows PowerShell et sélectionnez Exécuter en tant qu'administrateur.

6. Tapez la commande suivante et appuyez sur Entrée :
Get-AppXPackage -AllUsers -Name Microsoft. MicrosoftEdge | Foreach {Add-AppxPackage -DisableDevelopmentMode -Register "$($_.InstallLocation)\AppXManifest.xml" –Verbose}
7.Cela réinstallera le navigateur Microsoft Edge. Redémarrez votre PC normalement et voyez si le problème est résolu ou non.

8.Encore une fois, ouvrez la configuration du système et décochez la case Option de démarrage sans échec.
9. Redémarrez votre PC pour enregistrer les modifications.
Conseillé:
- Comment lire un DVD sous Windows 10 (gratuitement)
- Réparer le DVD ne fonctionnera pas sur Windows 10
J'espère que les étapes ci-dessus ont été utiles et maintenant vous pourrez Correction de l'erreur INET_E_RESOURCE_NOT_FOUND sur Windows 10, mais si vous avez encore des questions concernant ce tutoriel, n'hésitez pas à les poser dans la section commentaires.

![[Astuce rapide] Transférer les détails des appels manqués d'un téléphone Android vers un e-mail](/f/9de3d212e169759833c3ab23a1a053f3.png?width=288&height=384)