2 manières de quitter le mode sans échec sous Windows 10
Divers / / November 28, 2021
2 manières de quitter le mode sans échec sous Windows 10: Eh bien, si vous avez récemment mis à jour Windows, vous verrez peut-être que votre ordinateur démarre directement en mode sans échec sans que vous ayez configuré pour le faire. Il est possible que vous rencontriez ce problème même sans mise à jour/mise à niveau, car certains programmes tiers peuvent avoir été en conflit et faire démarrer Windows en mode sans échec. En bref, votre Windows sera bloqué en mode sans échec à moins que vous ne trouviez un moyen de désactiver le mode sans échec.
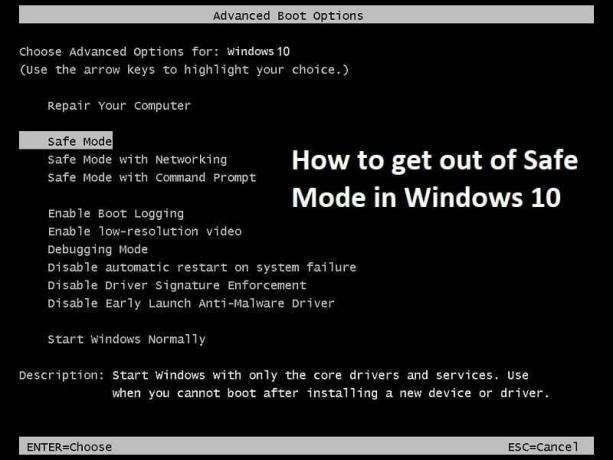
Le mode sans échec de Windows désactive l'accès au réseau, les applications tierces et les charges Windows avec des pilotes très basiques. En bref, le mode sans échec est un mode de démarrage de diagnostic dans les systèmes d'exploitation Windows. Fondamentalement, les développeurs ou les programmeurs utilisent le mode sans échec afin de résoudre les problèmes avec le système qui peuvent être causés par des programmes ou des pilotes tiers.
Maintenant, l'utilisateur normal ne connaît pas grand-chose au mode sans échec et ne sait donc pas non plus comment désactiver le mode sans échec dans Windows 10. Mais en recherchant ce problème, il semble que le problème se produise lorsque l'option « Rendre tous les changements de démarrage permanents » est vérifiée dans l'utilitaire msconfig. Quoi qu'il en soit, sans perdre de temps, voyons comment quitter le mode sans échec dans Windows 10 avec les étapes ci-dessous.
Contenu
- 2 manières de quitter le mode sans échec sous Windows 10
- Méthode 1: décochez Safe Boot dans la configuration du système
- Méthode 2: Quitter le mode sans échec à l'aide d'une invite de commandes élevée
2 manières de quitter le mode sans échec sous Windows 10
Méthode 1: décochez Safe Boot dans la configuration du système
1.Appuyez sur la touche Windows + R puis tapez msconfig et appuyez sur Entrée pour ouvrir la configuration du système.

2.Passez à Onglet de démarrage dans la fenêtre Configuration du système.
3.Décochez Démarrage securisé puis cochez "Rendez toutes les modifications de démarrage permanentes.“
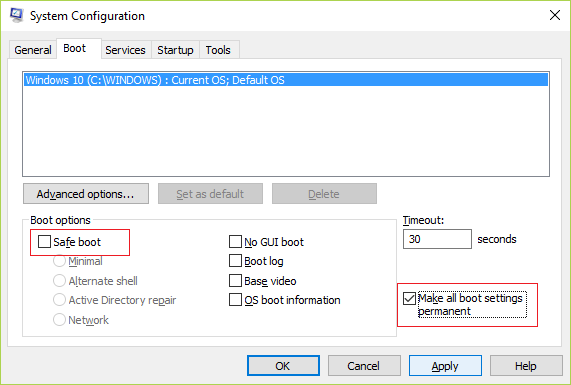
4.Cliquez sur Appliquer puis sur OK.
5.Cliquez sur Oui dans la fenêtre contextuelle pour continuer, puis cliquez sur Redémarrer dans la fenêtre contextuelle suivante.
Méthode 2: Mode sans échec de sortie Utilisation de l'invite de commande élevée
1.Appuyez sur la touche Windows + X puis sélectionnez Invite de commandes (Admin).

Remarque: si vous ne pouvez pas accéder à cmd de cette manière, appuyez sur la touche Windows + R, puis tapez cmd et appuyez sur Entrée.
2. Tapez la commande suivante dans cmd et appuyez sur Entrée :
bcdedit /deletevalue {current} safeboot
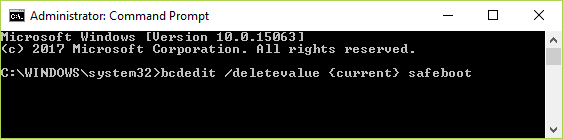
Noter: La commande BCDEdit /deletevalue supprime ou supprime une option d'entrée de démarrage (et sa valeur) du magasin de données de configuration de démarrage (BCD) de Windows. Vous pouvez utiliser la commande BCDEdit /deletevalue pour supprimer les options ajoutées à l'aide de la commande BCDEdit /set.
3. Redémarrez votre PC et vous démarrerez en mode normal.
Recommandé pour vous:
- Correction d'une erreur de système d'exploitation introuvable
- Comment réparer le nom du répertoire est une erreur invalide
- Corriger l'absence de son à partir d'Internet Explorer
- Correction de l'erreur 6 de Google Chrome (net:: ERR_FILE_NOT_FOUND)
C'est si vous avez appris avec succès Comment quitter le mode sans échec sous Windows 10 mais si vous avez encore des questions concernant cet article, n'hésitez pas à les poser dans la section des commentaires.



