8 meilleures façons de réparer le chat pour les équipes Microsoft ne fonctionnant pas sous Windows 11
Divers / / April 04, 2023
Chat pour les équipes Microsoft est arrivé comme une alternative à Skype pour se connecter avec vos contacts. Vous pouvez envoyer des messages, utiliser Emoji Reactions et vous connecter à l'aide d'appels vidéo. L'icône Chat est disponible dans la barre des tâches de votre ordinateur Windows 11 pour commencer à utiliser l'application.

Mais certains utilisateurs se sont plaints de ne pas pouvoir utiliser l'application Chat sur leur ordinateur. Donc, si vous rencontrez également de tels problèmes, nous apportons les meilleures solutions pour réparer Chat for Microsoft Teams ne fonctionnant pas sur Windows 11.
1. Vérifiez votre connection internet
La première méthode de dépannage consiste à vérifier simplement votre connexion Internet. Connectez votre ordinateur Windows 11 à une bande de fréquence de 5 GHz et faire un test de vitesse. Cela garantira que votre fournisseur d'accès Internet ne subit aucun temps d'arrêt.
2. Redémarrer l'application Chat pour Microsoft Teams
La solution de base suivante consiste à redémarrer l'application sur votre ordinateur Windows 11. Cela donnera à l'application un nouveau départ et aidera à résoudre le problème.
Étape 1: Cliquez sur l'icône Flèche dans le coin inférieur droit de la barre des tâches.

Étape 2: Faites un clic droit sur l'icône Microsoft Teams et sélectionnez Quitter.
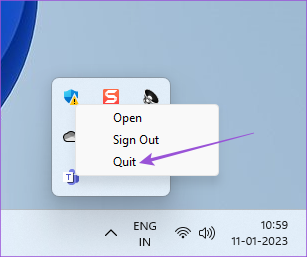
Étape 3: Une fois cela fait, cliquez à nouveau sur l'icône Chat au milieu de la barre des tâches pour relancer l'application.

3. Connectez-vous à nouveau à votre compte Microsoft
Si la relance de l'application n'a pas fonctionné, vous pouvez vous déconnecter et vous reconnecter à votre compte Microsoft. Cela téléchargera à nouveau toutes les discussions dans l'application Chat for Microsoft Teams.
Étape 1: Cliquez sur l'icône Flèche dans le coin inférieur droit de la barre des tâches.

Étape 2: Faites un clic droit sur l'icône Microsoft Teams et sélectionnez Déconnexion.

Étape 3: Cliquez à nouveau sur Se déconnecter pour confirmer votre choix.

Étape 4: Sous Choisissez un compte, sélectionnez votre adresse e-mail Microsoft pour vous reconnecter.

Étape 5: Essayez de lancer l'application Chat pour vérifier si le problème est résolu.

4. Réparer et réinitialiser l'application de chat
Windows 11 vous permet de réparer et de réinitialiser les applications installées sur votre ordinateur pour résoudre divers problèmes, y compris celui-ci. Notez que la réinitialisation de l'application supprimera toutes ses données et vous devrez vous reconnecter à votre compte. Voici comment.
Étape 1: Cliquez sur l'icône Démarrer sur votre ordinateur Windows 11, tapez Paramètres, et appuyez sur Entrée.

Étape 2: Cliquez sur Applications dans le menu de gauche.

Étape 3: Cliquez sur Applications installées.

Étape 4: Rechercher Les équipes Microsoft.
Notez que le logo de Chat de Microsoft Teams est différent de Microsoft Teams for Enterprise. Le logo Chat for Microsoft Teams n'aura pas de T blanc écrit dessus.

Étape 5: Cliquez sur les trois points à droite du logo et sélectionnez Options avancées.

Étape 6: Faites défiler vers le bas et cliquez sur Réparer. Suivez ensuite le processus à l'écran.

Étape 7: Si l'application ne fonctionne toujours pas correctement, vous pouvez cliquer sur Réinitialiser.

Étape 8: Après cela, fermez la fenêtre et vérifiez si le problème est résolu.
5. Vérifiez si l'application est bloquée par le pare-feu Windows
Le pare-feu Windows Defender est une fonctionnalité de sécurité intégrée qui limite ou autorise les programmes et les applications à établir des connexions sortantes. Ainsi, si l'application Chat pour Microsoft Teams ne fonctionne toujours pas sur votre ordinateur Windows 11, vous pouvez vérifier si le pare-feu l'a bloqué.
Étape 1: Cliquez sur l'icône Démarrer sur votre ordinateur Windows 11, tapez Pare-feu et protection réseau, et appuyez sur Entrée.

Étape 2: Cliquez sur Autoriser une application via le pare-feu.

Étape 3: Cliquez sur Modifier les paramètres.

Étape 4: Faites défiler vers le bas et cliquez sur les cases à cocher à côté de Teams.exe.

Étape 5: Cliquez sur Ok en bas pour confirmer.

Étape 6: Fermez la fenêtre et ouvrez l'application Chat pour vérifier si le problème est résolu.

Vous pouvez également lire quelques autres façons de réinitialiser les paramètres du pare-feu sur Windows 11.
6. Exécutez l'outil de dépannage de l'application Windows Store
Si la solution ci-dessus ne fonctionne pas, vous pouvez exécuter l'outil de dépannage de l'application Windows Store pour permettre à votre ordinateur d'examiner et de résoudre automatiquement le problème. Notez que Windows 11 Insider Build 25169 ou supérieur affichera le dépanneur des applications Microsoft Store en tant qu'applications Windows Store.
Étape 1: Cliquez sur l'icône Démarrer sur votre ordinateur Windows 11, tapez Paramètres, et appuyez sur Entrée.

Étape 2: Sous Paramètres système, faites défiler vers le bas et cliquez sur Dépanner.

Étape 3: Cliquez sur Autres dépanneurs.

Étape 4: Faites défiler vers le bas et cliquez sur Exécuter à côté des applications du Windows Store.

Étape 5: Suivez les instructions à l'écran pour terminer le processus de dépannage.
Étape 6: Une fois le processus terminé, ouvrez l'application Chat pour vérifier si le problème est résolu.

7. Supprimer le cache de l'application Teams
L'App Cache stocke toutes vos préférences et informations de connexion sur votre ordinateur Windows 11. Vous pouvez supprimer le cache d'application pour Microsoft Teams en suivant ces étapes.
Étape 1: Appuyez sur Windows + R pour ouvrir la fenêtre Exécuter.
Étape 2: Taper %AppData%\Microsoft\Teams et appuyez sur Entrée.

Étape 3: Sélectionnez tout le contenu et appuyez sur Supprimer.
Étape 4: Fermez la fenêtre et redémarrez votre ordinateur.

Étape 5: Ouvrez à nouveau l'application Chat et vérifiez si le problème est résolu.

8. Mettre à jour Windows 11
La dernière option à essayer consiste à mettre à jour la version de Windows 11 sur votre ordinateur. Cela supprimera les bogues empêchant le bon fonctionnement de l'application Chat for Microsoft Teams.
Étape 1: Cliquez sur l'icône Démarrer sur votre ordinateur Windows 11, tapez Paramètres, et appuyez sur Entrée.

Étape 2: Cliquez sur Windows Update dans le coin supérieur droit.

Étape 3: Si une mise à jour est disponible, téléchargez-la et installez-la.
Étape 4: Cliquez sur Redémarrer pour installer les mises à jour.

Étape 5: Une fois cela fait, vérifiez si le problème est résolu.
Connectez-vous avec vos proches
L'application Chat for Microsoft Teams a été introduite dans Windows 11 pour entrer en contact avec vos contacts personnels uniquement. Vous pouvez également lire notre article si Les réactions de Microsoft Teams ne fonctionnent pas sur Windows 11.
Dernière mise à jour le 02 février 2023
L'article ci-dessus peut contenir des liens d'affiliation qui aident à soutenir Guiding Tech. Cependant, cela n'affecte pas notre intégrité éditoriale. Le contenu reste impartial et authentique.
Écrit par
Paurush Chaudhary
Démystifier le monde de la technologie de la manière la plus simple et résoudre les problèmes quotidiens liés aux smartphones, ordinateurs portables, téléviseurs et plateformes de diffusion de contenu.



