6 meilleurs correctifs pour les réactions aux messages ne fonctionnant pas pour iMessages sur Mac
Divers / / April 04, 2023
Vous pouvez envoyer et recevoir des iMessages de vos contacts à l'aide de l'application Messages sur votre Mac. Après vous synchroniser les messages entre votre iPhone et votre Mac, vous pouvez également utiliser les réactions aux messages tout en discutant avec vos contacts à l'aide d'iMessage dans l'application Messages. Cela s'ajoute à l'envoi d'emojis et à l'utilisation d'autres effets de message.

Mais avez-vous rencontré une situation où vous n'êtes pas en mesure de réagir à un iMessage? Si oui, cet article vous aidera à résoudre ce problème en suggérant des solutions de travail pour corriger les réactions aux messages qui ne fonctionnent pas pour iMessages sur Mac.
1. Activer les effets de message de lecture automatique
A part d'autres fonctionnalités intéressantes d'iMessage sur votre Mac. l'envoi de réactions aux messages est un excellent moyen de vous émouvoir tout en discutant avec vos contacts. Cette fonctionnalité est incluse avec les autres effets de message dans l'application Messages. Vous devez donc commencer à vérifier si les effets de message ont été activés ou non.
Étape 1: Appuyez sur Commande + Barre d'espace pour ouvrir Spotlight Search, tapez Messages, et appuyez sur Retour.

Étape 2: Cliquez sur Messages dans le coin supérieur gauche de la barre de menus.

Étape 3: Sélectionnez Paramètres dans le menu.

Étape 4: Sous l'onglet Général, cochez la case à côté de "Effets de message de lecture automatique".
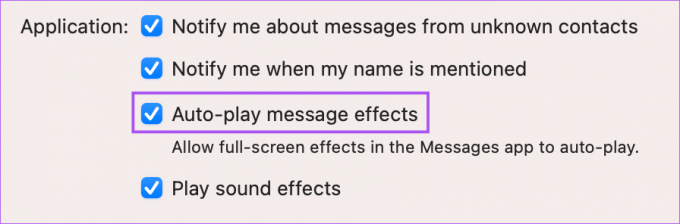
2. Forcer à quitter et relancer l'application Messages
Après avoir activé les effets de message, nous vous suggérons également de forcer la fermeture et de redémarrer l'application Messages pour vérifier si le problème est résolu.
Étape 1: Cliquez sur le logo Apple dans le coin supérieur gauche.

Étape 2: Sélectionnez Forcer à quitter.

Étape 3: Sélectionnez Messages dans la liste des applications.
Étape 4: Cliquez sur Forcer à quitter en bas à droite.

Étape 5: Relancez l'application Messages et vérifiez si le problème est résolu.

3. Vérifiez si la synchronisation iCloud est activée
Vos iMessages se synchronisent avec votre iCloud Drive pour être accessibles sur votre iPhone et votre Mac. Ainsi, si les réactions aux messages ne fonctionnent toujours pas sur votre Mac, vous pouvez vérifier si la synchronisation iCloud est activée pour l'application. Voici comment vérifier cela sur votre Mac.
Étape 1: Appuyez sur Commande + Barre d'espace pour ouvrir Spotlight Search, tapez Les paramètres du système, et appuyez sur Retour.

Étape 2: Cliquez sur le nom du profil dans le coin supérieur gauche.

Étape 3: Cliquez sur iCloud.

Étape 4: Sélectionnez iCloud Drive.

Étape 5: Cliquez sur Options à côté de Synchronisation des applications avec iCloud Drive.

Étape 6: Sous l'onglet Documents, faites défiler vers le bas et vérifiez si l'application Messages est sélectionnée.
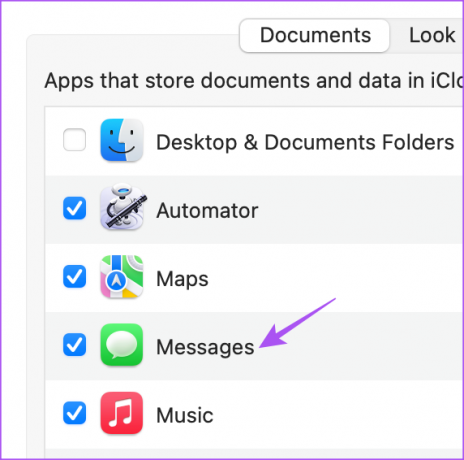
Si ce n'est pas le cas, cochez la case pour sélectionner l'application.
Étape 7: Cliquez sur Terminé en bas à droite.

Étape 8: Fermez la fenêtre Paramètres et ouvrez l'application Messages pour vérifier si le problème est résolu.

4. Activer à nouveau le service iMessage
Si vous rencontrez toujours le problème, vous pouvez désactiver et réactiver iMessage sur votre Mac. Cela téléchargera à nouveau tous vos iMessages sur votre Mac et vous aidera à envoyer des réactions aux messages à vos contacts.
Étape 1: Appuyez sur Commande + Barre d'espace pour ouvrir Spotlight Search, tapez Messages, et appuyez sur Retour.

Étape 2: Cliquez sur Messages dans le coin supérieur gauche de la barre de menus.

Étape 3: Sélectionnez Paramètres.

Étape 4: Sélectionnez l'onglet iMessage.

Étape 5 : Cliquez sur Déconnexion sur le côté droit.

Étape 6: Cliquez à nouveau sur Se déconnecter pour confirmer votre choix.

Étape 7: Entrez votre identifiant Apple et votre mot de passe pour réactiver iMessage sur votre Mac.
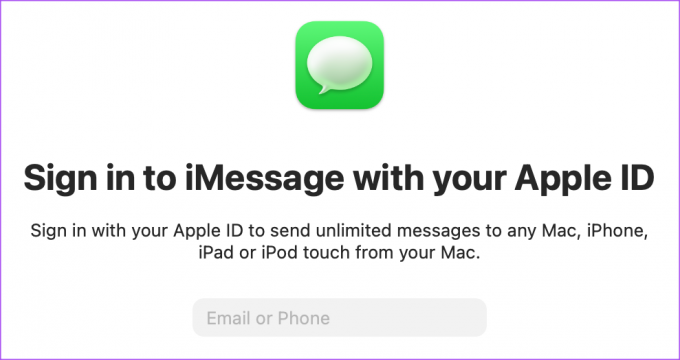
Après cela, vérifiez si le problème est résolu.
5. Démarrez votre Mac en mode sans échec
Puisque nous parlons d'une application système, vous pouvez essayer démarrer votre Mac en mode sans échec qui empêchera les applications tierces d'interférer avec les applications système. Il s'agit d'une méthode de dépannage avancée et nous vous recommandons de ne l'utiliser que si les solutions précédentes n'ont pas fonctionné pour vous. Voici comment l'utiliser.
Pour Mac avec puce M1
Étape 1: Cliquez sur le logo Apple dans le coin supérieur gauche de la barre de menus et cliquez sur Arrêter.

Étape 2: Une fois votre Mac éteint, appuyez sur le bouton d'alimentation et maintenez-le enfoncé jusqu'à ce que vous voyiez deux options de démarrage à l'écran - Macintosh HD et Options.
Étape 3: Sélectionnez Macintosh HD tout en maintenant la touche Maj enfoncée et sélectionnez "Continuer en mode sans échec".

Étape 4: Lorsque votre Mac démarre en mode sans échec, ouvrez l'application Messages et vérifiez si le problème est résolu.

Pour Mac avec puce Intel
Étape 1: Cliquez sur le logo Apple dans le coin supérieur gauche de la barre de menus et sélectionnez Redémarrer.

Étape 2: Lorsque votre Mac redémarre, maintenez la touche Maj enfoncée.
Étape 3: Relâchez la touche Maj une fois que vous voyez la fenêtre de connexion.
Étape 4: Après vous être connecté, ouvrez l'application Messages et vérifiez si le problème est résolu.

6. Mettre à jour l'application Messages
Le dernier recours consiste à mettre à jour la version de l'application Messages en mettant à jour la version macOS. Cela supprimera tous les bogues ou problèmes dans la version actuelle de l'application Messages.
Étape 1: Appuyez sur Commande + Barre d'espace pour ouvrir Spotlight Search, tapez Vérifiez la mise à jour du logiciel, et appuyez sur Retour.

Étape 2: Si une mise à jour est disponible, téléchargez-la et installez-la.
Étape 3: Après le redémarrage de votre Mac, ouvrez l'application Messages et vérifiez si le problème est résolu.

Utiliser les réactions aux messages sur Mac
Ces solutions vous permettront de reprendre l'utilisation des réactions aux messages sur votre Mac. Vous pouvez découvrir comment modifier et annuler l'envoi d'iMessage sur Mac.
Dernière mise à jour le 15 février 2023
L'article ci-dessus peut contenir des liens d'affiliation qui aident à soutenir Guiding Tech. Cependant, cela n'affecte pas notre intégrité éditoriale. Le contenu reste impartial et authentique.
Écrit par
Paurush Chaudhary
Démystifier le monde de la technologie de la manière la plus simple et résoudre les problèmes quotidiens liés aux smartphones, ordinateurs portables, téléviseurs et plateformes de diffusion de contenu.



