Comment désinstaller des applications sur un Mac: 5 façons rapides
Divers / / April 04, 2023
Il existe plusieurs façons et raisons de supprimer des applications de votre Mac. Vous pouvez vous ennuyer avec une application, vouloir supprimer des applications que vous utilisez à peine ou chercher à effacer les applications indésirables de votre Mac. Eh bien, nous vous avons couvert avec ce guide étape par étape sur la façon de désinstaller des applications sur un Mac de cinq manières différentes.
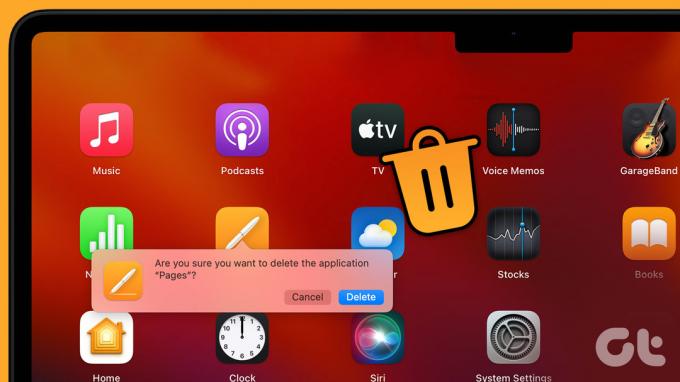
De plus, le processus de désinstallation diffère selon que vous avez téléchargé l'application sur Internet ou sur l'App Store. Quoi qu'il en soit, cet article couvre toutes les façons possibles de supprimer des applications de votre Mac sans tracas. Alors, allons-y.
Conseil rapide: Si vous ne souhaitez pas passer par toutes les méthodes manuelles pour désinstaller l'application, vous pouvez passer directement à la dernière méthode et désinstaller l'application en un clic.
1. Comment supprimer des applications sur Mac à l'aide du Launchpad
C'est l'un des moyens les plus simples et les plus courants de désinstaller une application sur un Mac que vous avez téléchargée depuis l'App Store. Voici comment procéder.
Étape 1: Cliquez sur l'icône Launchpad dans le Dock pour ouvrir Launchpad.
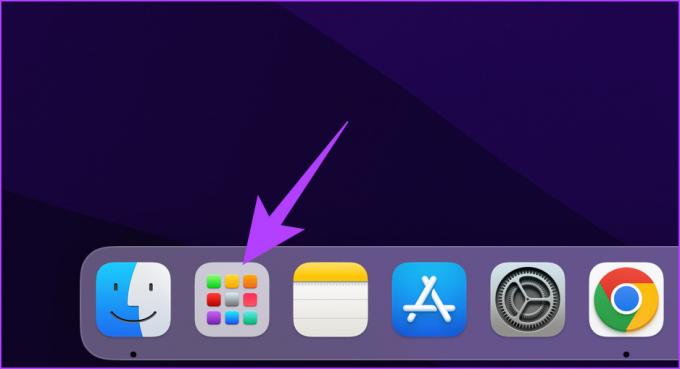
Étape 2: Localisez l'application que vous souhaitez supprimer.

Étape 3: Cliquez et maintenez l'application jusqu'à ce que les icônes commencent à bouger.
Note: Vous pouvez également appuyer sur la touche Option.

Étape 4: Enfin, cliquez sur X dans le coin supérieur gauche de l'icône de l'application pour la désinstaller de votre Mac.
Note: Vous ne pouvez pas supprimer les applications macOS d'origine.

C'est ça! Vous avez supprimé l'application que vous ne voulez pas de votre Mac. Cependant, vous ne pourrez pas désinstaller l'application que vous avez téléchargée sur le Web. Si vous souhaitez supprimer une telle application, continuez à lire.
2. Comment supprimer des programmes sur un Mac à l'aide du Finder
Ce méthode utilisant le Finder vous permet de supprimer des applications téléchargées depuis le Mac App Store et le Web. Les étapes sont simples et directes.
Note: Avant de commencer à supprimer l'application, assurez-vous qu'elle n'est pas en cours d'exécution et qu'elle est fermée. Si ce n'est pas le cas, fermez ou forcez la fermeture de l'application et suivez les étapes.
Étape 1: Ouvrez le Finder depuis le Dock.

Étape 2: Dans le volet latéral, accédez au dossier Applications.

Étape 3: Localisez l'application que vous souhaitez supprimer. Faites un clic droit sur son icône et choisissez "Déplacer vers la corbeille".

C'est à peu près ça. Vous avez supprimé l'application de votre Mac. Cependant, parfois, les fichiers résiduels des applications restent sur votre Mac. Suivez donc les étapes suivantes pour supprimer le fichiers résiduels de l'application vous avez supprimé de votre Mac.
Étape 4: Maintenant, cliquez sur le menu Aller dans la barre des tâches et sélectionnez "Aller au dossier".

Étape 5: Maintenant, vous devez parcourir manuellement les dossiers ci-dessous et supprimer tous les fichiers associés de l'application.
~/Bibliothèque/Soutien aux applications~/Bibliothèque/Plug-ins Internet~/Bibliothèque/Préférences~/Bibliothèque/Application Support/CrashReporter~/Bibliothèque/État de l'application enregistrée~/Bibliothèque/Caches/Library/Caches
Étape 6: Enfin, faites un clic droit sur la corbeille et sélectionnez Vider la corbeille.
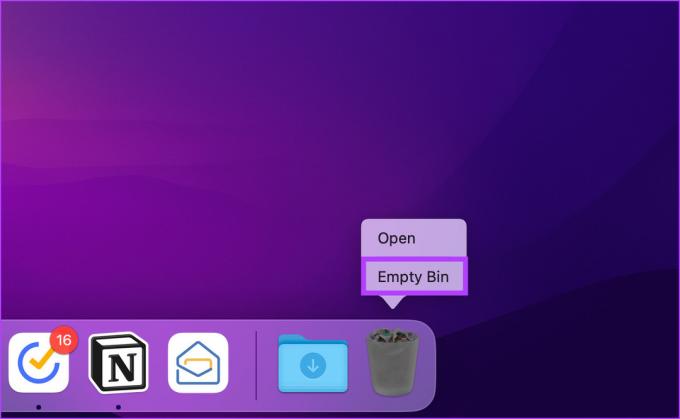
Avec cela, votre Mac est complètement dégagé de l'application que vous avez supprimée. Si vous êtes trop fatigué pour parcourir et vérifier les fichiers résiduels, la méthode suivante vous sera d'une grande aide. Continue de lire.
3. Comment supprimer des applications de Mac à l'aide du programme de désinstallation d'applications dédiées
De nombreux programmes, en particulier ceux que vous téléchargez directement depuis le Web, sont livrés avec leur propre programme de désinstallation. Ainsi, plutôt que de jeter les applications dans la corbeille sans effacer les fichiers résiduels, vous pouvez utiliser le programme de désinstallation spécifique à l'application pour vous aider à terminer et à désinstaller son application.
Alors, voici comment les trouver pour vous aider à supprimer son application principale.
Étape 1: Ouvrez le Finder depuis le Dock.

Étape 2: Dans le volet latéral, accédez à Applications.
Note: Les programmes de désinstallation ressembleront à l'application principale et il y a de fortes chances qu'ils soient côte à côte.

Étape 3: Si vous en trouvez un, double-cliquez dessus et suivez les instructions.

Voilà. Le programme de désinstallation effacera les fichiers associés avant de se supprimer. Mais, juste pour être sûr, nous vous recommandons toujours de vérifier manuellement les fichiers restants (comme indiqué dans la méthode précédente).
Conseil: Si vous voulez libérer plus d'espace, voici comment vérifier et optimiser le stockage de votre Mac.
4. Comment désinstaller des applications sur un Mac à l'aide d'un terminal
Il n'y a presque aucune tâche qui ne peut être accomplie avec Commandes du terminal. Eh bien, voici comment désinstaller une application Mac à l'aide de Terminal.
Étape 1: Appuyez sur "Commande + barre d'espace" sur votre clavier pour lancer Spotlight, tapez Terminal, et appuyez sur Retour.

Étape 2: Tapez la commande ci-dessous, faites glisser l'icône de l'application depuis l'onglet Applications du Finder vers le terminal, puis appuyez sur Retour
Note: Glisser-déposer l'icône de l'application permet au Terminal de copier directement le chemin de l'application.
fichier de désinstallation sudo://

Étape 3: Appuyez sur la touche Retour de votre clavier et, si demandé, entrez le mot de passe administrateur.

Et voila. Vous avez réussi à désinstaller l'application de votre Mac. Cependant, vous devrez peut-être encore effacer le fichier résiduel de certains emplacements.
Cela dit, si vous ne voulez pas tomber dans les tracas de la suppression d'une application et de la suppression des fichiers résiduels, la prochaine méthode de désinstallation d'une application de votre Mac serait d'une grande aide. Suivre.
5. Comment désinstaller des applications sur un Mac à l'aide d'une application tierce
Des logiciels tiers tels que Nettoyeur d'applications, CleanMyMac, CCleaner, etc. vous permet de désinstaller les applications dont vous ne voulez pas sans trop de tracas. Nous utiliserons CleanMyMac X comme exemple pour cet article. Alors, commençons.
Étape 1: accédez à l'App Store et recherchez CleanMyMac X.

Étape 2: téléchargez l'application CleanMyMac X, installez-la et exécutez-la.

Étape 3: Accédez au programme de désinstallation et cliquez sur "Afficher toutes les applications".

Étape 4: Cliquez sur l'icône en forme de chevron (flèche) à côté de l'icône de l'application.

Étape 5: Maintenant, sélectionnez les données/fichiers associés à l'application que vous souhaitez supprimer

Étape 6: Enfin, sélectionnez l'option Désinstaller dans le menu déroulant disponible à côté de l'icône de l'application et cliquez sur Supprimer.

C'est ça. Assez simple, non? Eh bien, si vous ne trouvez pas l'application que vous recherchez, c'est probablement parce qu'il s'agit d'une application système. Alors, voici comment obtenir toutes les applications dans Uninstaller.
Comment obtenir toutes les applications dans le programme de désinstallation
Étape 1: Cliquez sur le menu de CleanMyMac X dans le coin supérieur droit et appuyez sur l'icône Paramètres, puis sélectionnez Préférences dans le menu déroulant.
Note: Vous pouvez également cliquer sur « Touche de commande + » pour ouvrir les préférences de l'application.

Étape 2: Sélectionnez Ignorer la liste dans la barre de navigation supérieure.

Étape 3: Sous Ignorer la liste, sélectionnez Uninstaller et décochez « Ignorer les applications système ».

C'est ça. Maintenant, fermez la fenêtre Préférences et accédez à l'onglet Désinstaller pour trouver toutes les applications, y compris les applications système installées sur votre Mac. De plus, consultez la FAQ pour répondre à vos questions.
FAQ sur la désinstallation d'applications sur un Mac
C'est probablement parce que l'application que vous souhaitez supprimer s'exécute actuellement en arrière-plan. Vous devez donc forcer la fermeture de l'application, puis réessayer de la désinstaller.
Lorsque vous désinstallez une application, toutes les données associées à l'application sont supprimées et l'application est supprimée du Launchpad. Donc impossible de l'utiliser.
Non. Chaque utilisateur a un profil distinct et les fichiers des utilisateurs sont cachés les uns des autres. Autrement dit, lorsque vous supprimez une application sur un Mac, elle ne la supprime pas du compte d'un autre utilisateur.
Supprimer les applications inutilisées sur un Mac
Alors, maintenant que vous savez comment désinstaller une application de votre Mac, qu'attendez-vous? Allez-y et désinstallez les applications que vous utilisez à peine pour libérer de l'espace de stockage et garder votre Mac comme neuf. De plus, vous pouvez consulter comment utiliser le mode verrouillage sur Mac pour garder votre vie privée intacte.



