Comment faire pour que Steam désactive la mise à jour automatique
Divers / / April 04, 2023
Steam est une plateforme en ligne d'achat et de téléchargement de jeux pour PC. Le client Steam met à jour automatiquement le jeu à chaque redémarrage. Ce processus de mise à jour est automatique une fois que l'ordinateur est connecté en ligne. Comme les mises à jour du client Steam sont fréquentes, les données Internet sont consommées rapidement, ce qui peut frustrer un utilisateur. Cela s'applique également à n'importe quel jeu, car les jeux ne peuvent être joués qu'après la mise à jour Steam en mode en ligne. Dans cet article, vous apprendrez comment désactiver la mise à jour automatique de Steam, ce qui désactivera les mises à jour automatiques de Steam et enregistrera vos données Internet. Commençons.

Table des matières
- Comment faire pour que Steam désactive la mise à jour automatique
- Méthode 1: Utiliser Steam en mode hors ligne
- Méthode 2: Limiter la bande passante du réseau
- Méthode 3: modifier le calendrier de mise à jour du client Steam
- Méthode 4: Arrêter manuellement la mise à jour automatique pour chaque jeu
- Méthode 5: Désactiver le processus de démarrage de Steam
- Méthode 6: Désactiver manuellement les mises à jour automatiques
Comment faire pour que Steam désactive la mise à jour automatique
Les nouvelles mises à jour pour Fumer sont fréquemment publiés pour corriger les bogues et les problèmes qui pourraient survenir. Ceci est fait pour la sécurité des utilisateurs afin qu'ils puissent jouer à des jeux sans aucun problème. Ici, nous avons répertorié toutes les méthodes de dépannage possibles pour que Steam désactive les mises à jour automatiques.
Méthode 1: Utiliser Steam en mode hors ligne
Si vous souhaitez que Steam ne mette pas à jour le jeu pendant un certain temps, vous pouvez essayer de vous déconnecter temporairement d'Internet. Il s'agit d'une méthode simple pour ne pas laisser le client Steam télécharger lui-même les mises à jour. C'est la solution la plus simple pour désactiver la mise à jour automatique de Steam
1. Déconnectez votre internet et lancer le jeu sur Fumer.
2. Vous recevrez une erreur Impossible de se connecter au réseau Steam. Ensuite, cliquez sur DÉMARRER EN MODE HORS LIGNE option.
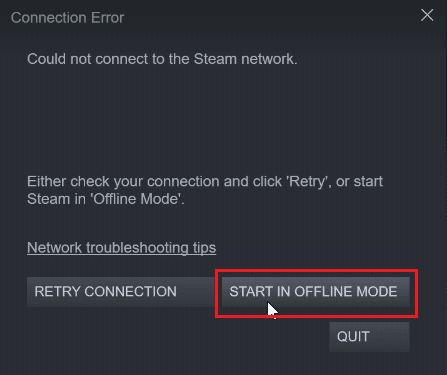
Si vous êtes connecté en ligne, vous devez vous déconnecter manuellement via le client Steam en suivant les étapes ci-dessous.
1. appuie sur le Clé Windows, taper Fumer et cliquez sur Ouvrir.

2. Cliquer sur Fumer dans le coin supérieur gauche de l'écran et cliquez sur Se déconnecter…

3. Cliquez enfin sur ENTRER EN MODE HORS LIGNE pour démarrer le client en mode hors ligne.
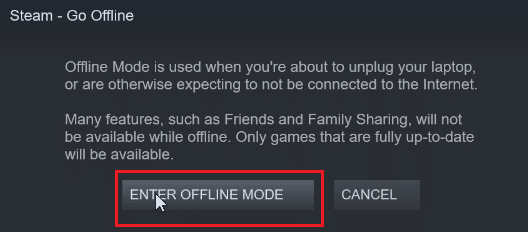
Méthode 2: Limiter la bande passante du réseau
Vous pouvez essayer de limiter la bande passante réseau dans le client Steam lui-même. Cela limite la vitesse de téléchargement d'un jeu dans le client Steam, ce qui réduit la consommation de données.
1. Ouvrez le Application Steam.
2. Ensuite, cliquez sur Fumer présent dans le coin supérieur gauche et cliquez sur Paramètres.

3. Naviguez vers le Téléchargements onglet et cliquez sur Limitez la bande passante à :.
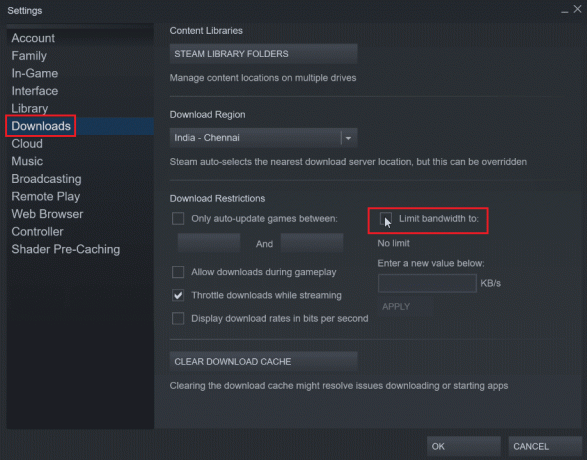
4. Entrer le Ko/s dans la Entrez une nouvelle valeur ci-dessous : et cliquez sur APPLIQUER. Cela obligera Steam à désactiver la mise à jour automatique.

A lire aussi :Correction du code d'erreur Steam e502 l3 dans Windows 10
Méthode 3: modifier le calendrier de mise à jour du client Steam
Vous pouvez modifier le calendrier des mises à jour du client Steam, car cela obligera le client Steam à ne télécharger les mises à jour qu'entre l'heure que nous avons définie. Pour définir un calendrier de mise à jour du client Steam, suivez les étapes ci-dessous :
1. Naviguez vers le FumerParamètres.
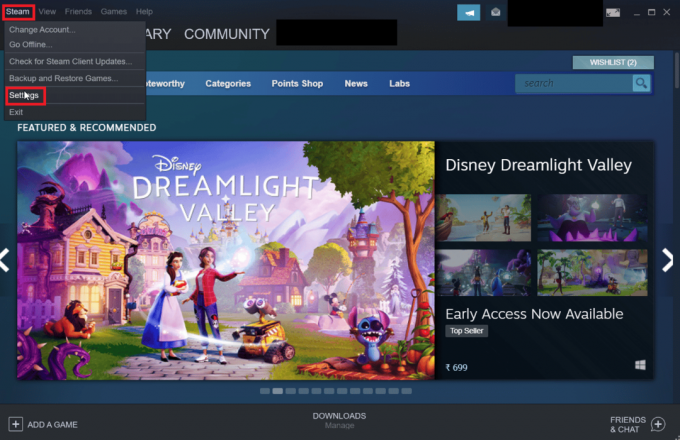
2. Maintenant, naviguez vers le Téléchargements onglet, sous Restrictions de téléchargement, cliquez sur la case à cocher lire Seuls les jeux à mise à jour automatique entre.
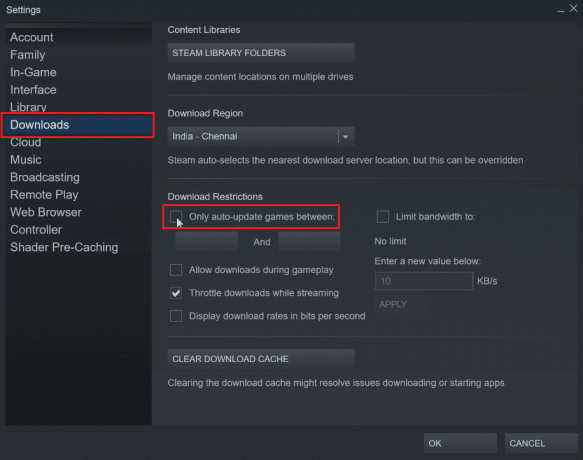
3. Choisissez maintenant l'heure à laquelle les mises à jour sont effectuées, le premier menu déroulant est le Heure de début et la deuxième liste déroulante est le heure de fin. Cela garantit que les mises à jour ne sont effectuées qu'entre ces deux moments.
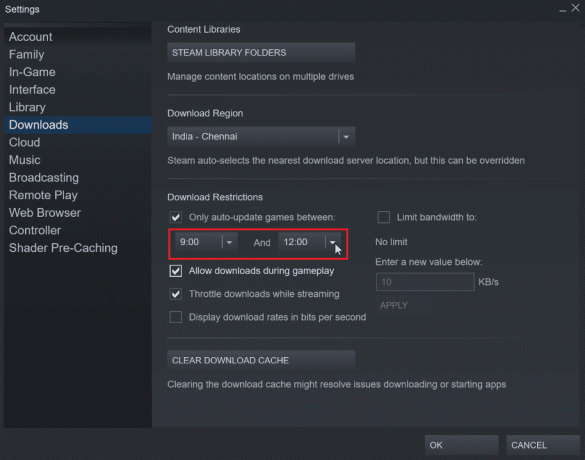
4. Enfin, cliquez D'ACCORD pour enregistrer les modifications apportées.
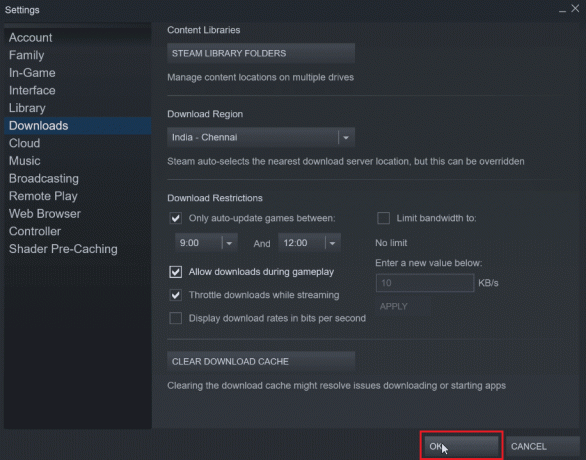
Méthode 4: Arrêter manuellement la mise à jour automatique pour chaque jeu
Si vous ne jouez pas à un jeu, vous n'avez pas besoin d'être mis à jour. Vous pouvez faire en sorte que Steam désactive la mise à jour automatique d'un jeu jusqu'à son lancement. Cela sera utile car le client Steam ne téléchargera pas automatiquement les mises à jour sans que vous ayez d'abord lancé le jeu.
1. Lancez le Fumer application.
2. Maintenant, naviguez vers le BIBLIOTHÈQUE onglet qui sera composé de tous les jeux installés.

3. Dans la liste des jeux ajoutés, faites un clic droit sur n'importe quel jeu vous souhaitez arrêter la mise à jour automatique et cliquez sur Propriétés…

4. Dans l'écran qui suit, cliquez sur le MISES À JOUR onglet dans le volet de gauche.
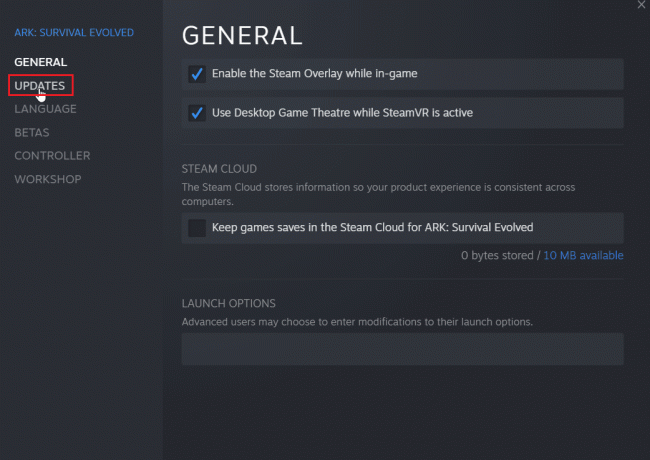
5. Clique sur le menu déroulant menu sous Gardez toujours ce jeu à jour.
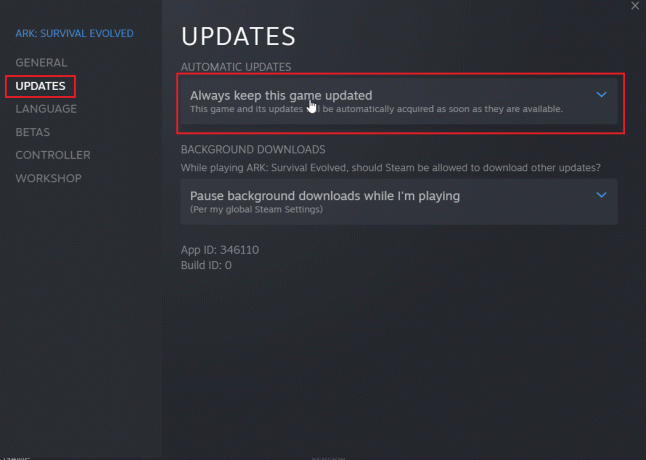
6. Enfin, sélectionnez Ne mettre à jour ce jeu que lorsque je le lance option affichée en surbrillance.
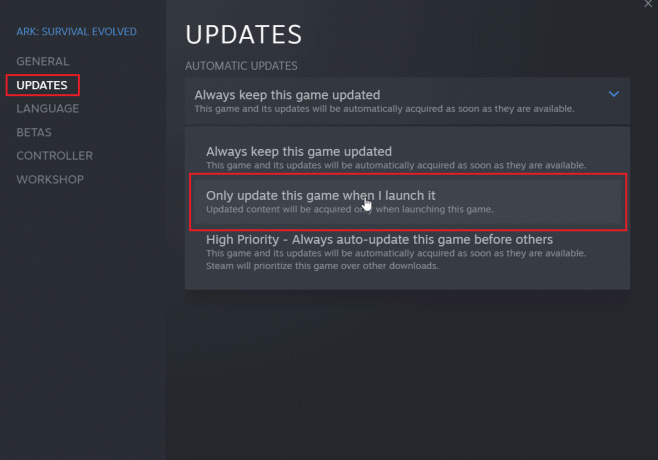
A lire aussi :Comment désactiver la superposition de vapeur dans Windows 10
Méthode 5: Désactiver le processus de démarrage de Steam
Le client Steam démarre avec Windows et reste dans la barre des tâches. Cela signifie que le client Steam est en cours d'exécution et effectue des mises à jour si l'ordinateur est connecté à Internet, vous pouvez choisir de désactiver le démarrage automatique pour le client Steam. Cela empêchera Steam de démarrer au démarrage de Windows.
1. Allez à la Paramètres de vapeur comme indiqué dans les méthodes ci-dessus.

2. Dans le Paramètres menu, cliquez sur Interface onglet sur le côté gauche.
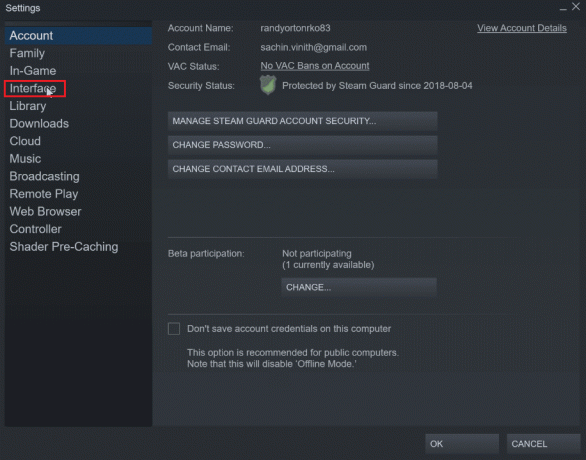
3. Enfin, décochez la case qui indique Exécuter Steam au démarrage de mon ordinateur.

4. Cliquez sur D'ACCORD pour enregistrer les modifications.
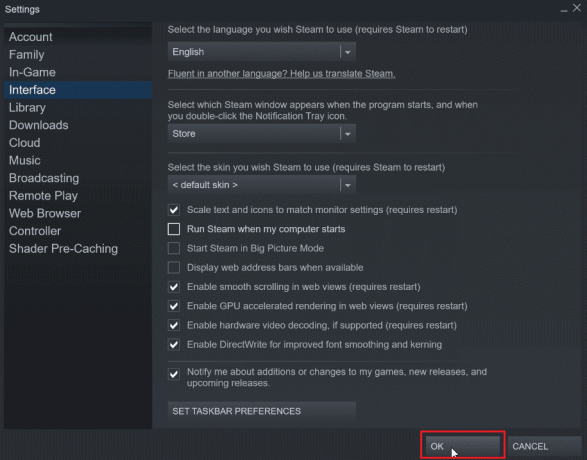
A lire aussi :Correction de l'impossibilité d'initialiser l'API Steam dans Windows 10
Méthode 6: Désactiver manuellement les mises à jour automatiques
Suivez ces étapes pour modifier manuellement les paramètres de configuration de Steam afin de désactiver les mises à jour automatiques.
Option I: via les propriétés Steam
Vous pouvez désactiver manuellement les mises à jour automatiques, il n'y a pas d'option pour désactiver complètement les mises à jour automatiques, mais vous pouvez désactivez manuellement les mises à jour automatiques en entrant les attributs ci-dessous dans le menu des propriétés du client Steam.
1. Faites un clic droit sur le Fumer icône de raccourci sur le bureau et cliquez sur Propriétés.

2. Dans le Cible section, ajoutez l'attribut suivant à la fin de la chemin.
-noverifyfiles -nobootstrapupdate -skipinitialbootstrap -norepairfiles –overridepackageurl
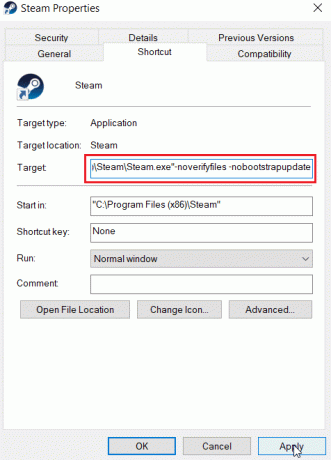
3. Cliquez enfin sur Appliquer puis cliquez sur D'ACCORD.
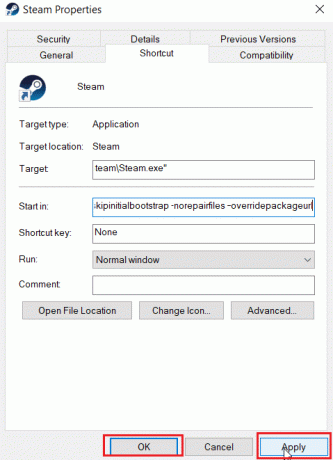
Option II: Créer un fichier de configuration Steam
Vous pouvez utiliser Steam pour désactiver la mise à jour automatique sans modifier les propriétés en créant un fichier de configuration Steam dans Notepad++ comme suit :
1. appuie sur le Clé Windows, taper Bloc-notes++, et cliquez sur Ouvrir.

2. Collez ci-dessous commande dans Bloc-notes++.
BootStripperInhibitAll=Activer
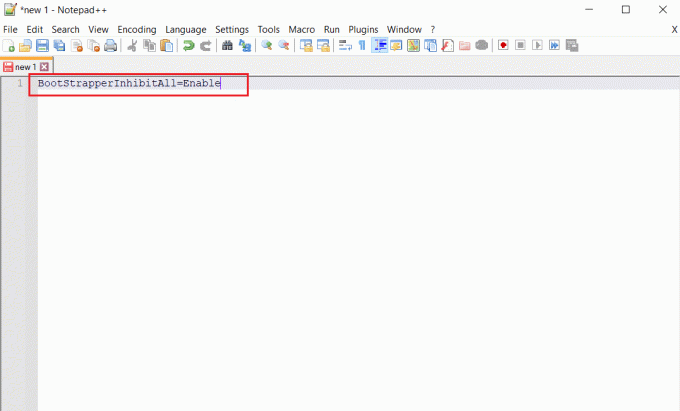
3. Sélectionnez ensuite Fichier > Enregistrer sous…
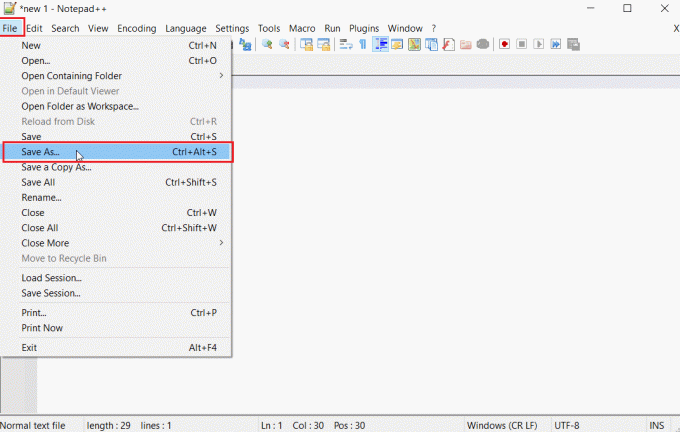
4. Cliquer sur Sauvegarder comme type et sélectionnez Tous les types et tapez Steam.cfg dans le Nom de fichier champ.
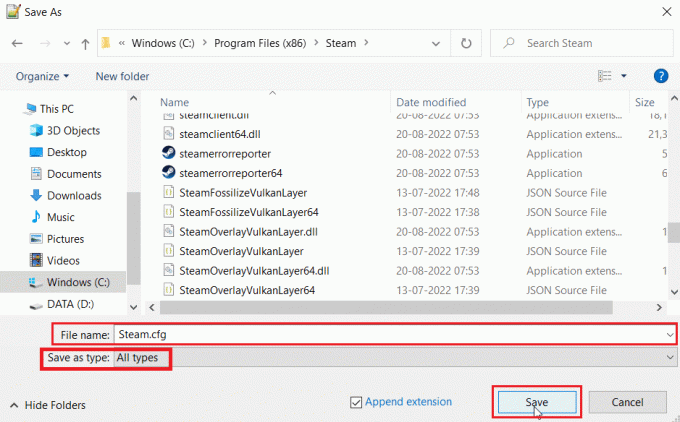
5. Cliquez enfin sur Sauvegarder bouton.
A lire aussi :Correction de l'échec du téléchargement de l'image Steam
Option 3: Modifier le manifeste d'application
Appmanifest est un fichier qui contient des informations relatives au client Steam, ce fichier se trouve dans le dossier d'installation du client Steam. La modification de ce fichier n'est pas recommandée car toute autre modification autre que celles mentionnées dans cette méthode peut être dangereuse, ce qui peut empêcher le client Steam de se lancer.
1. Ouvrir Explorateur de fichiers en appuyant Touches Windows + E ensemble.
2. Accédez maintenant au dossier d'installation de Steamapps, le dossier d'installation par défaut est
C:\Program Files (x86)\Steam\steamapps
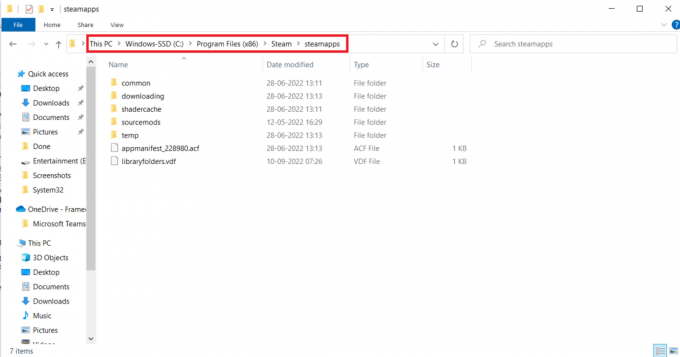
3. Sélectionnez ensuite Appmanifest.acf et faites un clic droit sur le fichier.
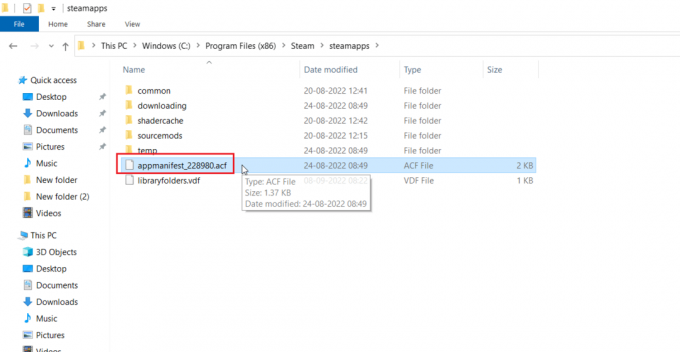
4. Cliquez maintenant sur Modifier avecBloc-notes++.

5. Dans le fichier, recherchez une commande nommée Comportement de mise à jour automatique 0, cette valeur est définie sur 0 si la mise à jour automatique est activée, définissez-la sur 1.
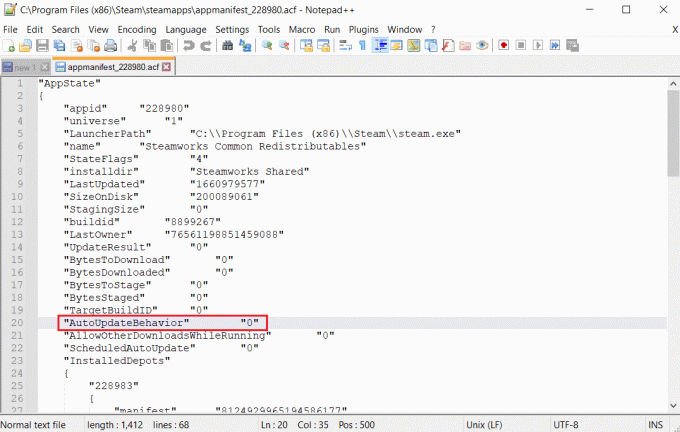
6. Enfin, Sauvegarder les modifications et sortir. Cela désactivera la mise à jour automatique de Steam.
Foire aux questions (FAQ)
Q1. Comment arrêter les mises à jour du client Steam ?
Rép. Il peut être désactivé en créant un fichier de configuration, désactivé manuellement dans le menu des paramètres. Lisez le guide ci-dessus pour vous faire une idée.
Q2. Comment empêcher la mise à jour d'un jeu en particulier ?
Rép. Allez à la Bibliothèque, et cliquez avec le bouton droit sur n'importe quel jeu que vous souhaitez mettre à jour. Cliquez sur propriétés…, dans le MISES À JOUR onglet cliquez sur l'option nommée Mises à jour automatiques, sélectionnez l'option pour Ne mettre à jour ce jeu que lorsque je le lance, Lisez le guide ci-dessus pour des instructions plus détaillées.
Recommandé:
- Le système de correction n'a pas pu trouver l'option d'environnement saisie
- Correction du code d'erreur Steam 51 dans Windows 10
- Correction de DayZ incapable de localiser une instance en cours d'exécution de Steam
- Correction de l'erreur 306 de Steam VR dans Windows 10
Nous espérons que le guide ci-dessus sur Comment faire pour que Steam désactive la mise à jour automatique a été utile et vous avez pu apprendre à le faire. faites-nous savoir laquelle des méthodes a fonctionné pour vous dans cet article. N'oubliez pas de déposer vos questions ou suggestions dans la section des commentaires.

Elon Decker
Elon est rédacteur technique chez TechCult. Il écrit des guides pratiques depuis environ 6 ans maintenant et a couvert de nombreux sujets. Il aime couvrir des sujets liés à Windows, Android et les derniers trucs et astuces.



