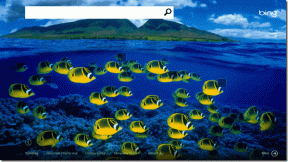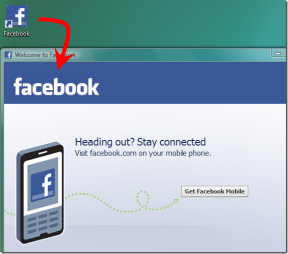10 meilleurs trucs et astuces pour les appareils photo Pixel 7 et Pixel 7 Pro
Divers / / April 04, 2023
Les produits phares de Google ont généralement excellé dans les caméras et le Série Pixel 7 n'est pas différent. Bien que le matériel soit capable, le seul domaine dans lequel Google l'emporte sur la plupart des autres fabricants concerne le logiciel de l'appareil photo. La photographie informatique que vous obtenez avec la série Google Pixel 7 est ce qui en fait l'un des meilleurs téléphones avec appareil photo sur le marché.
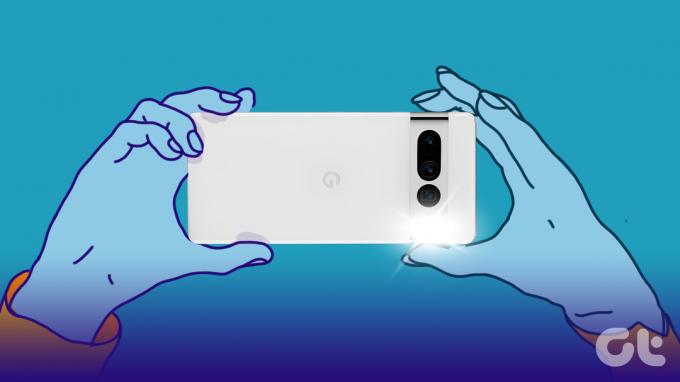
Si vous envisagez d'obtenir le téléphone pour vous-même ou si vous en avez déjà un, voici quelques-uns des meilleurs trucs et astuces de l'appareil photo Pixel 7 que vous devez utiliser pour tirer le meilleur parti des appareils photo du téléphone. Préparez-vous à épater vos amis sur Instagram !
Pixel 7 et Pixel 7 Pro: caractéristiques de l'appareil photo
Avant d'aborder toutes les astuces logicielles, examinons les spécifications de l'appareil photo de la série Pixel 7 afin que nous sachions à quoi nous avons affaire.

Le Pixel 7 dispose de deux caméras à l'arrière - une caméra principale de 50MP accompagnée d'un objectif ultra-large de 12MP. Le Pixel 7 Pro obtient les deux mêmes objectifs qui sont accompagnés d'un zoom tertiaire pour justifier le surnom de Pro. Il s'agit d'une caméra périscope 48MP 5X qui fait un excellent travail de capture d'objets lointains.
Enfin, l'avant des deux appareils abrite un jeu de tir frontal de 10,8 mégapixels pour les selfies. Dans l'ensemble, le matériel des Google Pixel 7 et Pixel 7 Pro est assez compétitif, mais comme nous le savons tous, les algorithmes de Google font briller les caméras de ce téléphone.
Fonctionnalités, trucs et astuces des appareils photo Pixel 7 et Pixel 7 Pro
Maintenant que le matériel et les spécifications sont à l'écart, passons à toutes les fonctionnalités de l'appareil photo et à la magie pour lesquelles Google est connu.
1. Zoom super-résolution
Alors que le Pixel 7 Pro reçoit un objectif zoom, il passe directement à 5X, il n'est donc utile que pour les objets lointains. Le Pixel 7 standard, en revanche, n'a pas du tout d'objectif zoom dédié. Pour résoudre ce problème, Google a proposé un zoom Super-res.
Le zoom super-res utilise les pixels supplémentaires de l'appareil photo principal de 50MP pour recadrer dans le cadre, puis utilise des algorithmes logiciels pour en extraire les détails. Ainsi, par exemple, si vous souhaitez prendre une photo 2X, le téléphone recadre au centre de l'image 50MP, ce qui signifie que vous obtenez toujours une sortie haute résolution.
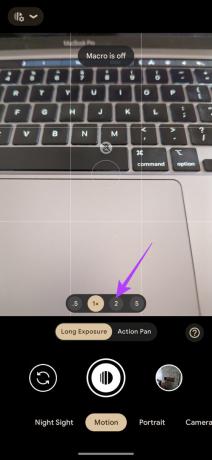
Il fonctionne également sur des niveaux de zoom supérieurs au-delà de 5X en utilisant le même principe. Google capture également plusieurs images lorsque vous cliquez sur une prise de vue et combine les détails de chacune d'entre elles en une seule prise pour produire une sortie détaillée. Cela compense l'absence d'un objectif zoom dédié 2X ou 10X sur les Pixel 7 et Pixel 7 Pro.
Vous n'avez pas besoin d'activer le zoom Super-res ou d'accéder à une section spécifique pour le basculer. Il suffit de zoomer au-delà de la distance focale standard et cela devrait se déclencher automatiquement.
2. Mode cinématique
Apple a présenté le mode cinématique pour l'enregistrement vidéo avec la série iPhone 13 qui ressemblait au mode portrait pour les vidéos. Eh bien, Google a emprunté la fonctionnalité avec le même nom pour la série d'appareils Pixel 7. Vous pouvez désormais enregistrer des vidéos avec un arrière-plan flou et faire une mise au point complète sur votre sujet à l'aide de votre Pixel 7 et Pixel 7 Pro. Voici comment.
Étape 1: Ouvrez l'application Appareil photo sur votre Pixel 7 ou Pixel 7 Pro.

Étape 2: Balayez vers la gauche deux fois sur la barre inférieure. Cela vous mènera au mode cinématique.

Étape 3: Maintenant, appuyez sur le sujet sur lequel vous souhaitez vous concentrer. Ensuite, démarrez l'enregistrement.
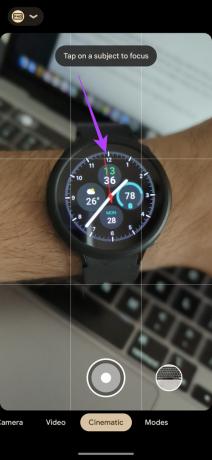
3. Panoramique cinématique
Google a considérablement amélioré les capacités d'enregistrement vidéo de la série Pixel 7 et cela s'étend également au mode Cinematic Pan. Alors que le mode cinématique floute l'arrière-plan de vos vidéos, le mode panoramique cinématique vous permet de faire un panoramique de votre caméra pour filmer des séquences cinématographiques fluides.
Le téléphone enregistre la vidéo à 60 ips, puis la ralentit à 24 ips pour créer ce look cinématographique. Si vous souhaitez enregistrer de courts clips agréables à regarder, voici comment vous pouvez utiliser le mode panoramique cinématique.
Étape 1: Ouvrez l'application Appareil photo sur votre Pixel 7 ou Pixel 7 Pro.

Étape 2: Balayez vers la gauche une fois sur la barre inférieure. Vous serez maintenant en mode vidéo.

Étape 3: Appuyez sur l'icône de stabilisation. Maintenant, choisissez Cinematic Pan.
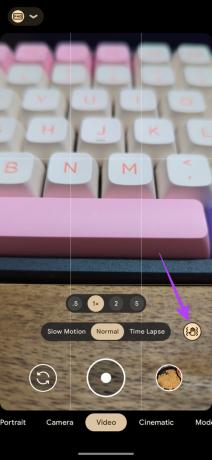
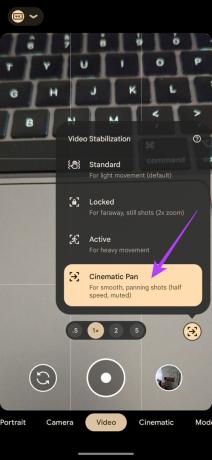
Vous pouvez utiliser ce mode lors de l'enregistrement de séquences professionnelles ou si vous essayez d'enregistrer une vidéo pour une présentation de produit.
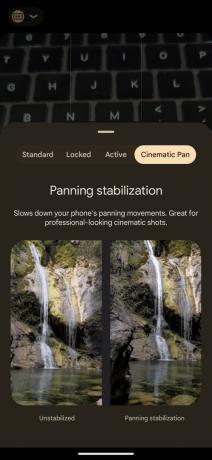
4. Stabilisation active
Voici encore un autre mode super cool pour tous les vidéastes. Si vous souhaitez enregistrer une action sportive, c'est-à-dire lorsque vous courez, courez ou profitez simplement d'une balade en jet ski, c'est le mode à utiliser. Il ajoute une couche de stabilisation à vos prises de vue pour réduire le mouvement de la main que vous rencontreriez lorsque vous êtes actif.
Étape 1: Ouvrez l'application Appareil photo sur votre Pixel 7 ou Pixel 7 Pro.

Étape 2: Balayez vers la gauche une fois sur la barre inférieure. Vous serez maintenant en mode vidéo.

Étape 3: Appuyez sur l'icône de stabilisation. Maintenant, choisissez Actif.
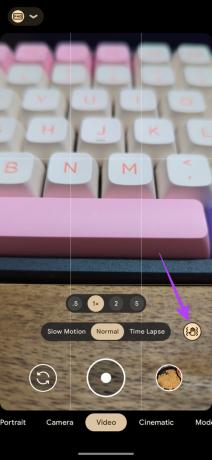
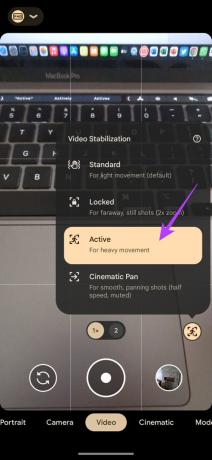
La prochaine fois que vous voudrez capturer votre POV en faisant du vélo ou du surf, vous saurez quel mode de stabilisation sélectionner !
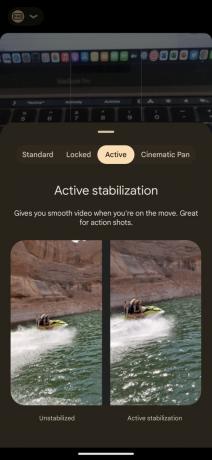
5. Panoramique d'action
La série d'appareils Pixel 7 dispose d'un mode Mouvement où vous pouvez capturer des photos qui créent un effet comme si vous aviez gelé le temps. Vous obtenez deux opinions différentes sous la balise Motion, dont l'une est Action Pan.
Action Pan crée un effet unique lors de la capture d'objets en mouvement. Si vous souhaitez capturer une voiture qui passe ou un train qui passe devant vous, Action Pan créera un look professionnel en brouillant l'arrière-plan de manière créative. C'est amusant à utiliser, alors n'hésitez pas à l'expérimenter en suivant ces étapes.
Étape 1: Ouvrez l'application Appareil photo sur votre Pixel 7 ou Pixel 7 Pro.

Étape 2: Balayez vers la droite deux fois sur la barre inférieure. Vous serez maintenant en mode Mouvement.
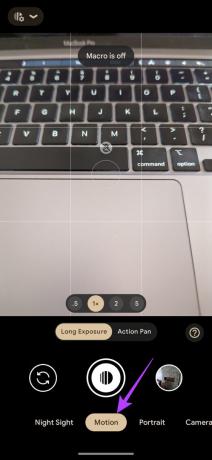
Étape 3: Sélectionnez le bouton Action Pan pour passer au mode approprié.

Étape 4: Maintenant, chaque fois que vous voyez un sujet en mouvement, appuyez sur le déclencheur et déplacez lentement votre téléphone dans la direction de votre sujet. L'image sera capturée avec un flou créatif.
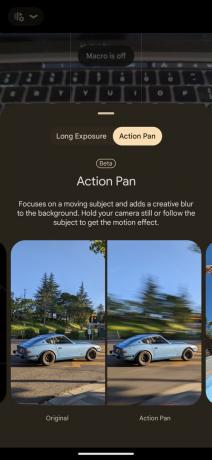
6. Exposition longue
Tout comme Action Pan, Long Exposure est un autre mode Motion qui donne à vos photos un aspect créatif. C'est bon pour capturer des traînées lumineuses dans la circulation ou des sujets en mouvement comme des chutes d'eau. En bref, alors que Action Pan créait un effet de flou pour l'arrière-plan, Long Exposure garde l'arrière-plan intact et crée un effet de flou de mouvement sur le sujet.
Voici comment cliquer sur de superbes photos à longue exposition à l'aide de votre Pixel 7 et Pixel 7 Pro.
Étape 1: Ouvrez l'application Appareil photo sur votre Pixel 7 ou Pixel 7 Pro.

Étape 2: Balayez vers la droite deux fois sur la barre inférieure. Vous serez maintenant en mode Mouvement.
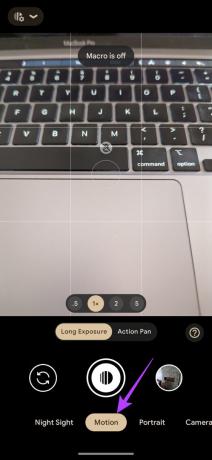
Étape 3: Sélectionnez le bouton Exposition longue pour passer au mode approprié.
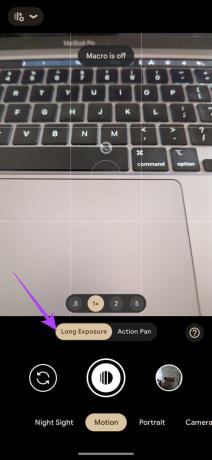
Étape 4: Maintenant, appuyez sur le déclencheur chaque fois que vous voyez un sujet en mouvement. Gardez vos mains stables jusqu'à ce que le coup soit capturé.

La prochaine fois que vous serez à une chute d'eau ou sur un pont aérien avec du trafic passant en dessous de vous, utilisez le mode d'exposition longue et faites-nous part de votre expérience dans les commentaires ci-dessous.
7. Astrophotographie
Alors que l'exposition longue peut capturer des traînées lumineuses sur les routes, le Pixel 7 peut également capturer des traînées d'étoiles dans le ciel nocturne. Tout ce dont vous avez besoin est un trépied ou une surface contre laquelle reposer votre Pixel 7 pendant quelques minutes. Une fois que vous avez tout préparé, voici ce que vous devez faire.
Étape 1: Montez votre Pixel 7 ou Pixel 7 Pro sur un trépied ou posez-le contre une surface où il peut rester immobile pendant quelques minutes. Notez qu'il s'agit d'une étape extrêmement importante sans laquelle vous ne pourrez pas utiliser le mode Astrophotographie.
Étape 2: Ouvrez l'application Appareil photo sur votre Pixel 7 ou Pixel 7 Pro.

Étape 3: Balayez vers la droite trois fois sur la barre inférieure. Vous serez maintenant en mode Night Sight.

Étape 4: Appuyez sur le bouton des paramètres dans le coin supérieur gauche de l'écran. Ensuite, réglez Astrophotographie sur Auto.
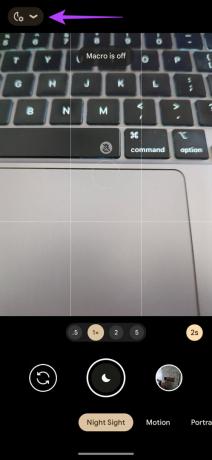
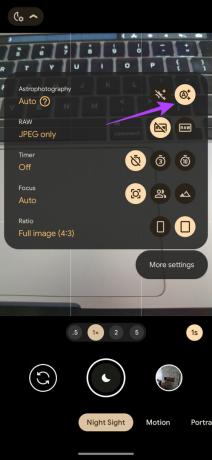
Étape 5: Si votre téléphone est immobile, le bouton de l'obturateur passera automatiquement à celui avec des étoiles dessus. Une fois que cela se produit, appuyez sur l'obturateur pour commencer à cliquer sur l'image.
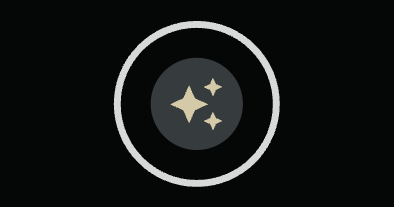
Selon le scénario et la quantité de lumière disponible, votre Pixel 7 commencera à capturer une image pendant une période de temps définie. Pendant cette période, ne perturbez pas la position du téléphone car cela ruinerait la sortie finale.
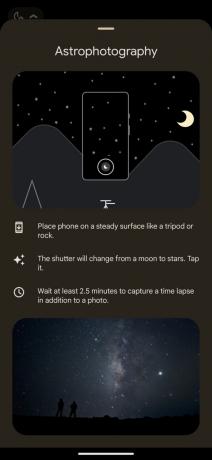
Une fois le compte à rebours terminé, l'image sera capturée. Si vous avez laissé le téléphone capturer pendant plus de 2,5 minutes, vous pourrez également voir un court laps de temps du mouvement des corps célestes pendant ce mandat.
8. Mode macro
Celui-ci est limité au Pixel 7 Pro. L'appareil photo ultra-large du Pixel 7 Pro est doté d'une mise au point automatique, ce qui signifie qu'il peut également agir comme un appareil photo macro. Compte tenu de la résolution de 12 MP, la caméra macro capture des images impressionnantes lorsque vous vous rapprochez d'un sujet.
Voici comment activer le mode macro si vous souhaitez cliquer sur des images en gros plan.
Étape 1: Ouvrez l'application Appareil photo sur votre Pixel 7 Pro.

Étape 2: Dirigez l'appareil photo vers le sujet que vous souhaitez capturer. Vous verrez automatiquement une bascule de macro apparaître dans le viseur.
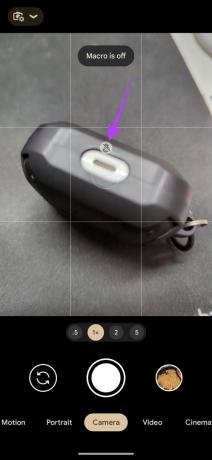
Étape 3: Appuyez sur la bascule macro pour passer à l'objectif correspondant. Maintenant, vous pourrez vous rapprocher du sujet et capturer une photo macro.

9. Amélioration du discours
Voici encore une autre fonctionnalité qui améliore les capacités d'enregistrement vidéo de la série de téléphones Pixel 7. Une bonne vidéo n'est complète qu'avec un bon son et c'est là que la fonction d'amélioration de la parole entre en jeu. Il amplifie votre voix pendant que vous parlez dans une vidéo et réduit simultanément le bruit de fond pour accentuer la voix.
Si vous enregistrez des vidéos à l'extérieur dans un environnement bruyant, c'est un must absolu. Voici comment activer l'amélioration de la parole.
Étape 1: Ouvrez l'application Appareil photo sur votre Pixel 7 ou Pixel 7 Pro.

Étape 2: Balayez vers la gauche une fois sur la barre inférieure. Vous serez maintenant en mode vidéo.

Étape 3: Appuyez sur le bouton des paramètres dans le coin supérieur gauche de l'écran.

Étape 4: Réglez la résolution vidéo sur ce que vous souhaitez. Cependant, la fréquence d'images doit être de 30 ips uniquement pour que la fonctionnalité fonctionne.
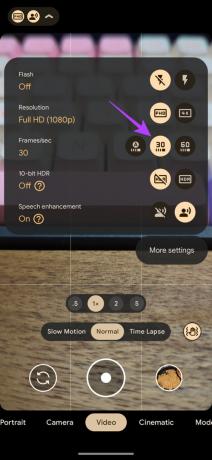
Étape 5: Maintenant, activez la bascule d'amélioration de la parole.
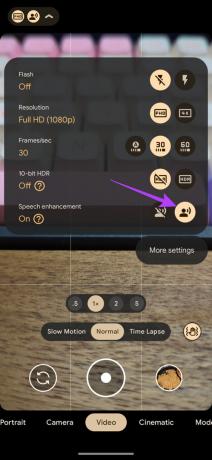
Vous pouvez enregistrer une vidéo avec et sans Speech Enhancement pour voir la différence vous-même.
10. Déflou
Il s'agit d'une fonctionnalité bonus qui ne fait pas nécessairement partie de l'application appareil photo, mais qui est liée aux photos que vous capturez, nous avons donc décidé de l'ajouter à cette liste. Les nouveaux Pixel 7 et Pixel 7 Pro ont une fonctionnalité intéressante appelée Unblur intégrée à l'application Photos. Comme son nom l'indique, il débrouille et essaie de corriger les images floues sur lesquelles vous avez peut-être cliqué depuis l'appareil ou même une image plus ancienne.
Si vous avez une vieille photo floue et que vous souhaitez la corriger, ou si vous venez de prendre une photo et que vous finissez par vous serrer la main, vous pouvez utiliser Unblur d'un simple clic. Voici comment utiliser la fonctionnalité.
Étape 1: Ouvrez l'application Google Photos sur votre Pixel 7 ou Pixel 7 Pro. Accédez à l'image floue que vous souhaitez supprimer.


Étape 2: Sélectionnez l'option Modifier en bas.

Étape 3: Balayez jusqu'à la section Outils. Ici, appuyez sur Unblur.


Attendez que le processus soit terminé. Vous pouvez maintenant régler le curseur pour faire varier l'intensité de la modification.
Étape 4: Une fois que vous êtes satisfait, appuyez sur le bouton Terminé pour enregistrer les modifications.

Étape 5: Enfin, sélectionnez Enregistrer la copie pour enregistrer l'image.

Tirez le meilleur parti de vos caméras
Les caméras Pixel 7 sont extrêmement performantes, il est donc juste de les utiliser au maximum de leur potentiel pour obtenir les meilleurs résultats. Vous pouvez utiliser toutes ces fonctionnalités, astuces et astuces tout en cliquant sur des images ou en enregistrant des vidéos avec votre Pixel 7 ou Pixel 7 Pro pour donner une nouvelle perspective à vos prises de vue.
Avez-vous essayé l'une de ces astuces de caméra? Partagez votre expérience dans les commentaires ci-dessous.