Comment démarrer Mac en mode sans échec
Divers / / November 28, 2021
En tant qu'utilisateur Apple, vous devez savoir qu'il existe des moyens simples de résoudre tout problème pouvant survenir sur votre appareil Apple. Qu'il s'agisse de gels fréquents de Mac ou d'un appareil photo ou Bluetooth défectueux, Apple fournit des outils de dépannage intégrés de base pour résoudre tout problème en quelques secondes. L'une de ces caractéristiques est la Mode sans échec. Dans cet article, nous allons expliquer comment démarrer Mac en mode sans échec et comment désactiver le démarrage sans échec sur les appareils macOS.

Contenu
- Comment démarrer Mac en mode sans échec
- Fonctions désactivées en mode sans échec
- Raisons de démarrer Mac en mode sans échec
- Méthode 1: pour les Mac avec puce de silicium Apple
- Méthode 2: pour les Mac avec processeur Intel.
- Comment savoir si Mac est en mode sans échec ?
- Option 1: à partir de l'écran de verrouillage.
- Option 2: utiliser les informations système.
- Option 3: à partir du menu Apple.
- Comment désactiver le démarrage sécurisé sur Mac ?
Comment démarrer Mac en mode sans échec
Mode sans échec est l'un des options de démarrage qui est utilisé pour résoudre les problèmes liés au logiciel. En effet, le mode sans échec bloque les téléchargements inutiles et vous permet de vous concentrer sur l'erreur que vous souhaitez corriger.
Fonctions désactivées en mode sans échec
- Si tu as un Lecteur de DVD sur votre Mac, vous ne pourrez pas lire de films en mode sans échec.
- Vous ne pourrez pas capturer de vidéo dans iMovie.
- Voix off les options d'accessibilité ne sont pas accessibles.
- Vous ne pouvez pas utiliser Partage de fichiers en mode sans échec.
- De nombreux utilisateurs ont signalé que Périphériques FireWire, Thunderbolt et USB ne peuvent pas fonctionner en mode sans échec.
- accès Internet est soit limitée, soit totalement interdite.
- Polices installées manuellement ne peut pas être chargé.
- Applications de démarrage et éléments de connexion ne fonctionne plus.
- Périphériques audio peut ne pas fonctionner en mode sans échec.
- Parfois, Le quai est grisé au lieu de transparent en mode sans échec.
Ainsi, si vous avez l'intention d'utiliser l'une de ces fonctions, vous devrez redémarrer Mac dans Mode normal.
Raisons de démarrer Mac en mode sans échec
Comprenons pourquoi le mode sans échec est un utilitaire important pour chaque utilisateur de MacBook pour les raisons énumérées ci-dessous. Vous pouvez démarrer Mac en mode sans échec :
- Pour corriger les erreurs : Le mode sans échec permet de corriger et de résoudre plusieurs erreurs, à la fois logicielles et matérielles.
- Pour accélérer le Wi-Fi: Vous pouvez également démarrer Mac en mode sans échec pour comprendre ce problème et corriger la lenteur du Wi-Fi sur Mac.
- Pour traiter les téléchargements: Parfois, la mise à jour de macOS vers sa dernière version peut ne pas se dérouler correctement en mode normal. En tant que tel, le mode sans échec peut également être utilisé pour corriger les erreurs d'installation.
- Pour désactiver les applications/tâches: Étant donné que ce mode désactive tous les éléments de connexion et les applications de démarrage, tout problème lié à ceux-ci peut être évité.
- Pour exécuter la réparation de fichiers: Le mode sans échec peut également être utilisé pour exécuter la réparation de fichiers, en cas de problèmes logiciels.
Selon le modèle de votre MacBook, les méthodes de connexion en mode sans échec peuvent différer et ont été expliquées séparément. Lisez ci-dessous pour en savoir plus!
Méthode 1: pour les Mac avec Puce de silicium pomme
Si votre MacBook utilise une puce de silicium Apple, suivez les étapes indiquées pour démarrer Mac en mode sans échec :
1. Fermer votre MacBook.
2. Maintenant, appuyez et maintenez le Puissance bouton pour environ 10 secondes.

3. Après 10 secondes, vous verrez Options de démarrage apparaissent sur votre écran. Une fois cet écran affiché, relâchez le Puissance bouton.
4. Sélectionnez votre Disque de démarrage. Par exemple: Macintosh HD.
5. Maintenant, appuyez et maintenez le Décalage clé.

6. Ensuite, sélectionnez Continuer en mode sans échec.
7. Relâchez le Décalage clé et connexion à votre Mac. Le MacBook va maintenant démarrer en mode sans échec.

Lire aussi :Fix MacBook ne charge pas lorsqu'il est branché
Méthode 2: pour Mac avec Puce de processeur Intel
Si votre Mac est équipé d'un processeur Intel, suivez les étapes indiquées pour vous connecter en mode sans échec :
1. Éteindre votre MacBook.
2. Puis allume le à nouveau, et immédiatement après la tonalité de démarrage, appuyez sur la Décalage touche du clavier.
3. Tenez le Décalage clé jusqu'à ce que le écran de connexion apparaît.
4. Entrez votre détails de connexion pour démarrer Mac en mode sans échec.
Lire aussi: Comment réparer le MacBook ne s'allume pas
Comment savoir si Mac est en mode sans échec ?
Lorsque vous démarrez votre Mac en mode sans échec, votre bureau continuera à ressembler assez au mode normal. Par conséquent, vous vous demandez peut-être si vous vous êtes connecté normalement ou en mode sans échec. Voici comment savoir si Mac est en mode sans échec :
Option 1: à partir de l'écran de verrouillage
Démarrage securisé sera mentionné, dans rouge, sur le Écran verrouilléBarre d'état. Voici comment savoir si Mac est en mode sans échec.
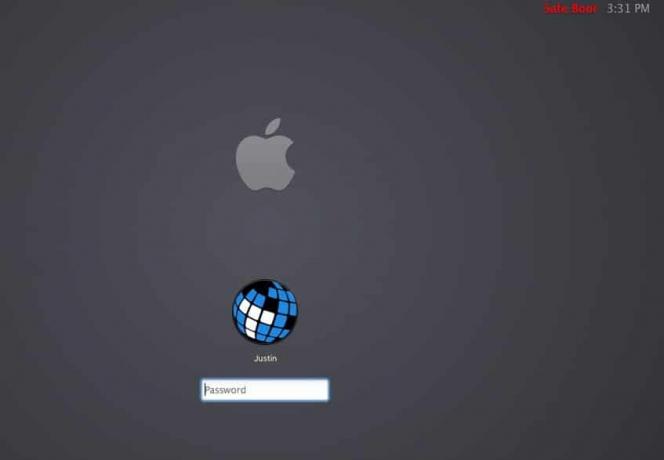
Option 2: utiliser les informations système
une. Appuyez et maintenez le Option touche et cliquez sur le menu pomme.
b. Sélectionner Informations système et cliquez sur Logiciel du panneau de gauche.
c. Vérifier Mode d'amorçage. Si le mot En sécurité s'affiche, cela signifie que vous êtes connecté en mode sans échec.
Option 3: à partir du menu Apple
une. Clique sur le menu pomme et sélectionnez À propos de ce Mac, comme montré.

b. Cliquer sur Rapport système.

c. Sélectionner Logiciel du panneau de gauche.
ré. Vérifiez l'état du Mac sous Mode d'amorçage comme En sécurité ou Normal.

Noter: Dans les anciennes versions de Mac, le l'écran peut être gris, et un barre de progression s'affiche sous le logo pomme pendant Commencez.
Lire aussi: 6 façons de réparer le démarrage lent de MacBook
Comment désactiver le démarrage sécurisé sur Mac ?
Une fois votre problème corrigé en mode sans échec, vous pouvez désactiver le démarrage sans échec sur Mac en procédant comme suit :
1. Clique sur le menu pomme et sélectionnez Redémarrage.
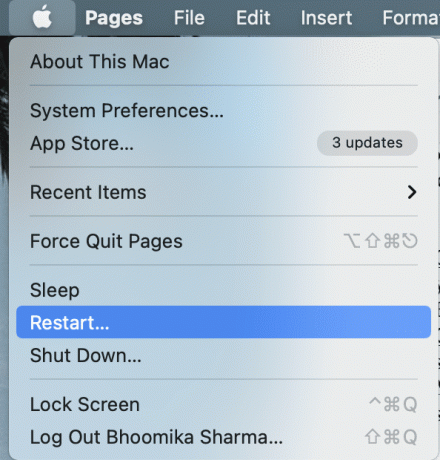
2. Attendez que votre MacBook redémarre. La déconnexion du mode sans échec peut prendre un peu plus de temps que d'habitude.
3. Assurez-vous d'être très patient avec le processus et ne pas appuyer sur le bouton d'alimentation vite.
Conseil de pro: Si votre mac démarre en mode sans échec de manière récurrente, il peut s'agir d'un problème avec votre logiciel ou votre matériel. Il est également possible que la touche Maj de votre clavier se soit bloquée. Ce problème peut être résolu en emmenant votre MacBook dans un Apple Store.
Conseillé:
- Correction de la mise à jour du logiciel Mac bloquée lors de l'installation
- Fix Mac ne peut pas se connecter à l'App Store
- Comment désactiver le mode sans échec sur Android
- Corriger cette erreur est temporairement indisponible
Nous espérons que ce guide a été en mesure de fournir des instructions étape par étape sur comment démarrer Mac en mode sans échec et comment désactiver le démarrage sans échec. Si vous avez des questions ou des suggestions, posez-les dans les commentaires ci-dessous.



