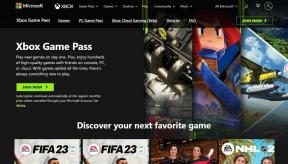12 meilleurs trucs et astuces Pixel 7 et Pixel 7 Pro que vous devez utiliser
Divers / / April 04, 2023
La gamme de téléphones Pixel de Google a toujours été principalement axée sur le logiciel plutôt que sur le matériel. Au fil des ans, Google a compensé le manque de matériel puissant grâce à sa ruse logicielle et à son intelligence d'apprentissage automatique. Bien que le matériel soit certainement au top avec les dernières Série Pixel 7, le logiciel reste toujours la suite la plus puissante de Google.

Il existe plusieurs fonctionnalités logicielles exclusives à Pixel que l'on peut découvrir sur les derniers téléphones fabriqués par Google - le Pixel 7 et le Pixel 7 Pro. Donc, si vous possédez déjà l'un des deux téléphones ou si vous prévoyez d'en acheter un pour vous-même, voici quelques-uns des trucs et astuces Google Pixel 7 et Pixel 7 Pro les plus cool que vous devez connaître!
Si vous êtes un passionné d'appareil photo, vous pouvez même consulter le meilleurs trucs et astuces pour les appareils photo Pixel 7 et Pixel 7 Pro.
1. Traduction en direct
Le Pixel 7 et le Pixel 7 Pro peuvent détecter automatiquement les messages entrants dans une langue différente et proposer de les traduire d'une simple pression sur un bouton. Cette fonctionnalité est connue sous le nom de traduction en direct. Vous pouvez utiliser cette fonction pour
traduire les messages WhatsApp ou pour converser avec une personne lorsque vous êtes dans un pays étranger. Voici comment l'utiliser.Étape 1: Ouvrez l'application Paramètres sur votre téléphone Pixel. Faites défiler jusqu'à la section Système.
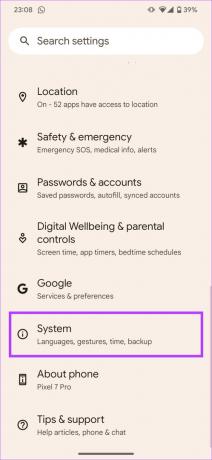
Étape 2: Accédez à la section Live Translate.

Étape 3: Activez la bascule à côté de Live Translate tout en haut. Vous pouvez également sélectionner la langue dans laquelle vous souhaitez que le texte soit traduit par défaut.
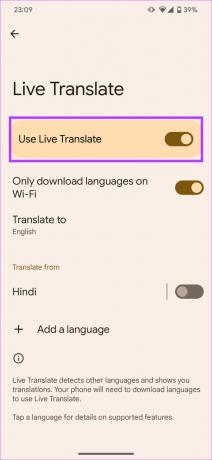

Vous avez maintenant activé Live Translate sur votre Pixel 7. Voici comment l'utiliser pour traduire du texte.
Étape 1: Ouvrez l'application avec le texte à traduire. Vous recevrez une invite en haut de votre écran pour traduire le texte. Appuyez dessus.

Étape 2: Il vous sera alors demandé de télécharger le pack de langue correspondant à la langue à traduire. Appuyez sur Télécharger.

Le texte sur cet écran particulier sera maintenant traduit dans la langue par défaut de votre téléphone.
2. Sous-titres en direct
La fonction Live Captions vous offre des sous-titres en temps réel pour tout type d'audio lu sur votre smartphone de la série Pixel 7. Si vous êtes malentendant ou si vous êtes dans un environnement silencieux mais que vous souhaitez tout de même regarder une vidéo, vous pouvez le faire en utilisant la fonction Live Captions. Voici comment vous pouvez l'activer.
Étape 1: Lisez un clip audio ou vidéo de votre choix sur votre smartphone Pixel 7. Appuyez sur l'une des touches de volume sur le côté de votre téléphone. Vous verrez maintenant le curseur de volume avec une petite icône en dessous.


Étape 2: Appuyez sur le bouton des sous-titres pour démarrer les sous-titres en direct.

Vous pourrez maintenant voir les sous-titres de l'audio en bas de votre écran. Une fois que vous avez fini d'utiliser la fonction, appuyez à nouveau sur le même bouton pour désactiver les sous-titres en direct.

Conseil: Vous pouvez utiliser Live Captions même pendant les appels, donc si vous ne voulez pas entendre un robot parler ou si vous êtes bruyant environnement et ne pouvez pas entendre l'autre personne, vous pouvez activer les sous-titres en direct et cela peut s'avérer assez pratique.
3. Filtrage des appels
Cette fonctionnalité est similaire à celle mentionnée ci-dessus à certains égards. Le filtrage des appels permet à votre smartphone de la série Pixel 7 de savoir qui appelle avant que vous ne preniez un appel. Cela vous aide à filtrer les appels automatisés ou les appels indésirables provenant de numéros inconnus. Cependant, le filtrage des appels n'est disponible que dans certaines régions du monde. Voici une liste des pays pris en charge :
- Australie
- Canada
- France
- Allemagne
- Irlande
- Italie
- Japon
- Espagne
- ROYAUME-UNI
- NOUS
Si vous résidez dans l'un de ces pays, activez le filtrage des appels en suivant les étapes ci-dessous.
Étape 1: Ouvrez l'application Téléphone sur votre smartphone Pixel 7.

Étape 2: Sélectionnez le menu à trois points dans le coin supérieur droit. Maintenant, appuyez sur Paramètres.
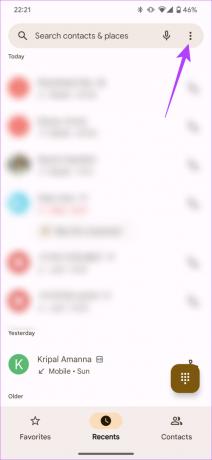

Étape 3: Accédez à l'option "Spam et écran d'appel" et activez la bascule de l'écran d'appel.
4. Appel clair
Google a récemment rendu la fonctionnalité Clear Calling disponible pour Pixel 7 et Pixel 7 Pro via la mise à jour de décembre. C'est un paramètre qui permet aux appelants de vous entendre de manière claire et forte. Il le fait en supprimant le bruit de fond et en accentuant votre voix. Si vous voulez que l'interlocuteur ait une bonne expérience lors d'un appel avec vous, activez et utilisez la fonction Clear Calling.
Étape 1: Ouvrez l'application Paramètres sur votre Pixel 7. Accédez à la section Son et vibration.
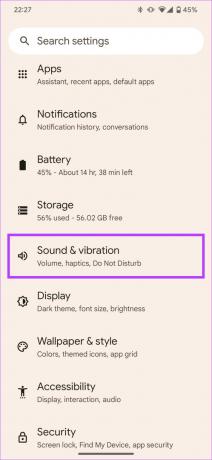
Étape 2: Faites défiler vers le bas et sélectionnez le menu Effacer l'appel.
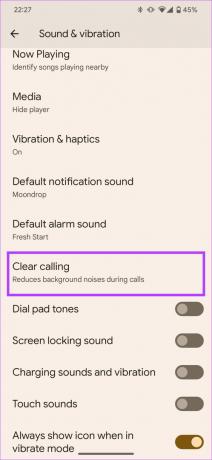
Étape 3: Activez la bascule à côté de "Utiliser des appels clairs".

5. Transcription dans l'application Enregistreur
Si vous êtes quelqu'un qui enregistre beaucoup d'audio ou que vous menez des interviews, l'application Pixel Recorder dispose d'une fonction de transcription intégrée qui est fantastique et fiable. Il transcrit votre voix en temps réel et peut même différencier les locuteurs et les étiqueter en conséquence.
Vous pouvez également rechercher un mot particulier dans l'enregistrement vocal et accéder directement à cette partie. Si vous pensez que cette fonctionnalité vous est utile, voici comment l'utiliser.
Étape 1: Lancez l'application Enregistreur sur votre appareil de la série Pixel 7.
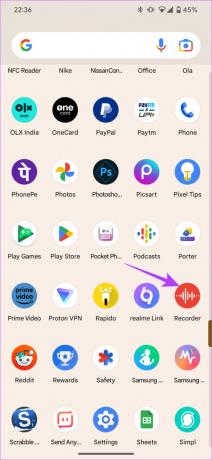
Étape 2: Appuyez sur le bouton d'enregistrement en bas pour commencer l'enregistrement audio. Vous pouvez choisir de suspendre l'enregistrement à tout moment.

Étape 3: Passez à l'onglet Transcription pour obtenir la transcription en direct de l'audio enregistré.
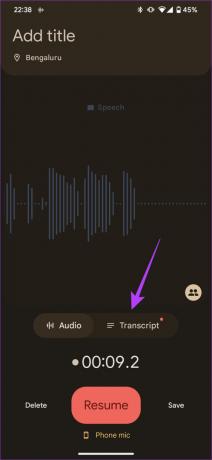
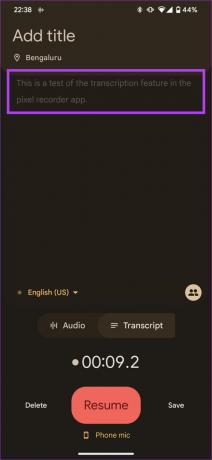
6. Appuyez rapidement
Quick Tap est une fonctionnalité similaire à la mise en œuvre par Apple de Retour Appuyez sur l'iPhone. Il utilise les capteurs du gyroscope et de l'accéléromètre de votre smartphone pour détecter les tapotements à l'arrière de votre téléphone. Ces taps peuvent alors déclencher une certaine fonctionnalité que vous définissez. Voici comment utiliser Quick Tap pour lancer une application ou déclencher un raccourci sur votre Pixel 7 et Pixel 7 Pro.
Étape 1: Ouvrez l'application Paramètres sur votre Pixel 7. Accédez à la section Système.
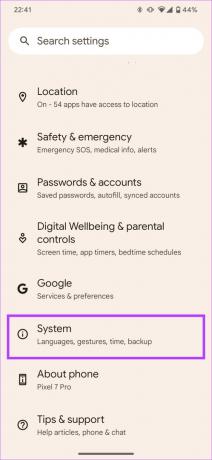
Étape 2: Ensuite, rendez-vous sur l'onglet Gestes.

Étape 3: Tout en haut, vous verrez "Appuyez rapidement pour démarrer des actions". Sélectionnez-le.
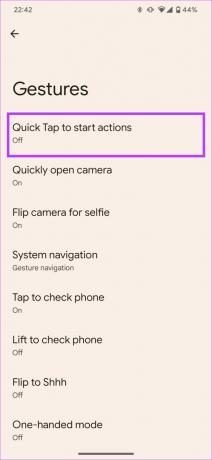
Étape 4: Activez la bascule à côté de "Utiliser Quick Tap".

Étape 5: Faites défiler vers le bas et sélectionnez un raccourci de votre choix. Vous pouvez également choisir d'ouvrir n'importe quelle application sur votre téléphone en sélectionnant l'option Ouvrir l'application.

7. Batterie et charge adaptatives
Étant donné que les téléphones de Google apprennent et s'adaptent à votre utilisation, l'épuisement de la batterie et les modèles de charge changent également au fur et à mesure que vous utilisez le téléphone. La batterie adaptative apprend la façon dont vous utilisez votre téléphone tout au long de la journée et optimise la durée de vie de la batterie en conséquence. D'autre part, la charge adaptative apprend vos habitudes de charge et optimise les temps de charge pour préserver la santé de la batterie au fil du temps.
Idéalement, nous vous suggérons d'activer à la fois la batterie adaptative et la charge pour obtenir les meilleures performances de batterie de votre Pixel 7 et Pixel 7 Pro à long terme.
Étape 1: Ouvrez l'application Paramètres sur votre Pixel 7. Accédez à la section Batterie.

Étape 2: Rendez-vous sur Préférences adaptatives.
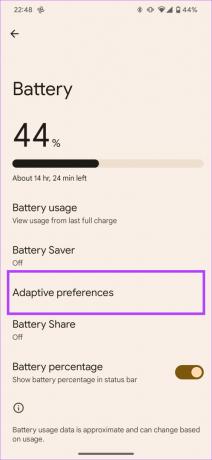
Étape 3: Activez les bascules à côté de la charge adaptative et de la batterie adaptative.

8. Détection du ronflement et de la toux
Le Pixel 7 et le Pixel 7 Pro peuvent suivre quand vous ronflez ou toussez pendant votre sommeil et vous alerter à ce sujet. Vous pouvez ensuite utiliser ces données pour approfondir le problème ou consulter un médecin pour une résolution. Si vous souhaitez que votre téléphone de la série Pixel 7 détecte et enregistre chaque fois que vous toussez ou ronflez lorsque vous dormez, voici comment le configurer.
Étape 1: Ouvrez l'application Paramètres sur votre Pixel 7. Accédez à la section "Bien-être numérique et contrôle parental".
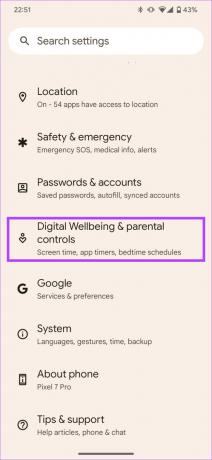
Étape 2: Faites défiler vers le bas et sélectionnez le mode Heure du coucher.

Étape 3: Ici, vous devrez mettre en place une routine Bedtime. Sélectionnez « Utiliser un horaire » ou « Activer pendant le chargement » et réglez vos heures en conséquence.

Désormais, votre Pixel 7 et Pixel 7 Pro détecteront automatiquement lorsque vous toussez ou ronflez lorsque le mode Heure du coucher est activé.
Pour vérifier les statistiques, rendez-vous dans la même section et appuyez sur "Infos sur la toux et le ronflement".
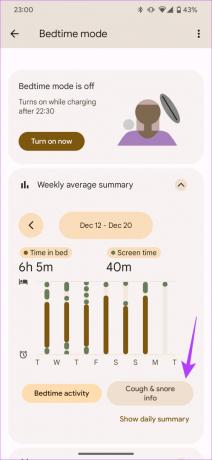
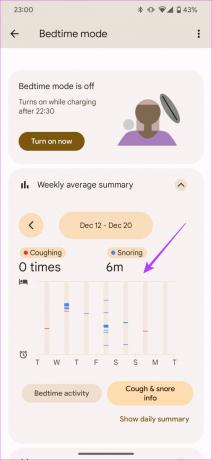
9. Lecture en cours
C'est l'une des fonctionnalités les plus utiles sur un Pixel qui est également assez sous-estimée. Avez-vous déjà entendu une chanson en public et ensuite eu envie de la réécouter? Sauf que vous ne connaissez pas le nom de la chanson? Eh bien, c'est exactement ce que Now Playing vise à résoudre.
Il affiche le nom de la chanson jouée en arrière-plan sur l'écran de verrouillage de votre Pixel 7 et maintient également une base de données de toutes les chansons qu'il entend. Vous pouvez ensuite revenir en arrière et jeter un œil aux noms des chansons pour les jouer. Voici comment activer la fonctionnalité.
Étape 1: Ouvrez l'application Paramètres sur votre Pixel 7. Accédez à la section Son et vibration.
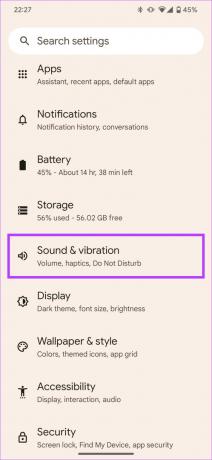
Étape 2: Faites défiler vers le bas et sélectionnez Lecture en cours.

Étape 3: Activez la bascule à côté de "Identifier les chansons qui jouent à proximité".
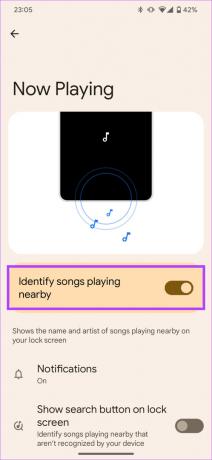
Désormais, chaque fois qu'une chanson joue autour de vous, votre Pixel 7 ou Pixel 7 Pro la détecte et l'affiche sur l'écran de verrouillage ou toujours à l'écran.
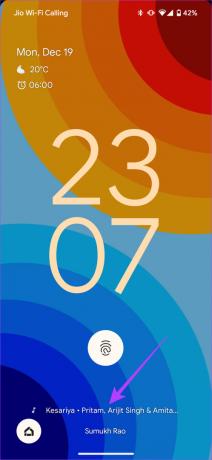
Si vous souhaitez consulter l'historique des chansons détectées, faites défiler vers le bas dans le même menu et sélectionnez "Historique en cours de lecture".

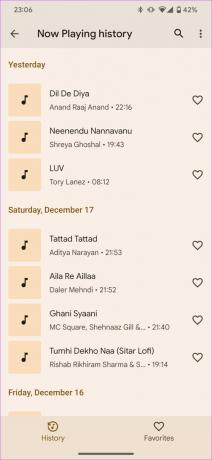
10. Matériel Vous Thème Couleurs
Google a introduit le thème Material You avec Android 12 et il s'est amélioré à certains égards avec Android 13. Vous pouvez désormais choisir parmi une plus large sélection de couleurs pour le thème général de votre téléphone. Il existe également la possibilité de sélectionner des contrastes de couleurs maintenant, ce qui signifie essentiellement une combinaison de couleurs pour les éléments de l'interface utilisateur. Voici comment sélectionner le thème de votre choix.
Étape 1: Appuyez longuement sur l'écran d'accueil de votre Google Pixel 7 pendant environ 2 secondes. Ensuite, sélectionnez "Fond d'écran et style".

Étape 2: Vous pouvez maintenant choisir de définir un nouveau fond d'écran en sélectionnant l'option Changer le fond d'écran. Ou bien, faites défiler vers le bas pour trouver la palette de couleurs où vous pouvez parcourir différentes combinaisons de couleurs sélectionnées à partir des couleurs de votre fond d'écran.


Étape 3: Sélectionnez la combinaison de couleurs de votre choix et elle sera définie. Si vous n'aimez pas les combinaisons prédéfinies, vous pouvez sélectionner une seule couleur de votre choix en allant dans l'onglet Couleurs de base.

11. Copier le texte de tous les écrans
La copie de texte est une fonctionnalité de base que vous pouvez exécuter sur n'importe quel document ou page Web sur Android. Cependant, dans certains cas, vous ne pouvez pas sélectionner de texte et, par conséquent, ne pouvez pas le copier. Cela peut être sur une image ou une application qui ne permet pas la sélection de texte. Cependant, si vous avez un Pixel 7 ou Pixel 7 Pro, vous pouvez sélectionner et copier le texte sur à peu près n'importe quel écran de votre téléphone.
Étape 1: Ouvrez l'écran sur lequel vous souhaitez copier du texte.

Étape 2: Maintenant, balayez vers le haut depuis le bas et maintenez pendant une seconde. Cela vous amènera à la section des applications récentes.
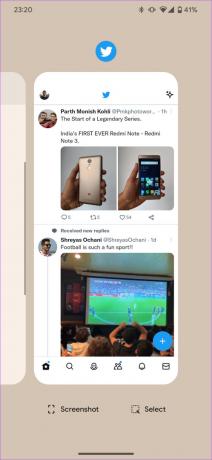
Étape 3: Tapez sur Sélectionner.
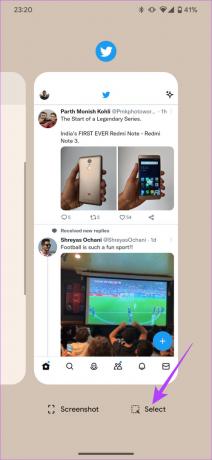
Étape 4: Vous pouvez maintenant sélectionner le texte de votre choix et le copier dans le presse-papiers.
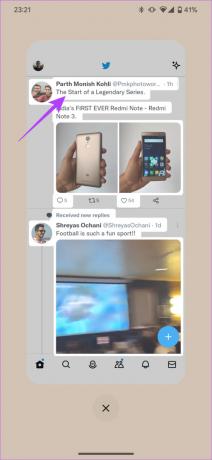

12. Détection d'accident de voiture
La dernière fonctionnalité introduite par Apple avec le nouvel iPhone 14 se trouve également sur la série d'appareils Pixel 7. La détection d'accident de voiture est une fonctionnalité intégrée sur le Pixel 7 et le Pixel 7 Pro qui alerte les services d'urgence et les contacts sélectionnés sur votre emplacement si vous êtes impliqué dans un accident. Voici comment activer cette fonctionnalité vitale sur votre appareil Pixel 7.
Note: La détection d'accident de voiture n'est disponible que dans certaines régions. Voici une liste des pays pris en charge: Australie, Canada, Danemark, France, Irlande, Italie, Japon, Norvège, Pays-Bas, Singapour, Espagne, Suède, Taïwan, Royaume-Uni et États-Unis.
Étape 1: Ouvrez l'application Sécurité sur votre appareil de la série Pixel 7. Appuyez sur l'icône Paramètres dans le coin supérieur gauche.


Étape 2: Accédez à l'onglet "Détection d'accident de voiture".

Étape 3: Activez la bascule à côté de "Détection d'accident de voiture".
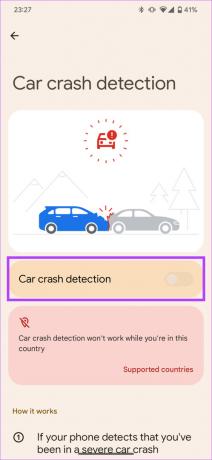
Désormais, si votre Pixel 7 détecte un accident de voiture majeur, il avertira automatiquement les services d'urgence.
Tirez le meilleur parti de votre Pixel 7 et Pixel 7 Pro
Suivez ces trucs et astuces sympas sur le Pixel 7 pour tirer le meilleur parti de votre tout nouveau smartphone. Tous les trucs et astuces Pixel 7 Pro mentionnés peuvent vous aider à améliorer votre productivité ou vous être utiles en cas d'urgence.