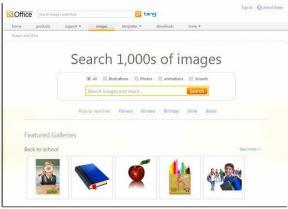Modifier les paramètres de données de diagnostic et d'utilisation dans Windows 10
Divers / / November 28, 2021
Modifier les paramètres de diagnostic et de données d'utilisation dans Windows 10: Vous devez connaître les paramètres de données de diagnostic et d'utilisation qui permettent à Microsoft de collecter des informations sur les performances et l'utilisation. qui aide Microsoft à résoudre les problèmes avec Windows et à améliorer leurs produits et services et à résoudre les bogues dès que possible. Mais la meilleure partie de cette fonctionnalité est que vous pouvez réellement contrôler la quantité de données de diagnostic et d'utilisation envoyées à Microsoft depuis votre système.

Vous pouvez choisir d'envoyer uniquement des informations de diagnostic de base qui contiennent des informations sur votre appareil, ses paramètres et capacités ou vous pouvez sélectionner les informations de diagnostic complètes qui contiennent toutes les informations sur votre système. Vous pouvez également supprimer les données de diagnostic Windows que Microsoft a collectées sur votre appareil. Quoi qu'il en soit, sans perdre de temps, voyons comment modifier les paramètres de données de diagnostic et d'utilisation dans Windows 10 à l'aide du didacticiel ci-dessous.
Contenu
- Modifier les paramètres de données de diagnostic et d'utilisation dans Windows 10
- Méthode 1: modifier les paramètres de diagnostic et de données d'utilisation dans l'application Paramètres
- Méthode 2: Modifier les paramètres de données de diagnostic et d'utilisation dans l'Éditeur du Registre
- Méthode 3: modifier les paramètres de données de diagnostic et d'utilisation dans l'éditeur de stratégie de groupe
Modifier les paramètres de données de diagnostic et d'utilisation dans Windows 10
Assurez-vous de créer un point de restauration juste au cas où quelque chose ne va pas.
Les paramètres initiaux peuvent être configurés lors de l'installation de Windows lorsque vous accédez à Choisir les paramètres de confidentialité pour votre appareil, activez simplement la bascule pour Diagnostics pour sélectionner « Complet » et laissez-le désactivé si vous souhaitez définir la politique de collecte de données de diagnostic et d'utilisation sur "De base".
Méthode 1: modifier les paramètres de diagnostic et de données d'utilisation dans l'application Paramètres
1.Appuyez sur la touche Windows + I pour ouvrir Paramètres puis cliquez sur Icône de confidentialité.

2.Dans le menu de gauche, sélectionnez Diagnostic et retour d'expérience.
3.Maintenant, sélectionnez Basique ou Complet pour le Données de diagnostic et d'utilisation.

Noter: Par défaut, le paramètre est défini sur « Complet ».
4.Une fois terminé, fermez le paramètre et redémarrez votre PC.
Méthode 2: Modifier les paramètres de données de diagnostic et d'utilisation dans l'Éditeur du Registre
1.Appuyez sur la touche Windows + R puis tapez regedit et appuyez sur Entrée pour ouvrir Éditeur de registre.

2. Accédez à la clé de registre suivante :
HKEY_LOCAL_MACHINE\SOFTWARE\Microsoft\Windows\CurrentVersion\Policies\DataCollection
3. Assurez-vous de sélectionner Collecte de données puis dans le volet droit de la fenêtre, double-cliquez sur AllowTelemetry DWORD.

4.Assurez-vous maintenant de modifier la valeur du DWORD AllowTelemetry en fonction de :
0 = Sécurité (éditions Entreprise et Éducation uniquement)
1 = de base
2 = Amélioré
3 = Complet (Recommandé)

5.Une fois terminé, assurez-vous de cliquer sur OK et de fermer l'éditeur de registre.
Méthode 3: modifier les paramètres de données de diagnostic et d'utilisation dans l'éditeur de stratégie de groupe
1.Appuyez sur la touche Windows + R puis tapez gpedit.msc et appuyez sur Entrée pour ouvrir Éditeur de stratégie de groupe.
2. Accédez au chemin suivant :
Configuration de l'ordinateur\Modèles d'administration\Composants Windows\Collecte de données et versions d'aperçu
3. Assurez-vous de sélectionner Data Collection and Preview Builds, puis dans le volet de droite de la fenêtre, double-cliquez sur Autoriser la stratégie de télémétrie.
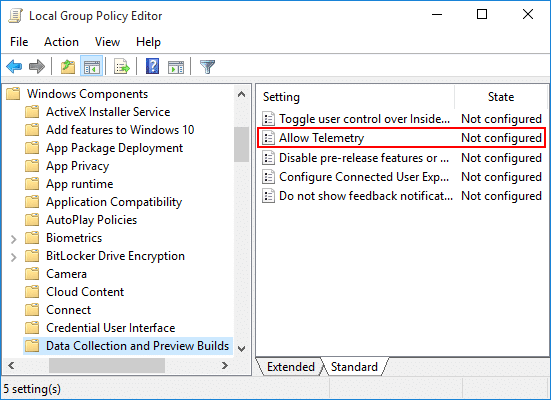
4.Maintenant, pour restaurer les paramètres de collecte de données de diagnostic et d'utilisation par défaut, sélectionnez simplement Non configuré ou désactivé pour la stratégie Autoriser la télémétrie et cliquez sur OK.
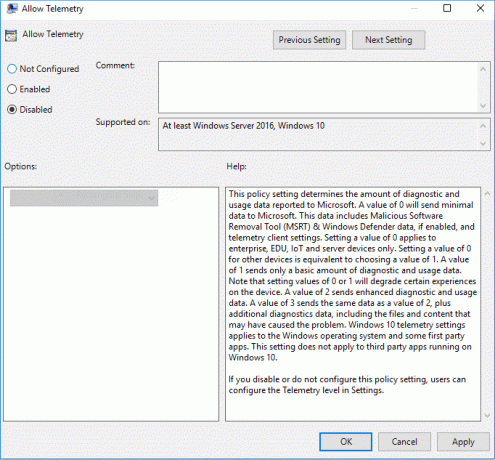
5.Si vous souhaitez forcer un paramètre de collecte de données de diagnostic et d'utilisation, sélectionnez Activé pour la stratégie Autoriser la télémétrie, puis sous Options, sélectionnez Sécurité (entreprise uniquement), De base, Améliorée ou Complète.

6.Cliquez sur Appliquer puis sur OK.
7.Une fois terminé, redémarrez votre PC pour enregistrer les modifications.
Conseillé:
- Activer ou désactiver Credential Guard dans Windows 10
- Autoriser ou empêcher les périphériques de réveiller l'ordinateur sous Windows 10
- Activer les messages d'état détaillés ou très détaillés dans Windows 10
- Activer ou désactiver le mode développeur dans Windows 10
Ça y est vous avez appris avec succès Comment modifier les paramètres de données de diagnostic et d'utilisation dans Windows 10 mais si vous avez encore des questions concernant ce tutoriel, n'hésitez pas à les poser dans la section des commentaires.