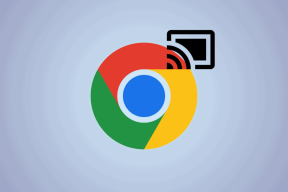Comment réparer l'imprimante non activée Code d'erreur 20
Divers / / November 28, 2021
Comment réparer l'imprimante non activée Code d'erreur 20: Si vous rencontrez le message d'erreur "Imprimante non activée - Code d'erreur 20", vous êtes au bon endroit car nous allons voir aujourd'hui comment résoudre le problème. Le problème est généralement observé dans les systèmes dans lesquels l'utilisateur a effectué une mise à niveau à partir d'une version antérieure de Windows ou à l'aide du logiciel QuickBooks. Dans tous les cas, voyons comment corriger le code d'erreur 20 de l'imprimante non activée à l'aide du guide ci-dessous.

Contenu
- Comment réparer l'imprimante non activée Code d'erreur 20
- Méthode 1: définir l'imprimante par défaut
- Méthode 2: réinstallez le périphérique composite USB à partir du gestionnaire de périphériques
- Méthode 3: Exécuter l'utilitaire de résolution des problèmes d'imprimante
- Méthode 4: Correction du Registre
- Méthode 5: accorder l'autorisation à l'aide de PowerShell
- Méthode 6: réinstaller QuickBook
Comment réparer l'imprimante non activée Code d'erreur 20
Assurez-vous de créer un point de restauration juste au cas où quelque chose ne va pas.
Méthode 1: définir l'imprimante par défaut
1.Tapez control dans Windows Search puis cliquez sur Panneau de commande.

2.Cliquez Matériel et son puis sélectionnez Appareils et imprimantes.

3.Cliquez avec le bouton droit sur votre imprimante et sélectionnez Définir comme imprimante par défaut.
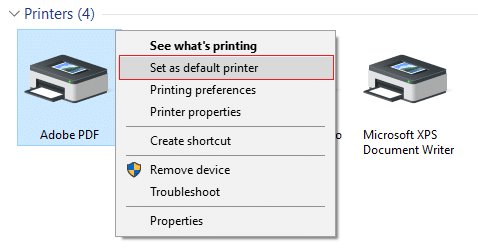
4. Redémarrez votre PC pour enregistrer les modifications.
Méthode 2: réinstallez le périphérique composite USB à partir du gestionnaire de périphériques
1.Appuyez sur la touche Windows + R puis tapez devmgmt.msc et appuyez sur Entrée.

2.Développer Contrôleurs de bus série universels.
3.Cliquez avec le bouton droit sur Périphérique composite USB et sélectionnez Désinstaller.

4.Si demande confirmation sélectionnez Oui/OK.
5.Déconnectez l'USB de l'imprimante du PC, puis reconnectez-le.
6.Suivez les instructions du Assistant Nouveau matériel détecté pour installer les pilotes.

7.Cliquez avec le bouton droit sur l'icône de l'imprimante, puis cliquez sur Imprimer la page de test pour imprimer une page d'autotest Windows.
8. Redémarrez votre PC pour enregistrer les modifications.
Méthode 3: Exécuter l'utilitaire de résolution des problèmes d'imprimante
1.Tapez « dépannage » dans la barre de recherche Windows et cliquez sur Dépannage.

6. Ensuite, dans le volet de gauche, sélectionnez Voir tout.
7.Ensuite, dans la liste Résoudre les problèmes informatiques, sélectionnez Imprimante.

8.Suivez les instructions à l'écran et laissez l'utilitaire de résolution des problèmes d'imprimante s'exécuter.
9. Redémarrez votre PC et vous pourrez peut-être Correction de l'imprimante non activée Code d'erreur 20.
Méthode 4: Correction du Registre
1.Appuyez sur la touche Windows + R puis tapez regedit et appuyez sur Entrée pour ouvrir l'Éditeur du Registre.

2. Accédez à la clé de registre suivante :
HKEY_CURRENT_CONFIG\Logiciel
3.Cliquez avec le bouton droit sur le dossier Logiciels puis sélectionnez Autorisations.

4.Maintenant dans la fenêtre d'autorisation, assurez-vous que Administrateur et utilisateurs ont Controle total coché, sinon cochez-les.
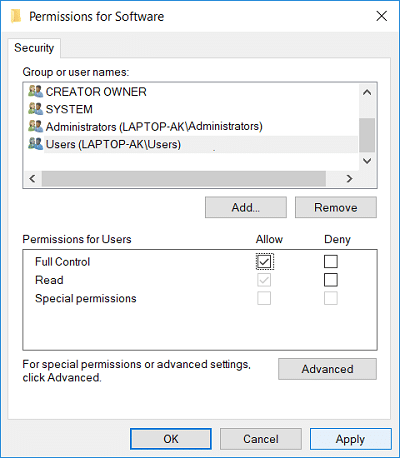
5.Cliquez sur Appliquer puis sur OK.
6. Redémarrez votre PC pour enregistrer les modifications et voir si vous êtes en mesure de résoudre le problème.
Méthode 5: accorder l'autorisation à l'aide de PowerShell
1.Tapez powershell dans la recherche Windows puis faites un clic droit sur PowerShell et sélectionnez Exécuter en tant qu'administrateur.

2.Maintenant, tapez la commande suivante dans PowerShell et appuyez sur Entrée :
PowerShell.exe -NoProfile -NoLogo -NonInteractive -Command "$key = [Microsoft. Win32.Registry]::CurrentConfig. OpenSubKey('Logiciel',[Microsoft. Win32.RegistryKeyPermissionCheck]::ReadWriteSubTree,[System. Sécurité. Contrôle d'accès. RegistryRights]::ChangePermissions); $acl =$clé. GetAccessControl(); $rule = système de nouvel objet. Sécurité. Contrôle d'accès. RegistryAccessRule (« Users », « FullControl », « ObjectInherit, ContainerInherit », « Aucun », « Autoriser »); $acl. SetAccessRule($rule); $clé. SetAccessControl($acl);”
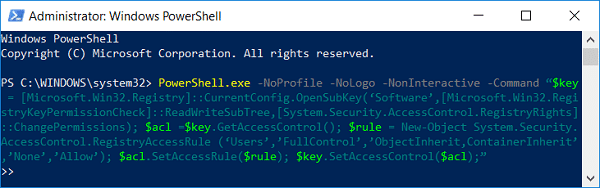
3. Redémarrez votre PC pour enregistrer les modifications.
Méthode 6: réinstaller QuickBook
1.Appuyez sur la touche Windows + R puis tapez appwiz.cpl et appuyez sur Entrée.

2.Trouvez QuickBook dans la liste et désinstallez-le.
3.Ensuite, téléchargez QuickBooks à partir d'ici.
4. Exécutez le programme d'installation et suivez les instructions à l'écran pour installer QuickBook.
5. Redémarrez votre PC.
Conseillé:
- Correction de l'erreur BAD_SYSTEM_CONFIG_INFO
- Correction de la webcam ne fonctionnant pas après la mise à jour anniversaire de Windows 10
- Comment réparer l'erreur fatale détectée par PNP Windows 10
- Corriger l'erreur ERR_EMPTY_RESPONSE Google Chrome
ça y est tu as réussi Correction de l'imprimante non activée Code d'erreur 20 mais si vous avez encore des questions concernant cet article, n'hésitez pas à les poser dans la section des commentaires.