Correction de l'utilisation élevée du processeur Skype dans Windows 10
Divers / / April 04, 2023
CPU, l'unité centrale de traitement exécute les fonctions de base de l'ordinateur. Cet utilitaire système est également appelé processeur ou microprocesseur du système. L'utilisation du processeur indique la puissance de traitement d'un PC en état de marche. Si votre système essaie d'en faire plus qu'il ne le peut, cela est indiqué comme une utilisation élevée du processeur. Une utilisation à 100 % du processeur signifie que votre ordinateur fait plus de travail que sa capacité. Certains programmes peuvent faire fonctionner votre processeur plus qu'il ne le devrait et Skype en fait partie. Bien que Skype soit un outil utile, il peut ralentir votre système et monopoliser l'utilisation de la mémoire de votre CPU. Si votre ordinateur répond lentement et se fige beaucoup, notre guide sur l'utilisation élevée du processeur Skype sous Windows 10 vous aidera beaucoup. Dans la doc d'aujourd'hui, nous discuterons de différentes manières de réparer Sype en utilisant trop de CPU. Parallèlement, vous serez également informé des raisons qui sous-tendent Skype pour une utilisation intensive du processeur par les entreprises. Commençons donc par réparer Skype et assurez-vous que votre utilisation du processeur est dans la limite.
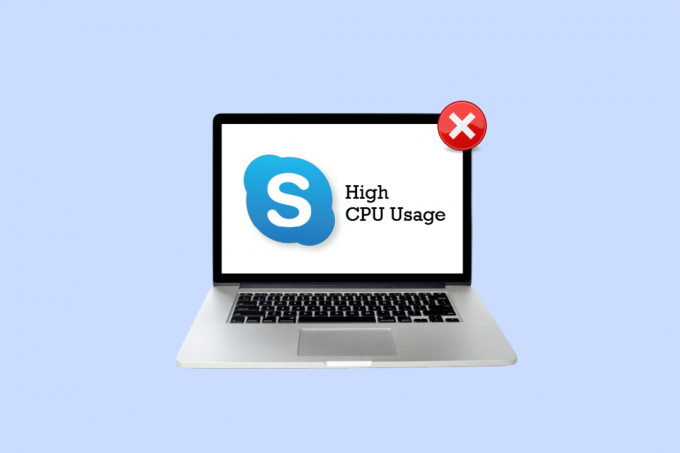
Table des matières
- Comment réparer l'utilisation élevée du processeur de Skype dans Windows 10
- Qu'est-ce qui conduit à une utilisation élevée du processeur de Skype sous Windows 10 ?
- Comment réparer Skype en utilisant trop de CPU
Comment réparer l'utilisation élevée du processeur de Skype dans Windows 10
Continuez à lire pour connaître les méthodes de dépannage pour résoudre en détail Skype en utilisant trop de CPU sur Windows 10.
Qu'est-ce qui conduit à une utilisation élevée du processeur de Skype sous Windows 10 ?
Habituellement, une consommation élevée du processeur se produit lorsqu'un programme démarre ou qu'une application se lance dans le système. Cela se produit parce que l'application essaie de rattraper l'historique. Lors de l'utilisation de Skype spécifiquement, si vous avez remarqué que votre système est à la traîne, les raisons suivantes peuvent déclencher ce problème :
- Faible RAM du système.
- Interférence des applications d'arrière-plan.
- Souche par effets visuels et animation sur le système.
- Version obsolète de l'application.
- Fichiers système corrompus de l'application.
Comment réparer Skype en utilisant trop de CPU
Maintenant que vous connaissez les raisons qui peuvent entraîner une utilisation élevée du processeur par Skype, il est temps de corriger les performances médiocres de votre PC à l'aide des méthodes suivantes. Vous pouvez essayer ces méthodes testées telles qu'elles sont énoncées pour obtenir des résultats optimaux.
Méthode 1: libérer de l'espace RAM
L'application Skype installée sur votre système nécessite suffisamment de RAM, par exemple, au moins 2 Go de RAM pour une expérience non perturbée. Si votre système fonctionne avec moins de 2 Go de RAM, cela peut entraîner une utilisation élevée du processeur par Skype Entreprise. Par conséquent, vous devez vous assurer d'avoir au moins 4 Go de RAM sur votre ordinateur pour exécuter Skype et d'autres programmes sans aucun problème. Vous pouvez essayer de mettre à niveau la RAM de votre système ou de la libérer pour faire de la place pour que des applications utiles comme Skype fonctionnent correctement et résolvent les problèmes de chargement avec le processeur. Vous pouvez en savoir plus sur Comment libérer de la RAM sur votre Windows 10 ordinateur avec l'aide de notre guide aussi.
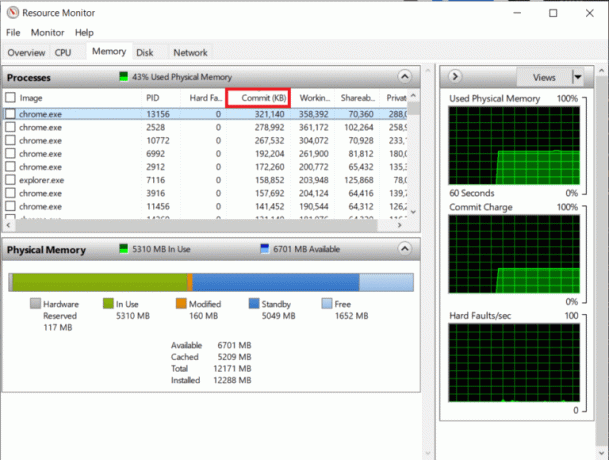
Méthode 2: Fermez les applications d'arrière-plan
Une autre raison dont nous avons discuté ci-dessus est les applications d'arrière-plan qui peuvent interférer avec Skype. Il existe de nombreux programmes qui peuvent transformer Skype en une application gourmande en ressources. Ces programmes sont généralement des outils d'amélioration du système qui peuvent modifier le comportement d'autres applications vis-à-vis de votre PC, entraînant finalement une utilisation élevée du processeur Skype sous Windows 10, dans le cas de Skype. Par conséquent, il est essentiel que vous fermiez immédiatement ces applications d'arrière-plan de votre ordinateur pour alléger la charge de votre processeur. Vous pouvez tout savoir sur Comment désactiver les applications d'arrière-plan dans Windows 10 à l'aide de notre guide informatif.
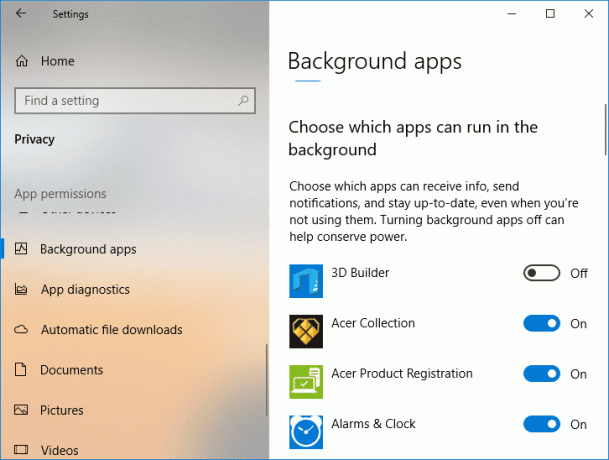
A lire aussi :Correction de Skype ne peut pas accéder à la carte son dans Windows 10
Méthode 3: définir les effets visuels sur les meilleures performances
Alors que les effets visuels sont parfaits pour les systèmes avec suffisamment de RAM, ils sont une charge pour ceux qui ont peu de RAM. Dans ce cas, il devient crucial de régler les effets visuels et l'animation sur les meilleures performances sur votre PC pour s'assurer que Skype utilise trop de CPU. problème est résolu. Vous pouvez régler les paramètres des effets visuels sur votre PC Windows en suivant les étapes ci-dessous :
1. Presse Windows + Eclés ensemble pour lancer Explorateur de fichiers sur ton ordinateur.
2. Ensuite, faites un clic droit sur Ce PC et cliquez sur Propriétés dans son menu.
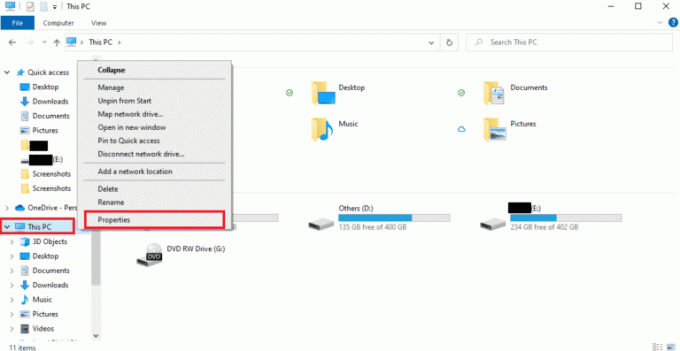
3. Dans le À propos fenêtre, cliquez sur Réglages avancés du système.
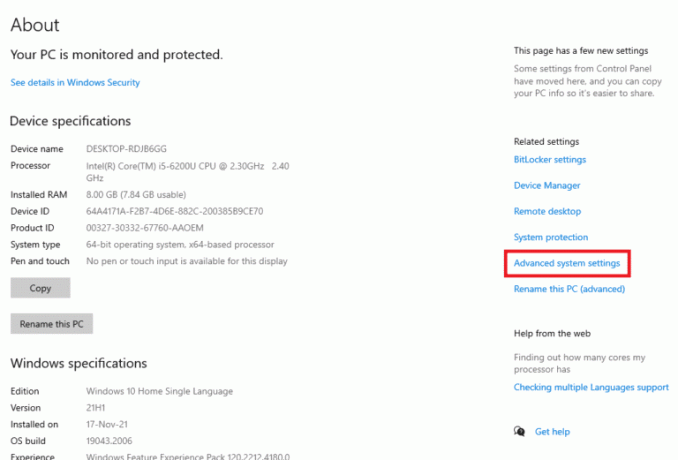
4. Ensuite, dans le Propriétés du système fenêtre, cliquez sur Paramètres… sous le Avancé languette.
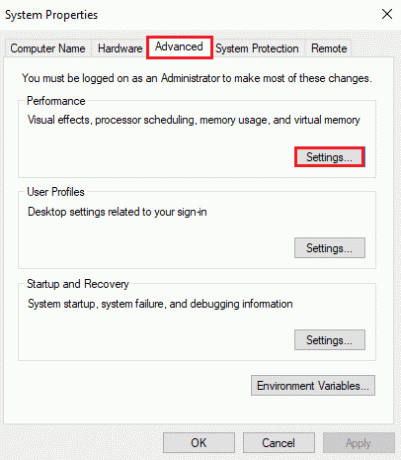
5. Enfin, dans le Effets visuels onglet, sélectionnez l'onglet Ajuster pour de meilleures performances option et cliquez sur D'ACCORD.
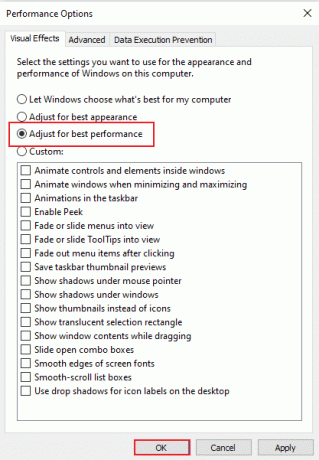
Méthode 4: Mettre à jour l'application Skype
De nouvelles mises à jour pour les applications sont publiées en temps opportun et incluent un code source meilleur que la version précédente de l'application. Il en va de même pour Skype, dans lequel l'ancienne version de l'application est incapable d'exécuter le processeur avancé de votre bureau et entraîne donc une utilisation élevée du processeur par Skype Entreprise. Dans ce cas, vous devez installer la dernière version disponible pour Skype en suivant les étapes ci-dessous :
1. Ouvrez le Boutique Microsoft du Le menu Démarrer de votre ordinateur Windows.

2. Cliquez ensuite sur Bibliothèque dans Boutique Microsoft.
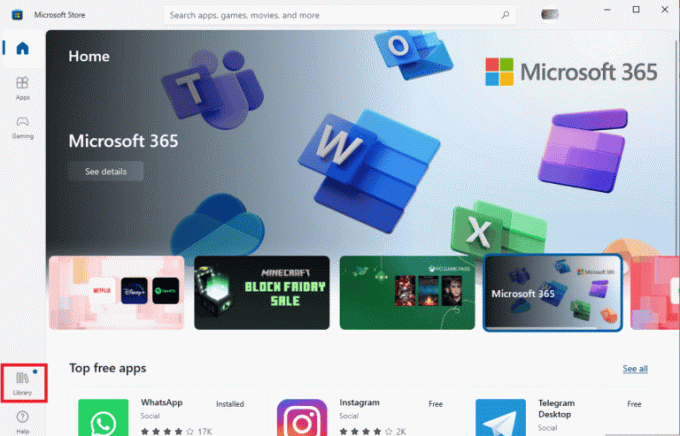
3. Maintenant, cliquez sur Obtenir les mises à jour en librairie.
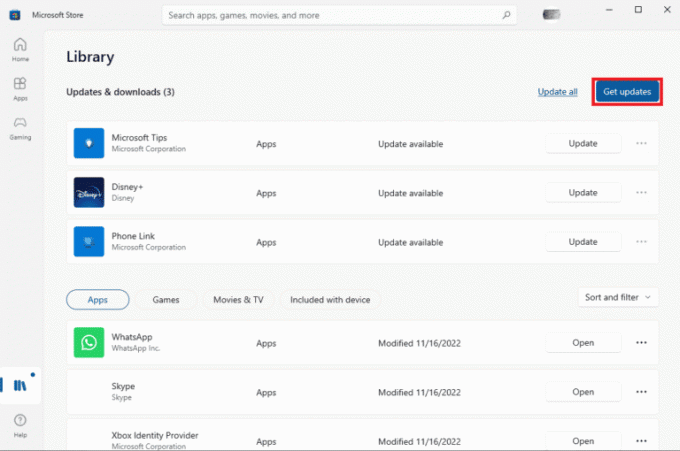
Si une mise à jour est disponible pour Skype, elle sera automatiquement installée sur votre système. Une fois installé, vous pouvez essayer de lancer la nouvelle version de Skype et vérifier l'utilisation de votre processeur.
A lire aussi :Correction d'une erreur Skype avec un périphérique de lecture sous Windows 10
Méthode 5: réinstaller l'application Skype
La dernière méthode que vous pouvez essayer pour résoudre l'utilisation élevée du processeur de Skype sous Windows 10 consiste à réinstaller l'application. Vous pouvez opter pour cette solution si aucune des méthodes fournies ci-dessus ne vous aide. L'installation de la nouvelle copie de Skype vous aidera à résoudre les problèmes liés aux fichiers d'application et à d'autres erreurs pouvant entraîner une charge élevée du processeur. Pour réinstaller Skype sur votre ordinateur, suivez les instructions ci-dessous :
1. Ouvrir Paramètres sur votre PC Windows en appuyant sur Windows + jeclés simultanément.
2. Parmi les options disponibles, cliquez sur applications.
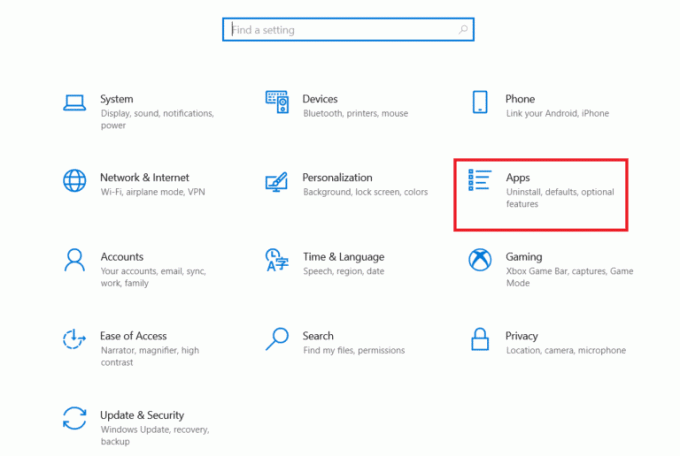
3. Maintenant en Applications et fonctionnalités, cliquer sur Skype et sélectionnez Désinstaller.
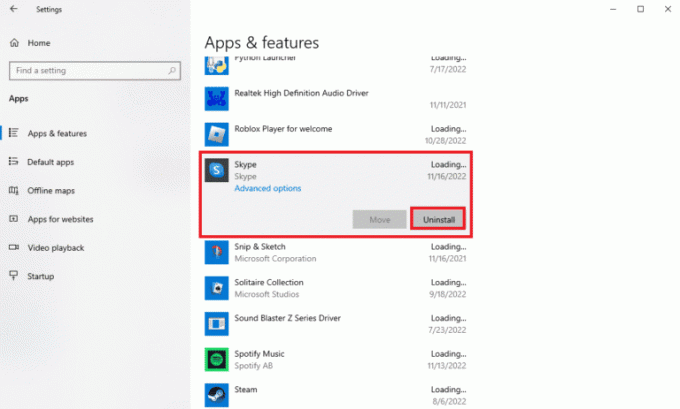
4. Encore une fois, cliquez sur Désinstaller pour le confirmer.
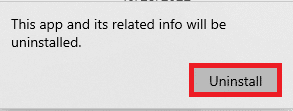
5. Une fois fait, redémarrer le PC.
6. Ouvert Boutique Microsoft depuis la barre de recherche.
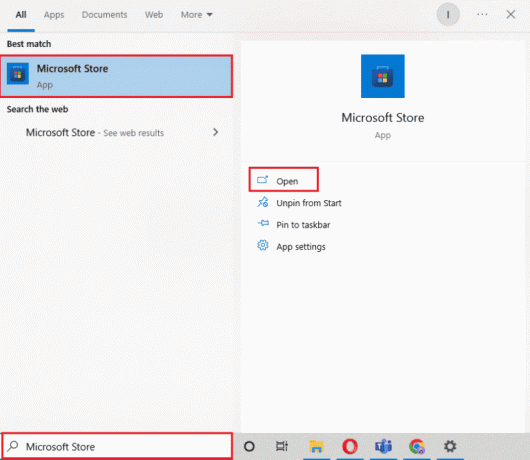
7. Recherche Skype dedans et cliquez sur Obtenir pour l'installer à nouveau.

A lire aussi :Correction de la caméra Skype ne fonctionnant pas sous Windows 10
Méthode 6: contacter l'assistance Skype
Enfin, vous pouvez essayer de contacter Assistance Skype pour résoudre le problème d'utilisation élevée du processeur dans Skype Entreprise.

Foire aux questions (FAQ)
Q1. Comment puis-je faire en sorte que Skype utilise moins de CPU sur mon PC ?
Rép. Vous pouvez vous assurer que Skype n'entraîne pas une utilisation accrue du processeur en vous assurant que votre processeur dispose d'au moins 4 Go de RAM. Vous pouvez également essayer de mettre à niveau ou d'effacer votre mémoire RAM comme indiqué dans Méthode 1 au-dessus de.
Q2. Pourquoi la charge CPU est-elle élevée sur mon PC Windows 10 ?
Rép. Une utilisation élevée du processeur sur votre PC Windows 10 peut être liée à un alimentation défectueuse ce qui peut entraîner une sous-tension automatique de votre CPU pour économiser de l'énergie. Un processeur sous-volté n'utilise qu'une fraction de sa pleine puissance et donc 100 % d'utilisation du processeur.
Q3. Skype est-il connu pour utiliser beaucoup de RAM ?
Rép. Lorsqu'il vient d'être installé, Skype a un 100 Mo empreinte qui est bien moindre. Avec l'augmentation du nombre de contacts et de données dans l'application, sa consommation peut devenir plus importante. Skype a au moins besoin 2 Go de RAM pour fonctionner correctement.
Q4. Pourquoi mon utilisation du processeur est-elle soudainement élevée ?
Rép. L'augmentation soudaine de l'utilisation du processeur peut être due à jeux vidéo sur PC, application de montage vidéo ou de streaming vidéo, plusieurs onglets de navigateur, et peut également être dû à l'exécution d'un scan de virus.
Q5. Pourquoi Skype consomme-t-il beaucoup d'énergie ?
Rép. Généralement, programmes d'amélioration du système modifier le comportement d'autres applications et programmes pour améliorer les performances vidéo ou audio. De plus, si d'autres applications de votre système utilisent un micro ou une caméra, Skype peut les concurrencer pour les ressources, ce qui consomme beaucoup d'énergie.
Recommandé:
- Babbel ou Duolingo sont-ils meilleurs pour apprendre une langue ?
- 11 solutions pour corriger l'erreur Outlook Cet élément ne peut pas être affiché dans le volet de lecture
- 11 façons de réparer Skype continue de se déconnecter sur PC
- Comment empêcher Skype de désactiver d'autres sons sur PC
Nous espérons que notre doc sur Skype utilisation élevée du processeur Windows 10 a réussi à bien vous guider sur les raisons qui conduisent à la charge élevée du processeur et sur les différentes méthodes qui peuvent vous aider à bien résoudre ce problème. Si oui, faites-nous savoir quelle méthode a été la plus utile dans votre cas. En outre, vous pouvez déposer vos questions ou suggestions ci-dessous dans la section des commentaires pour nous.

Elon Decker
Elon est rédacteur technique chez TechCult. Il écrit des guides pratiques depuis environ 6 ans maintenant et a couvert de nombreux sujets. Il aime couvrir des sujets liés à Windows, Android et les derniers trucs et astuces.



