Comment activer ou désactiver la planification GPU accélérée par le matériel sur Windows 11
Divers / / April 04, 2023
Windows est très populaire parmi les joueurs car il dispose du meilleur support matériel et met à jour en temps opportun les fonctionnalités de jeu existantes et ajoute également de nouvelles fonctionnalités de jeu. Microsoft Windows aide les utilisateurs à tirer le meilleur parti du matériel. La planification GPU accélérée par le matériel Windows 11 améliore les performances des graphiques en déplaçant certaines tâches liées au processeur vers le GPU. Continuez à lire pour en savoir plus sur l'utilisation de l'accélération GPU par Windows 11.

Table des matières
- Comment activer ou désactiver la planification GPU accélérée par le matériel sur Windows 11
- Fonctionnement de la planification GPU accélérée par le matériel
- Windows 11 utilise-t-il l'accélération GPU ?
- Est-il bon d'activer la planification GPU accélérée par le matériel ?
- Dois-je désactiver la planification GPU ?
- De quoi avons-nous besoin pour activer la planification matérielle GPU ?
- Comment activer ou désactiver la planification GPU accélérée par le matériel sous Windows 11
Comment activer ou désactiver la planification GPU accélérée par le matériel sur Windows 11
L'ordonnancement GPU accéléré par le matériel est un fonctionnalité intégrée trouvé dans Microsoft Windows. Il était disponible dans Windows 10 (build 2004) pour la toute première fois. L'objectif principal améliore les performances en réduisant la latence. La fonctionnalité a été introduite pour décharger les tâches lourdes telles que le rendu des images directement sur le processeur graphique afin que les jeux, les applications et autres multimédias fonctionnent de manière fluide et sans tracas. Continuez à lire pour en savoir plus sur l'activation ou la désactivation de la planification GPU accélérée par le matériel de Windows 11.
Réponse rapide
Pour activer ou désactiver la planification GPU accélérée par le matériel sur Windows 11, procédez comme suit :
1. Lancement Paramètres Windows.
2. Cliquer sur Afficher option dans Système paramètre.
3. Ensuite, sélectionnez Graphique paramètre.
4. Cliquer sur Modifier les paramètres graphiques par défaut option.
5. Enfin, activez ou désactivez Planification GPU accélérée par le matériel pour activer ou désactiver respectivement.
Fonctionnement de la planification GPU accélérée par le matériel
Nous savons maintenant ce qu'est la planification GPU accélérée par le matériel Windows 11, alors regardons maintenant comment cette chose fonctionne réellement. Le CPU remplit diverses fonctions. Il rassemble d'abord les données d'image, puis attribue les commandes, plus tard, le CPU hiérarchise les commandes une par une, de sorte qu'il est devenu facile pour le GPU de restituer l'image.
La VRAM et le processeur de planification GPU prennent en charge certaines tâches et exécutent les lots afin qu'ils puissent restituer les images. Grâce à toutes ces fonctions, il devient facile pour le GPU de réduire la latence et de décharger le processeur de certaines tâches. Enfin, le PC tourne plus vite qu'avant.
Lisez la section suivante pour effacer votre question sur l'utilisation ou non de l'accélération GPU par Windows 11.
Windows 11 utilise-t-il l'accélération GPU ?
Oui, Windows 11 est équipé d'une fonctionnalité intégrée connue sous le nom de planification GPU accélérée par le matériel. Cette fonctionnalité aide à améliorer les performances du PC en réduisant la latence. Le processeur graphique gère toute la mémoire et il est important que vous utilisiez le dernier pilote du fabricant. Cela résume si Windows 11 utilise l'accélération GPU.
Est-il bon d'activer la planification GPU accélérée par le matériel?
Oui, vous devez activer l'accélération matérielle GPU car elle présente de nombreux avantages. Les utilisateurs de Windows sont souvent aux prises avec la question commune de savoir s'il est bon d'activer la planification GPU accélérée par le matériel. Voici quelques avantages liés à l'activation de la fonctionnalité :
- Abaisse la température du CPU- L'utilisation de la planification GPU accélérée par le matériel a réduit l'utilisation du processeur. De nos jours, le processeur a la capacité de fonctionner efficacement à des températures plus basses, ce qui contribue à augmenter la vitesse de l'ensemble du PC. De plus, le PC peut désormais être utilisé pendant de plus longues heures.
- Réduction du décalage d'entrée- La planification GPU accélérée par le matériel garde à l'esprit que le GPU gère chaque aspect du traitement des graphiques. Le GPU est également utilisé pour communiquer avec le CPU pour les données de trame. Étant donné que tout le traitement graphique est géré par GPU, le décalage d'entrée est réduit. Le décalage d'entrée est le temps mis par le GPU pour charger une image qui s'affiche à l'écran après que la souris ait bougé un peu ou après avoir appuyé sur une touche.
- Réduction de l'utilisation du processeur- Le processeur n'a pas à fonctionner en continu pour produire des données de trame, une fois que la planification GPU accélérée par le matériel est activée. L'utilisation du processeur diminue, améliorant ainsi la vitesse d'horloge et permettant au processeur de gérer le traitement et les tâches lourdes de manière fluide et efficace.
Cela doit avoir effacé votre requête concernant s'il est bon d'activer la planification GPU accélérée par le matériel. Continuez à lire pour en savoir plus sur l'activation ou la désactivation de la planification GPU accélérée par le matériel de Windows 11.
A lire aussi :Correction de la planification GPU accélérée par le matériel ne s'affichant pas
Dois-je désactiver la planification GPU ?
Ça dépend. Les utilisateurs du monde entier se demandent si je dois désactiver la planification GPU ou non? Si vous êtes quelqu'un qui possède un processeur de niveau intermédiaire ou de niveau légal, l'activation du matériel GPU peut en valoir la peine, en particulier dans les cas où le processeur a atteint 100% pour charger certains jeux.
Il y a des chances que la fonctionnalité ne soit pas disponible sur votre PC, donc dans ce scénario, il existe de nombreuses façons d'améliorer les performances de l'ordinateur sans le mettre à niveau. La mise en mémoire tampon des images peut être désactivée via le panneau de configuration du pilote GPU ou via les options du jeu.
La décision finale de désactiver la planification GPU est à votre discrétion car, selon Microsoft, les utilisateurs ne le feront pas. remarquez des différences majeures et il est possible que les utilisateurs testent la même chose avec plusieurs jeux et ne voient aucune différence à tous.
De quoi avons-nous besoin pour activer la planification matérielle GPU ?
En 2020, la planification matérielle GPU est devenue disponible. Et vous devez avoir un nouveau PC qui peut être utilisé pour tester cette fonctionnalité. Les utilisateurs doivent exécuter Windows 10 2004 ou la dernière version PC sur laquelle le GPU est déjà installé.
À l'heure actuelle, seuls les GPU Nvidia prennent en charge la fonction de planification matérielle. Intel et AMD travaillent toujours sur la prise en charge de cette fonctionnalité.
Une fois que vous êtes sûr du fait que vous avez un GPU compatible, vérifiez que le GPU utilise la dernière pilotes et si vous trouvez que toutes les cases sont cochées, vous pouvez activer la planification du matériel GPU fonctionnalité.
Comment activer ou désactiver la planification GPU accélérée par le matériel sous Windows 11
La procédure pour activer ou désactiver l'accélération matérielle de la planification GPU Windows 11 est la même pour Windows 10 et 11. Dans Windows 11, vous constaterez peut-être que la fonctionnalité est déjà activée.
Méthode 1: Utiliser les paramètres graphiques par défaut
1. Ouvrez le Paramètres Windows application en appuyant sur Windows + jeclés sur le clavier.
2. Sur Système Menu Paramètres, dans la liste à gauche, cliquez sur la première option qui est Afficher.
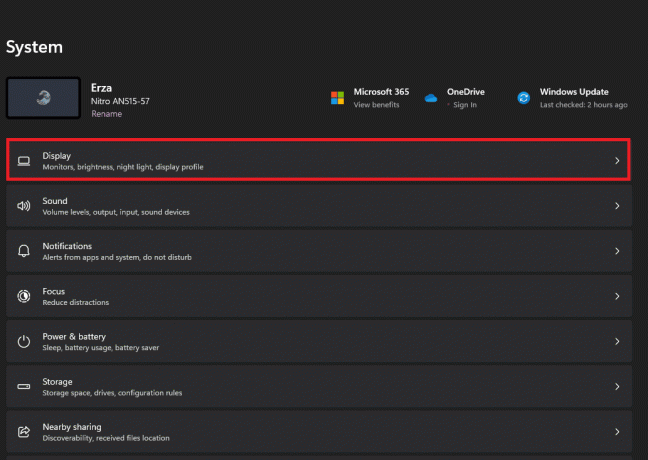
3. Dans le menu Affichage, cliquez sur le Graphique Possibilité de paramètres.

4. Dans l'option Paramètres graphiques, cliquez sur le Modifier les paramètres graphiques par défaut option.
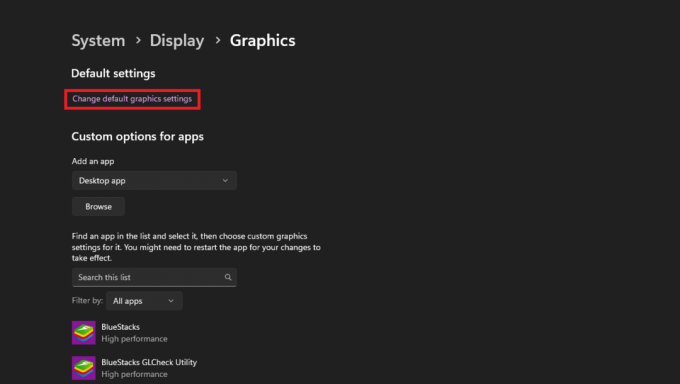
5. Là, vous aurez une option de bascule que vous pouvez utiliser pour activer ou désactiver Planification GPU accélérée par le matériel.
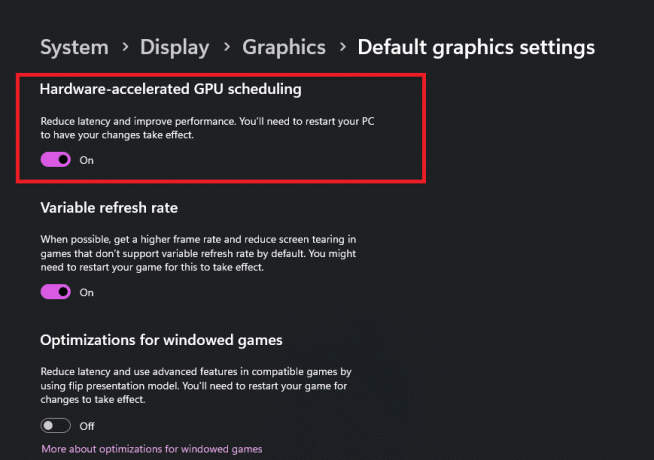
A lire aussi :Planification GPU accélérée par le matériel: vaut-il la peine de l'activer ?
Méthode 2: Utiliser le registre Windows
1. Cliquez sur le menu Démarrer, et dans la barre de recherche tapez Éditeur de registre et lancer l'Application.
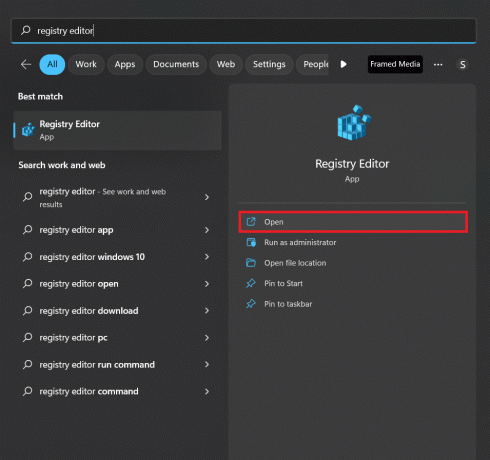
2. Aller à la clé suivante dossieremplacement sur l'Éditeur du Registre :
Ordinateur\HKEY_LOCAL_MACHINE\SYSTEM\CurrentControlSet\Control\GraphicsDrivers
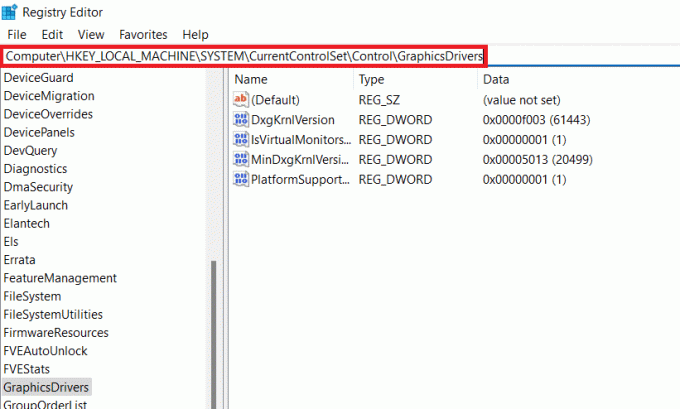
3. Dans la liste de droite, double-cliquez sur la quatrième option qui est MinDxgKrnlVersion. Une nouvelle fenêtre apparaîtra nommée Modifier la valeur DWORD (32 bits).

4. Met le Données de valeur pour:
- 2– Pour activer la fonctionnalité
- 1– Pour désactiver la fonction
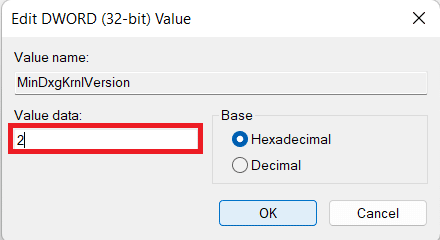
5. Cliquez sur D'ACCORD et assurez-vous que Base est réglé sur Hexadécimal.
Une fois que vous avez terminé toutes les étapes, redémarrez simplement votre PC.
Foire aux questions (FAQ)
Q1. L'accélération matérielle ralentit-elle le PC ?
Rép.Non. Laisser votre processeur traiter et effectuer toutes les tâches par lui-même ralentit considérablement votre ordinateur. L'utilisation de l'accélération matérielle accélérera sans aucun doute votre PC et vous facilitera la vie.
Q2. L'accélération matérielle réduit-elle les performances ?
Rép.Non, L'accélération matérielle augmente les performances du navigateur Web. Lorsque la fonctionnalité est activée, certains utilisateurs rencontrent des problèmes semblables aux suivants lorsqu'ils affichent divers sites Web: problèmes de compatibilité matérielle ou logicielle, tels que les sites Web qui contiennent du streaming ou du plein écran vidéos.
Q3. Dois-je désactiver l'accélération matérielle GPU ?
Rép. Ça dépend. À moins que vous ne rencontriez un problème dont vous savez qu'il est dû à l'accélération matérielle, vous ne devez pas désactiver l'accélération matérielle. Cela fera généralement plus de bien que de mal, mais quand vous voyez que cela vous cause plus de mal, c'est à ce moment-là que vous devez le désactiver pour cette application spécifique.
Q4. L'accélération matérielle utilise-t-elle plus de GPU ?
Rép.Non. L'accélération matérielle devrait par exemple utiliser le GPU pour certaines tâches de rendu, utilisant ainsi moins le CPU et étant ainsi plus efficace. Cela devrait être plus économe en énergie que la simple utilisation d'un processeur. Cependant, dans certains cas, cela peut conduire le GPU à utiliser plus d'énergie et ainsi annuler les avantages.
Q5. A quoi sert l'accélération GPU ?
Rép. Comme mentionné précédemment, l'informatique accélérée par GPU fait référence au processus d'utilisation d'une unité de traitement graphique (GPU) ainsi que d'une unité de traitement informatique (CPU). En dehors de cela, il facilite également la lecture de la chronologie moyenne, mais en temps réel et en haute qualité. Vous pouvez lire des effets et des transitions accélérés par GPU en temps réel sans passer par le processus de rendu.
Recommandé:
- 19 meilleurs outils gratuits de génération d'histoires AI
- Comment empêcher Samsung TV Plus de jouer automatiquement
- Windows 11 va-t-il ralentir mon PC ?
- 17 façons de réparer le menu Démarrer de Windows 11 ne fonctionne pas
Dans cet article, vous avez tout lu sur Planification GPU accélérée matériellement Windows 11. Veuillez partager vos précieux commentaires et critiques dans les commentaires ci-dessous et faites-nous savoir ce que vous aimeriez lire ensuite.

Elon Decker
Elon est rédacteur technique chez TechCult. Il écrit des guides pratiques depuis environ 6 ans maintenant et a couvert de nombreux sujets. Il aime couvrir des sujets liés à Windows, Android et les derniers trucs et astuces.



