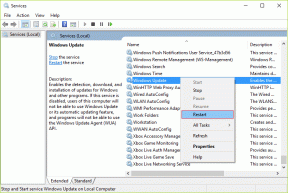Comment suivre les modifications dans Microsoft Word
Divers / / April 04, 2023
Microsoft Word dispose d'une fonctionnalité pratique de "Suivi des modifications" pour vous permettre de surveiller et d'enregistrer chaque modification apportée à un document. Lorsque l'option Suivi des modifications est activée, le logiciel mettra en surbrillance chaque modification effectuée par vous ou d'autres personnes dans un fichier. Ensuite, vous pouvez examiner les modifications et les accepter ou les rejeter.

Après avoir activé la fonction de suivi des modifications dans Microsoft Word, chaque modification que vous apportez sera mise en surbrillance dans un texte et un style différents pour se différencier facilement du texte d'origine. C'est un complément très pratique lorsque vous avez plusieurs auteurs sur le même document.
Activer le suivi des modifications dans Microsoft Word
Avant de commencer à apporter des modifications ou à partager un document avec quelqu'un d'autre, vous devez activer l'option "Suivre les modifications" pour le document.
Étape 1: Ouvrez n'importe quel document dans Microsoft Word.
Étape 2: Une fois que vous êtes prêt à suivre les modifications, appuyez sur l'onglet "Révision" en haut.

Étape 3: Sélectionnez le bouton déroulant à côté de "Suivi".

Étape 4: Cliquez sur "Suivre les modifications" et vous êtes prêt à partir.

Si vous souhaitez partager un document avec d'autres membres de l'équipe, appuyez sur le bouton Partager dans le coin supérieur droit et copiez un lien modifiable.

Vous pouvez commencer à apporter des modifications au document et Word mettra en surbrillance toutes les nouvelles modifications dans différentes couleurs et styles de texte. Même lorsque vous supprimez le texte, Word barrera la phrase ou le paragraphe et le gardera visible dans le document. Vous pouvez vérifier la capture d'écran ci-dessous pour référence.

Accepter ou rejeter les modifications dans Microsoft Word
La fonction "Suivre les modifications" est pratique lorsque vous partagez le document Word avec des membres de l'équipe ou des collègues. Vous pouvez suivre chaque modification et l'ajouter ou la supprimer du document en fonction de vos préférences. Voici comment.
Étape 1: Ouvrez un document Word sur votre bureau ou sur le Web.
Étape 2: Vérifiez le texte en surbrillance dans le document.
Étape 3: Faites un clic droit sur le texte et sélectionnez Accepter la modification ou Refuser la modification.

Répétez la même chose dans tout le document pour faire le travail. Pour certains changements, vous voudrez peut-être ajouter un commentaire pour clarification ou suggestions.
Étape 1: Sélectionnez du texte ou un paragraphe dans un document Word.
Étape 2: Faites un clic droit dessus et sélectionnez "Nouveau commentaire".

Étape 3: Entrez vos commentaires et sélectionnez le bouton envoyer. Word mettra en surbrillance le texte ou le paragraphe pour que les autres puissent vérifier le commentaire dessus.

Ajuster les options de balisage
Avec trop de modifications et de commentaires, votre document Word peut être encombré et gonflé à regarder. Vous pouvez personnaliser les options de balisage en fonction de vos préférences.
Étape 1: Ouvrez votre document Word et sélectionnez l'onglet "Révision".
Étape 2: Sélectionnez la flèche déroulante à côté de "Suivi" et développez les options de balisage comme indiqué dans la capture d'écran ci-dessous.

Vous avez le choix entre quatre options. Vérifions-les.

Tous les balisages : C'est l'option par défaut et affichera tous les changements et commentaires dans différents textes et styles.
Balisage simple : Il masquera tous les changements dans le document et activera une barre rouge à côté d'eux. Vous pouvez cliquer sur la barre rouge pour suivre les modifications et les approuver ou les rejeter (reportez-vous aux étapes ci-dessus).
Pas de balisage : Comme son nom l'indique, l'option supprimera tous les balisages et commentaires du document et offrira un aspect épuré.
Original: Vous pouvez vérifier votre document original avant d'activer l'option de suivi des modifications de Word.
Microsoft Word affiche par défaut toutes les modifications suivies par différents auteurs dans un document. Parfois, vous voudrez peut-être suivre uniquement vos modifications et ne pas vous laisser distraire par les modifications apportées par d'autres. Voici comment vous pouvez filtrer vos modifications dans un document Word.
Étape 1: Ouvrez un document Word et sélectionnez Suivi dans l'onglet Révision (reportez-vous aux étapes ci-dessus).
Étape 2: Sélectionnez la flèche vers le bas à côté de l'option Suivi des modifications. Cliquez sur Juste le mien.

Modifier la façon dont le suivi des modifications s'affiche
Si vous n'aimez pas l'apparence des modifications suivies dans le document, vous pouvez facilement le personnaliser en suivant les étapes ci-dessous.
Étape 1: Ouvrez le menu Suivi dans Microsoft Word (reportez-vous aux étapes ci-dessus).
Étape 2: Développez Options de balisage.

Étape 3: Vous pouvez désactiver l'entrée manuscrite, les insertions, les suppressions et la mise en forme.
Étape 4: Développez le menu Bulles et activez un style différent pour suivre les modifications dans Word.

Étape 5 : Vous pouvez ouvrir les préférences et modifier le style de suivi des modifications pour les insertions, les suppressions, les lignes modifiées et la mise en forme. Vous pouvez également sélectionner différentes options de couleur pour les auteurs.

Si vous avez activé les bulles dans le même menu, vous pouvez modifier la largeur et les marges préférées. Effectuez les modifications nécessaires et fermez-le.
Suivre les changements de style
La prochaine fois que vous partagerez un document Word avec qui que ce soit, n'oubliez pas d'activer le "Suivi des modifications" pour un processus de révision fluide. Comment comptez-vous l'utiliser dans votre flux de travail? Partagez vos suggestions et expériences dans la section des commentaires ci-dessous.
Dernière mise à jour le 13 septembre 2022
L'article ci-dessus peut contenir des liens d'affiliation qui aident à soutenir Guiding Tech. Cependant, cela n'affecte pas notre intégrité éditoriale. Le contenu reste impartial et authentique.
Écrit par
Parthe Shah
Parth travaillait auparavant chez EOTO.tech pour couvrir l'actualité technologique. Il est actuellement indépendant chez Guiding Tech, écrivant sur la comparaison d'applications, des didacticiels, des trucs et astuces sur les logiciels et plongeant profondément dans les plateformes iOS, Android, macOS et Windows.