Comment passer en plein écran dans Google Chrome
Divers / / November 28, 2021
Si vous cherchez à passer en plein écran dans Google Chrome ou quittez le plein écran dans Chrome, alors vous êtes au bon endroit! Lorsque vous activez le mode plein écran sur n'importe quel onglet de Google Chrome, cela onglet particulier couvrira tout l'écran de votre ordinateur. Tous les autres onglets correspondant au même site Web ou à des sites Web différents seront masqués dans le champ de vision. Pour simplifier, le navigateur se concentre uniquement sur la page, évitant ainsi toutes les distractions possibles.
Noter: Chaque fois que vous activez le mode plein écran dans Chrome, le le texte n'est pas agrandi; au lieu de cela, le site Web est agrandi pour s'adapter à l'écran d'affichage.
Inconvénient: Le seul inconvénient est que vous ne pourrez pas accéder à vos outils de barre des tâches, d'outils et de navigation tels que le bouton Suivant, Précédent ou Accueil, lorsque vous utilisez Chrome en mode plein écran.
Vous pouvez télécharger Chrome pour Windows 64 bits 7/8/8.1/10 ici et pour Mac ici.

Contenu
- Comment passer en plein écran dans Google Chrome
- Méthode 1: Utilisation des raccourcis clavier et des boutons de l'interface utilisateur
- Méthode 2: Utilisation des options du navigateur
- Comment quitter le plein écran dans Google Chrome
- Méthode 1: désactivez le mode plein écran sur un PC Windows.
- Méthode 2: désactivez le mode plein écran sur Mac.
- Méthode 3: Utiliser le Gestionnaire des tâches (non recommandé)
Comment passer en plein écran dans Google Chrome
Voici quelques méthodes simples qui vous aideront à passer en plein écran dans Google Chrome sous Windows 10 et macOS.
Méthode 1: Utilisation des raccourcis clavier et des boutons de l'interface utilisateur
La méthode la plus simple pour activer ou désactiver le mode plein écran dans Google Chrome consiste à utiliser des raccourcis clavier et des boutons d'interface utilisateur dédiés (Interactions utilisateur). Cela implique qu'une combinaison de touches ou un bouton particulier peut vous aider à passer en plein écran dans Google Chrome sur vos systèmes Windows ou macOS.
Méthode 1A: Activer le mode plein écran sur un PC Windows
Vous pouvez activer le mode plein écran de Chrome sous Windows à l'aide des touches suivantes :
1. Lancer Chrome et naviguez jusqu'au languette que vous souhaitez visualiser en mode plein écran.
2. Maintenant, appuyez sur le touche F11 sur le clavier, comme illustré.
Noter: Si cela ne fonctionne pas, appuyez sur Fn + F11 touches ensemble, où Fn est la touche de fonction.
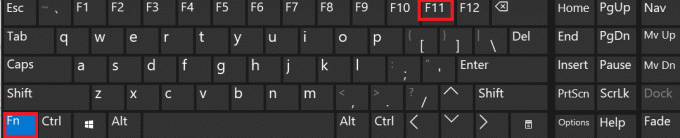
Méthode 1B: Activer le mode plein écran sur Mac
Vous pouvez activer le mode plein écran sur macOS des deux manières expliquées ci-dessous.
Option 1: Utilisation de combinaisons de touches
1. Lancer le languette à visualiser en plein écran dans Chrome.
2. Appuyez sur les touches Contrôle + Commande + F touches simultanément, sur votre clavier.
Option 2: Utilisation de boutons d'interface utilisateur dédiés
1. Lancer le spécifique languette dans Chrome.
2. Dans le coin supérieur gauche de l'écran, cliquez sur le Bouton vert de l'interface utilisateur> Entrer en plein écran, comme illustré ci-dessous.
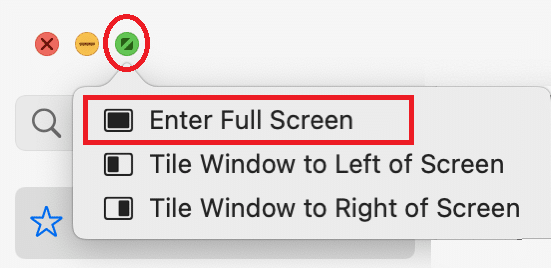
Vous pouvez maintenant afficher le contenu de cet onglet en mode plein écran.
Lire aussi :Comment effacer le cache et les cookies dans Google Chrome
Méthode 2: Utilisation des options du navigateur
En dehors de ce qui précède, vous pouvez également entrer en plein écran dans Chrome à l'aide de ses options intégrées. Les étapes varient selon l'ordinateur portable Windows ou Mac utilisé.
Méthode 2A: Activer le mode plein écran sur un PC Windows
1. Lancer Chrome et désiré languette, comme précédemment.
2. Clique sur le trois points icône située dans le coin supérieur droit de l'écran.
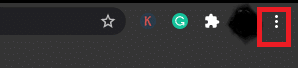
3. Ici, vous verrez un carréicône de la boîte à côté de la Zoom option. C'est le Option plein écran.

4. Cliquez dessus pour afficher l'onglet en mode plein écran.

Méthode 2B: Activer le mode plein écran sur Mac
1. Ouvrez le languette dans Chrome.
2. Clique le Vue option du menu donné.
3. Ici, cliquez sur Passer en mode plein écran.
Comment quitter le plein écran dans Google Chrome
Nous avons expliqué les méthodes pour désactiver le mode plein écran dans Chrome à l'aide de combinaisons de touches.
Méthode 1: désactiver le mode plein écran sur un PC Windows
Pressage F11 ou Fn + F11 une fois activera le mode plein écran dans Chrome, et une nouvelle pression le désactivera. Appuyez simplement sur le F11 bouton pour quitter le plein écran dans Chrome sur un ordinateur portable ou de bureau Windows. L'écran revient maintenant à vue normale.
Méthode 2: désactiver le mode plein écran sur Mac
Vous pouvez basculer entre les deux modes en utilisant les mêmes touches.
- Cliquez simplement sur la combinaison de touches: Contrôle + Commande + F sur votre clavier pour quitter le mode plein écran.
- Sinon, cliquez sur Affichage > Quitter le plein écran, tel que représenté.
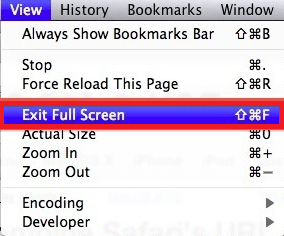
Lire aussi :Comment réparer l'erreur d'échec de la recherche DHCP dans Chromebook
Méthode 3: Utiliser le Gestionnaire des tâches (non recommandé)
Comme indiqué précédemment, vous ne pouvez accéder à aucun outil ou touche de navigation en mode plein écran. Cela pourrait devenir problématique. Certains utilisateurs paniquent et tentent de mettre fin au processus de force. Voici comment vous pouvez empêcher Google Chrome de s'exécuter en mode plein écran et restaurer votre système en mode d'affichage normal :
1. Lancer Gestionnaire des tâches en appuyant Ctrl + Maj + Echap clés ensemble.
2. Dans le Processus onglet, recherche et clic droit Tâches Google Chrome qui s'exécutent en arrière-plan.
3. Enfin, sélectionnez Tâche finale, comme illustré ci-dessous.
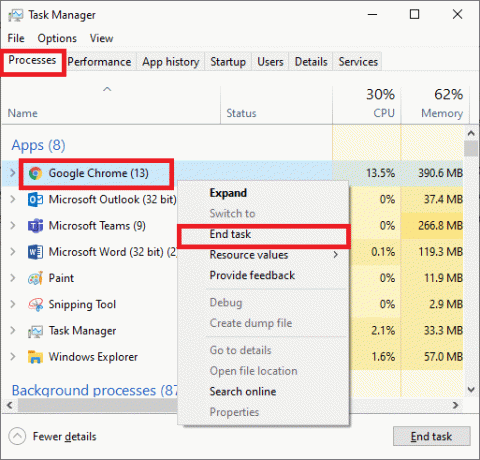
Vous pourrez quitter le mode plein écran dans Chrome, mais cette méthode n'est pas recommandée car elle fermera votre Google Chrome et tous les onglets ouverts que vous avez sur Chrome.
Conseillé:
- Réparer Discord Go Live n'apparaissant pas
- 4 manières de restaurer la session précédente sur Chrome
- Comment faire pour supprimer la carte SIM de Motorola Droid Turbo
- Comment afficher les mots de passe WiFi enregistrés sur Windows, macOS, iOS et Android
Nous espérons que ce guide vous a été utile et que vous avez pu allez et quittez le plein écran dans Google Chrome. Si vous avez des questions ou des suggestions, n'hésitez pas à les déposer dans la section commentaires.



