8 meilleurs correctifs pour Facebook qui ne se charge pas dans Google Chrome sur Mac et Windows
Divers / / April 04, 2023
Facebook fait toujours partie des plateformes de médias sociaux les plus appréciées. Si vous vous sentez dépassé ou distrait par les goûts et les réactions, vous pouvez continuer et cachez vos goûts pour atteindre la tranquillité d'esprit. Mais parfois, Facebook ne parvient pas à se charger sur le navigateur Google Chrome.
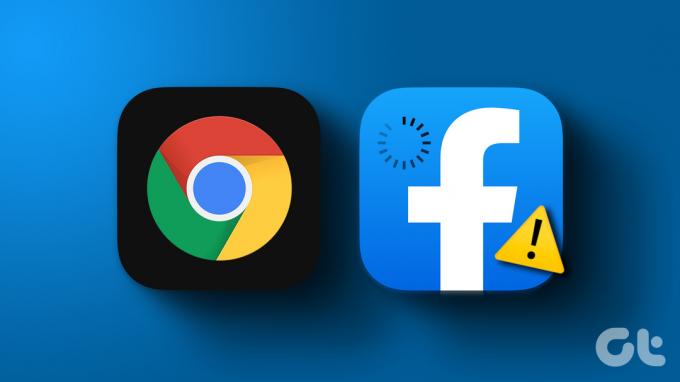
Si vous ne pouvez pas accéder à votre compte Facebook dans Google Chrome sur votre ordinateur, cet article partagera les meilleures façons de réparer Facebook qui ne se charge pas dans Google Chrome sur Mac et Windows.
1. Vérifiez votre connection internet
Commençons par les solutions les plus basiques. La première consiste à vérifier la force de votre connexion Internet. Tu peux faire un test de vitesse sur votre Mac ou votre PC Windows pour vérifier si votre fournisseur d'accès Internet n'est pas confronté à un temps d'arrêt. Si vous avez un routeur bi-bande et que vous avez connecté votre appareil à la bande de fréquence 5 GHz, nous vous recommandons de vous asseoir plus près du routeur.
2. Essayez d'utiliser le mode navigation privée
Une autre solution de base consiste à charger Facebook en mode navigation privée sur Google Chrome. Il s'agit d'un hack rapide qui permet un chargement plus rapide des sites Web qui ne se lancent pas dans la fenêtre de navigation standard. Vous pouvez donc ouvrir Google Chrome et appuyer sur les touches Commande + Maj + N (Mac) ou Ctrl + Maj + N (Windows) pour lancer le mode navigation privée. Ensuite, visitez le site Web de Facebook et vérifiez si le problème est résolu.
3. Forcer à quitter et relancer Chrome
Comme sur votre mobile, vous pouvez forcer l'arrêt et relancer Google Chrome sur votre Mac ou votre PC Windows pour lui donner un nouveau départ, surtout s'il a fonctionné en arrière-plan pendant un certain temps. Lisez notre article pour en savoir plus comment forcer la fermeture d'un programme sur Windows 11.
Forcer à quitter sur Mac
Étape 1: Cliquez sur le logo Apple dans le coin supérieur gauche.

Étape 2: Sélectionnez Forcer à quitter.

Étape 3: Sélectionnez Google Chrome dans la liste des applications et cliquez sur le bouton Forcer à quitter.

4. Effacer le cache Facebook et les cookies
Effacer le cache et les cookies d'un site Web dans Google Chrome supprimera toutes vos préférences et données de connexion. Le but du cache et des cookies est d'accélérer votre expérience de navigation sur Internet. Après avoir effacé ces caches et cookies, vous devrez vous reconnecter à Facebook et il peut être lent au départ de rassembler un nouveau cache pour vous permettre de mieux vivre au fil du temps. Les étapes restent les mêmes pour Mac et Windows.
Étape 1: Ouvrez Google Chrome sur votre Mac ou PC Windows.

Étape 2: Cliquez sur les trois points verticaux dans le coin supérieur droit.

Étape 3: Sélectionnez Paramètres.

Étape 4: Sélectionnez Confidentialité et sécurité.

Étape 5: Sélectionnez "Cookies et autres données de site".

Étape 6: Faites défiler vers le bas et cliquez sur "Voir toutes les données et autorisations du site".

Étape 7: Cliquez sur Rechercher dans le coin supérieur droit et tapez Facebook.
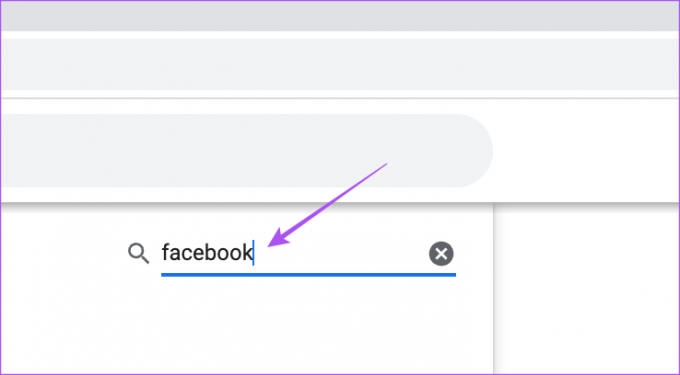
Étape 8: Cliquez sur "Effacer les données affichées".
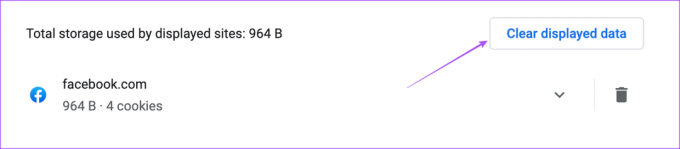
Étape 9: Cliquez sur Effacer pour confirmer.

5. Modifier les paramètres DNS
DNS ou Domain Name System est le serveur par défaut que votre fournisseur de services Internet attribue pour naviguer sur Internet. La vitesse du serveur DNS attribué est responsable de votre expérience de navigation. Donc, si Facebook ne se charge toujours pas dans Google Chrome, vous pouvez essayer de modifier les paramètres DNS.
Changer de serveur DNS sur Mac
Étape 1: Appuyez sur Commande + Barre d'espace pour ouvrir Spotlight Search, tapez Les paramètres du système, et appuyez sur Retour pour ouvrir l'application Paramètres système.

Étape 2: Cliquez sur Réseau dans la barre latérale gauche.

Étape 3: Cliquez sur Wi-Fi.

Étape 4: Cliquez sur Détails à côté du nom de votre réseau Wi-Fi connecté.

Étape 5: Sélectionnez DNS dans la barre latérale gauche.

Étape 6: Cliquez sur l'icône Plus sous Serveurs DNS.

Étape 7: Ajoutez une nouvelle entrée DNS à partir de fournisseurs de services DNS publics gratuits tels que Google (8.8.8.8, 8.8.4.4), Cloudflare (1.1.1.1, 1.0.0.1) ou Quad9 (9.9.9.9, 149.112.112.112).
Étape 8: Fermez la fenêtre Réseau et lancez Google Chrome pour vérifier si le problème est résolu.

Les utilisateurs de Windows peuvent lire notre message pour changer le serveur DNS dans Windows 11.
6. Désactiver les extensions défectueuses
Google Chrome propose une pléthore d'extensions qui activent des fonctionnalités supplémentaires et améliorent votre expérience de navigation. Mais certaines extensions cessent de recevoir des mises à jour et deviennent obsolètes. Si vous en avez beaucoup dans votre navigateur, essayez de les désactiver un par un pour vérifier si l'un d'entre eux est suffisamment défectueux pour causer des problèmes de chargement sur Facebook. Les étapes restent les mêmes pour Mac et Windows.
Étape 1: Ouvrez Google Chrome sur votre Mac ou PC Windows.

Étape 2: Cliquez sur l'icône Extensions dans le coin supérieur droit.

Étape 3: Cliquez sur Gérer les extensions.

Étape 4: Cliquez sur Désactiver ou Supprimer sous une extension. Ensuite, essayez d'ouvrir Facebook dans un nouvel onglet.

Si cela ne fonctionne pas, vous pouvez continuer à répéter les étapes et vérifier quelle extension est à l'origine du problème.
7. Mettre à jour Google Chrome
Si Facebook ne se charge toujours pas pour vous, nous vous suggérons de mettre à jour la version de Google Chrome sur votre Mac ou PC Windows. L'installation d'une nouvelle version sera exempte de bogues ou de pépins par rapport à la version actuelle.
Étape 1: Ouvrez Chrome sur votre Mac ou PC Windows.

Étape 2: Cliquez sur les trois points dans le coin supérieur droit et sélectionnez Aide.

Étape 3: Cliquez sur À propos de Chrome.

Étape 4: Si une mise à jour est disponible, téléchargez-la et installez-la.
Étape 5: Relancez Chrome et vérifiez si le problème est résolu.
8. Vérifier l'état du serveur Facebook
Si aucune des solutions n'a fonctionné pour vous, le site Facebook peut rencontrer des problèmes. Vous pouvez visiter Détecteur de descente et vérifiez si les serveurs Facebook répondent. En cas de panne, vous devrez attendre un certain temps pour que le problème soit résolu.
Utiliser Facebook dans Chrome
Ces solutions devraient vous permettre de recommencer à utiliser Facebook dans Chrome sur votre ordinateur. Vous pouvez également lire notre article pour savoir comment enregistrer des vidéos à partir de l'onglet Facebook Watch.
Dernière mise à jour le 27 février 2023
L'article ci-dessus peut contenir des liens d'affiliation qui aident à soutenir Guiding Tech. Cependant, cela n'affecte pas notre intégrité éditoriale. Le contenu reste impartial et authentique.
Écrit par
Paurush Chaudhary
Démystifier le monde de la technologie de la manière la plus simple et résoudre les problèmes quotidiens liés aux smartphones, ordinateurs portables, téléviseurs et plateformes de diffusion de contenu.



