Les 11 meilleures façons de réparer le Wi-Fi connecté mais pas d'Internet sous Windows 11
Divers / / April 04, 2023
Un réseau Wi-Fi connecté sans Internet actif conduit à une situation confuse sur Windows 11. Cela casse votre flux de travail et vous oblige à utiliser mobile comme point d'accès sur un ordinateur portable ou un PC. Au lieu de vous contenter d'une vitesse Internet inférieure à la moyenne via le partage de connexion mobile, utilisez les astuces ci-dessous pour résoudre le problème du Wi-Fi connecté mais pas d'Internet sur Windows 11.

Il n'y a aucun moyen d'identifier le problème à un facteur spécifique. Le problème peut être dû à un bogue dans Windows, à un routeur ou à votre forfait Wi-Fi auprès d'un FAI (fournisseur d'accès Internet) local. Examinons-les et résolvons le problème.
1. Vérifiez votre forfait auprès du FAI
La plupart des fournisseurs d'accès Internet (FAI) limitent la consommation d'Internet avec votre forfait mensuel. Si vous avez dépassé le quota Internet haut débit alloué, votre Wi-Fi reste connecté sans connexion Internet sur le PC Windows et les autres appareils connectés.
Vous devez ouvrir l'application ou le site Web de votre FAI local et vérifier les données restantes pour le cycle de facturation. Vous pouvez passer à un forfait supérieur ou acheter des modules complémentaires de données pour votre forfait existant.
2. Désactiver le VPN
Une connexion VPN active s'est avérée être le coupable lorsque nous avons rencontré une connexion Wi-Fi mais aucun problème Internet sur Windows 11. L'un des serveurs VPN a fait face à une panne et nous n'avons pas pu utiliser la connexion Internet sur l'ordinateur. Lorsque nous avons désactivé le VPN sur le PC, Internet a commencé à fonctionner comme prévu.

Vous pouvez ouvrir l'application VPN sur votre PC et désactiver la connexion.
3. Redémarrer le routeur
Si tous les appareils connectés ne rencontrent aucun problème Internet à la maison ou au bureau, il est temps de dépanner le routeur. Vous pouvez redémarrer le routeur et réessayer. Appliquez également toutes les mises à jour du micrologiciel en attente pour le routeur.
4. Connectez-vous à la fréquence Wi-Fi 5 GHz
Lorsque vous travaillez avec une fréquence Wi-Fi plus lente de 2,4 GHz, cela peut entraîner des problèmes de connexion Internet. De plus, la fréquence Wi-Fi de 2,4 GHz n'est pas non plus connue pour une longue portée Wi-Fi. Un obstacle physique comme un mur ou une porte peut entraîner des problèmes de Wi-Fi. Si vous avez un routeur bi-bande à la maison ou au bureau, vous devez vous connecter à une fréquence Wi-Fi de 5 GHz.
Étape 1: Ouvrez l'application Paramètres Windows (touches Windows + I).
Étape 2: Sélectionnez "Réseau et Internet" dans la barre latérale.

Étape 3: Confirmez la fréquence 5 GHz dans le menu des propriétés.
5. Exécutez l'utilitaire de résolution des problèmes de carte réseau
Windows 11 dispose d'un dépanneur de connexion réseau pratique pour réparer le Wi-Fi connecté mais pas de problèmes Internet. Voici comment vous pouvez l'utiliser.
Étape 1: Ouvrez le menu Paramètres de Windows (appuyez sur les touches Windows + I).
Étape 2: Sélectionnez Système et ouvrez Dépannage.

Étape 3: Ouvrez Autres dépanneurs.

Étape 4: Exécutez l'utilitaire de résolution des problèmes de carte réseau et vous êtes prêt à partir.

6. Utiliser l'adaptateur Wi-Fi dans un autre port
Si vous utilisez un adaptateur Wi-Fi sur votre PC pour vous connecter à une connexion Wi-Fi, vous devez le retirer du port USB actuel et le brancher sur un autre. La plupart des PC sont équipés de quatre ou cinq ports USB à utiliser.
7. Essayez une connexion Ethernet (si possible)
Bien que cela ne soit pas pratique pour tout le monde, vous devriez opter pour un Connexion Ethernet sur votre PC ou ordinateur portable. Une connexion Ethernet est fiable et offre de meilleurs débits qu'un réseau Wi-Fi.
8. Désactiver le pare-feu Microsoft Defender
Vous êtes connecté en Wi-Fi mais pas de problème internet sur un réseau public? Microsoft Defender peut bloquer la connexion Internet pour des raisons de sécurité. Voici comment vous pouvez désactiver Defender Firewall sur les réseaux publics.
Étape 1: Appuyez sur la touche Windows et recherchez Sécurité Windows.
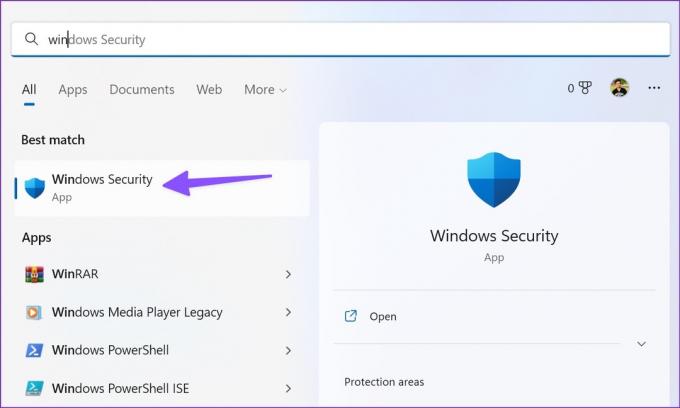
Étape 2: Appuyez sur Entrée pour ouvrir l'application. Sélectionnez "Pare-feu et protection réseau" dans la barre latérale gauche.

Étape 3: Sélectionnez Réseau public.

Étape 4: Désactivez la bascule du pare-feu Microsoft Defender.

9. Réinitialiser la connexion réseau
La réinitialisation de la connexion réseau réinstalle tous vos adaptateurs réseau et rétablit les paramètres d'origine des autres composants réseau. Cela peut être pratique pour réparer le Wi-Fi connecté, mais pas de problème Internet sous Windows.
Étape 1: Ouvrez Réseau et Internet dans les paramètres Windows (reportez-vous aux étapes ci-dessus).
Étape 2: Sélectionnez Paramètres réseau avancés.

Étape 3: Cliquez sur Réinitialisation du réseau et confirmez la même chose dans le menu suivant.

10. Effacer le cache du navigateur et réessayer
Rencontrez-vous des problèmes Internet uniquement sur votre navigateur Web préféré? Le problème peut être dû à un cache de navigateur corrompu. Vous devez vider le cache et réessayer. Prenons Google Chrome comme exemple ici.
Étape 1: Ouvrez Google Chrome sous Windows et sélectionnez le menu à trois points dans le coin supérieur droit.
Étape 2: Développez Plus d'outils et sélectionnez Effacer les données de navigation.

Étape 3: Accédez à l'onglet Avancé et sélectionnez le bouton Effacer les données.

Redémarrez le navigateur et réessayez.
11. Exécutez l'analyse de sécurité Windows
Si vous téléchargez régulièrement des médias et des applications à partir de sources inconnues sur le Web, vous avez peut-être infecté le PC avec des fichiers malveillants. Ces fichiers faux et corrompus peuvent perturber la connexion au réseau Wi-Fi. Il est temps de les supprimer à l'aide de la sécurité Windows intégrée.
Étape 1: Ouvrez l'application de sécurité Windows (reportez-vous aux étapes ci-dessus).
Étape 2: Sélectionnez Protection contre les virus et menaces et lancez une analyse rapide.

Profitez d'une connexion Internet robuste sous Windows
La connexion à un point d'accès mobile épuisera la durée de vie de la batterie du téléphone et les données mensuelles en un rien de temps. Au lieu de cela, vous pouvez essayer les astuces ci-dessus pour réparer le Wi-Fi connecté mais aucun problème Internet en moins d'une demi-heure.
Dernière mise à jour le 26 septembre 2022
L'article ci-dessus peut contenir des liens d'affiliation qui aident à soutenir Guiding Tech. Cependant, cela n'affecte pas notre intégrité éditoriale. Le contenu reste impartial et authentique.
Écrit par
Parthe Shah
Parth travaillait auparavant chez EOTO.tech pour couvrir l'actualité technologique. Il est actuellement indépendant chez Guiding Tech, écrivant sur la comparaison d'applications, des didacticiels, des trucs et astuces sur les logiciels et plongeant profondément dans les plateformes iOS, Android, macOS et Windows.


