Modifier l'affichage du dossier par défaut des résultats de la recherche sous Windows 10
Divers / / November 28, 2021
Si vous avez récemment utilisé la zone de recherche de l'explorateur de fichiers Windows 10 pour trouver un fichier, vous avez peut-être remarqué que les résultats sont toujours affichés dans Affichage du contenu, et même si vous modifiez l'affichage en détail, dès que vous fermez la fenêtre et effectuez à nouveau une recherche, le contenu sera à nouveau affiché dans Affichage du contenu. C'est un problème très ennuyeux qui semble déranger les utilisateurs depuis l'arrivée de Windows 10. Un autre problème est que la colonne du nom de fichier est beaucoup trop petite dans la vue du contenu et qu'il n'y a aucun moyen de la développer. Ainsi, l'utilisateur doit ensuite modifier la vue en Détails, ce qui entraîne parfois la réexécution de la recherche.
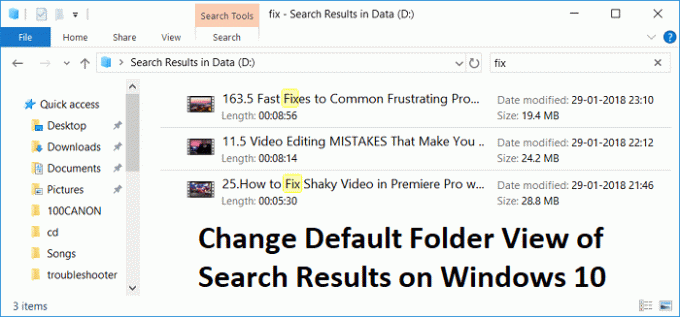
Le problème avec cette solution est de modifier l'affichage du dossier par défaut des résultats de la recherche de manière permanente au choix de l'utilisateur sans le modifier manuellement chaque fois qu'il utilise la recherche de l'Explorateur de fichiers. Alors, sans perdre de temps, voyons comment modifier l'affichage des dossiers par défaut des résultats de recherche sur Windows 10 à l'aide du guide ci-dessous.
Contenu
- Modifier l'affichage du dossier par défaut des résultats de la recherche sous Windows 10
- Définir la vue Détails pour les dossiers de recherche Musique, Images, Documents et Vidéos
Modifier l'affichage du dossier par défaut des résultats de la recherche sous Windows 10
Assurez-vous de créer un point de restauration, juste au cas où quelque chose ne va pas.
1. Ouvrez le fichier Bloc-notes, puis copiez et collez le code suivant tel quel :
Éditeur du Registre Windows version 5.00 [-HKEY_CURRENT_USER\SOFTWARE\Classes\Local Settings\Software\Microsoft\Windows\Shell\BagMRU] [-HKEY_CURRENT_USER\SOFTWARE\Classes\Local Settings\Software\Microsoft\Windows\Shell\Bags] [HKEY_CURRENT_USER\SOFTWARE\Classes\Local Paramètres\Software\Microsoft\Windows\Shell\Bags\AllFolders\Shell\{7fde1a1e-8b31-49a5-93b8-6be14cfa4943}] "LogicalViewMode"=dword: 00000001. "Mode"=dword: 00000004
2. Cliquez sur Fichier à partir de bloc-notes menu puis sélectionnez Enregistrer sous.

3. Dans la liste déroulante Enregistrer en tant que type, sélectionnez Tous les fichiers.
4. Nommez le fichier comme Searchfix.reg (L'extension .reg est très importante).
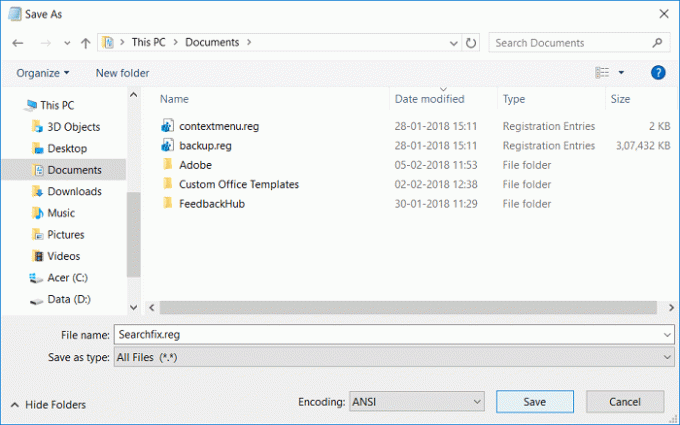
5. Accédez à l'endroit où vous souhaitez enregistrer le fichier de préférence sur le bureau, puis cliquez sur Sauvegarder.
6. Maintenant, faites un clic droit sur ce fichier de registre et sélectionnez Exécuter en tant qu'administrateur.
7. Redémarrez votre PC pour enregistrer les modifications.
Définir la vue Détails pour les dossiers de recherche Musique, Images, Documents et Vidéos
1. Ouvrez le fichier Bloc-notes, puis copiez et collez le code suivant tel quel :
Éditeur de registre Windows version 5.00 [-HKEY_CURRENT_USER\SOFTWARE\Classes\Local Settings\Software\Microsoft\Windows\Shell\BagMRU] [-HKEY_CURRENT_USER\SOFTWARE\Classes\Local Settings\Software\Microsoft\Windows\Shell\Bags]; Résultats de recherche génériques. [HKEY_CURRENT_USER\SOFTWARE\Classes\Local Settings\Software\Microsoft\Windows\Shell\Bags\AllFolders\Shell\{7fde1a1e-8b31-49a5-93b8-6be14cfa4943}] "LogicalViewMode"=dword: 00000001. "Mode"=dword: 00000004 ;Résultats de la recherche d'images. [HKEY_CURRENT_USER\SOFTWARE\Classes\Local Settings\Software\Microsoft\Windows\Shell\Bags\AllFolders\Shell\{4dcafe13-e6a7-4c28-be02-ca8c2126280d}] "LogicalViewMode"=dword: 00000001. "Mode"=dword: 00000004 ;Résultats de la recherche musicale. [HKEY_CURRENT_USER\SOFTWARE\Classes\Local Settings\Software\Microsoft\Windows\Shell\Bags\AllFolders\Shell\{71689ac1-cc88-45d0-8a22-2943c3e7dfb3}] "LogicalViewMode"=dword: 00000001. "Mode"=dword: 00000004 ;Résultats de la recherche de documents. [HKEY_CURRENT_USER\SOFTWARE\Classes\Local Settings\Software\Microsoft\Windows\Shell\Bags\AllFolders\Shell\{36011842-dccc-40fe-aa3d-6177ea401788}] "LogicalViewMode"=dword: 00000001. "Mode"=dword: 00000004 ;Résultats de la recherche de vidéos. [HKEY_CURRENT_USER\SOFTWARE\Classes\Local Settings\Software\Microsoft\Windows\Shell\Bags\AllFolders\Shell\{ea25fbd7-3bf7-409e-b97f-3352240903f4}] "LogicalViewMode"=dword: 00000001. "Mode"=dword: 00000004
2. Cliquez sur Déposer dans le menu du bloc-notes puis sélectionnez Enregistrer sous.

3. Dans la liste déroulante Enregistrer en tant que type, sélectionnez Tous les fichiers.
4. Nommez le fichier comme Recherche.reg (L'extension .reg est très importante).
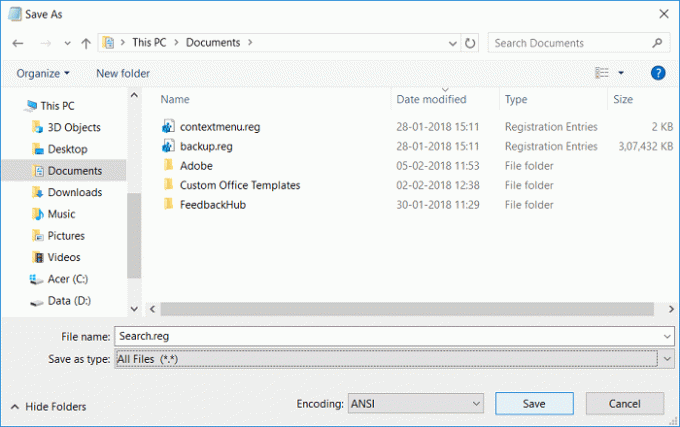
5. Accédez à l'endroit où vous souhaitez enregistrer le fichier de préférence sur le bureau, puis cliquez sur Sauvegarder.
6. Maintenant, faites un clic droit sur ce fichier de registre et sélectionnez Exécuter en tant qu'administrateur.
7. Redémarrez votre PC pour enregistrer les modifications.
Conseillé:
- Comment afficher les extensions de fichiers dans Windows 10
- Comment réparer l'ordinateur s'éteint automatiquement
- Correction du centre d'action ne fonctionnant pas sous Windows 10
- Comment réparer Windows 10 s'allume tout seul
Ça y est vous avez appris avec succès Comment modifier l'affichage des dossiers par défaut des résultats de recherche sur Windows 10 mais si vous avez encore des questions concernant cet article, n'hésitez pas à les poser dans la section des commentaires.



