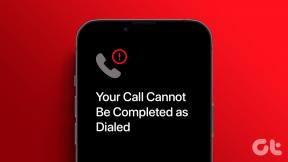Les 8 meilleures façons de corriger les notifications Gmail retardées sur Android
Divers / / April 04, 2023
L'arrivée rapide des notifications Gmail est essentielle si vous dépendez des e-mails pour recevoir des informations urgentes ou urgentes. Malheureusement, Gmail peut parfois être capricieux et ne pas envoyer les notifications rapidement. Si vous rencontrez un problème similaire sur votre Android, ce guide peut vous aider.

Avant d'abandonner Gmail au profit de une autre application de messagerie, envisagez d'essayer les correctifs suivants. Nous allons commencer par les correctifs les plus simples et passer progressivement aux correctifs avancés pour résoudre le problème de notification retardée de Gmail sur Android. Alors, commençons.
1. Vérifier les paramètres de notification dans l'application
La première chose que vous devez faire est de parcourir les paramètres de notification dans l'application dans Gmail et de vous assurer que vous les avez correctement configurés. Voici comment vous pouvez les vérifier.
Étape 1: Ouvrez l'application Gmail sur Android, appuyez sur le menu à trois lignes horizontales dans le coin supérieur gauche et faites défiler vers le bas pour sélectionner Paramètres.
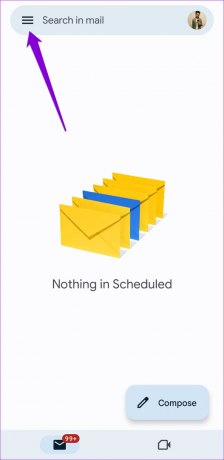
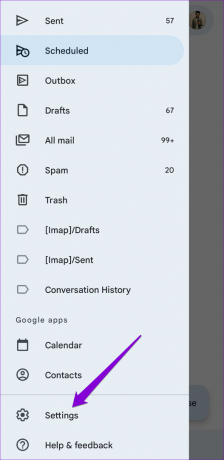
Étape 2: Sélectionnez votre compte de messagerie.
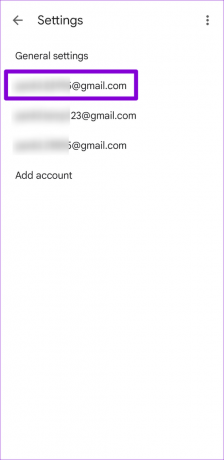
Étape 3: Appuyez sur Notifications et sélectionnez Tout.
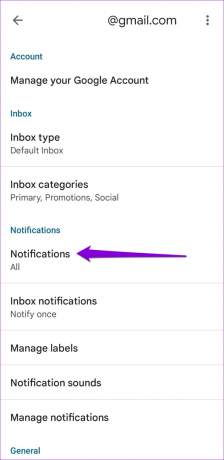

Étape 4: Ensuite, appuyez sur Notifications de la boîte de réception et cochez la case "Notifier pour chaque message".

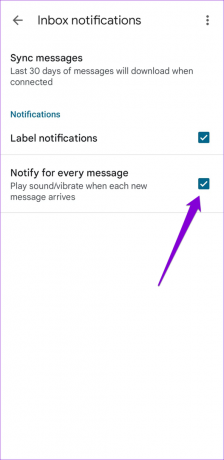
Si vous avez plusieurs comptes, répétez les étapes ci-dessus pour chacun d'eux. Après cela, les notifications Gmail devraient arriver à temps.
2. Vérifier les catégories de notification pour Gmail
Avez-vous récemment modifié des catégories de notification pour l'application Gmail? Cela pourrait entraîner l'arrêt de certaines alertes d'application à moins que vous n'ouvriez l'application. Voici comment les corriger.
Étape 1: Appuyez longuement sur l'icône de l'application Gmail et appuyez sur l'icône d'informations dans le coin supérieur droit du menu qui s'affiche.
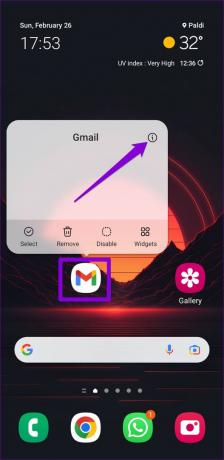
Étape 2: Dans le menu Informations sur l'application, appuyez sur Notifications et sélectionnez les catégories de notification dans le menu suivant.
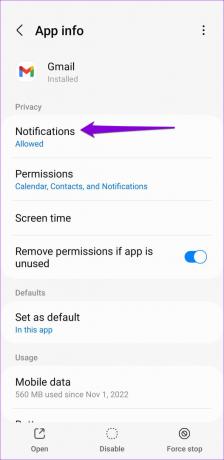

Étape 3: Parcourez tous les types d'alertes et assurez-vous qu'ils sont activés.

3. Verrouiller Gmail en arrière-plan
La suppression de Gmail de la liste des applications récentes d'Android empêche l'application de fonctionner en arrière-plan et d'envoyer des notifications en temps opportun. Vous pouvez verrouiller l'application Gmail en arrière-plan afin que vous ou votre téléphone ne la fermiez pas accidentellement. Pour cela, ouvrez le menu des applications récentes sur votre téléphone. Appuyez sur l'icône Gmail et sélectionnez Garder ouvert.
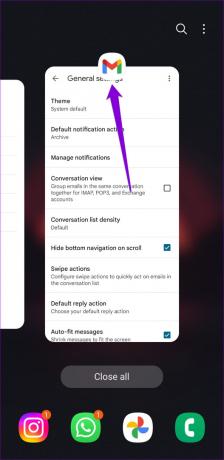
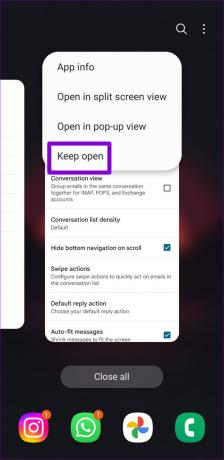
Cela gardera l'application Gmail active sur votre téléphone et garantira que les notifications arrivent à temps.
4. Autoriser l'utilisation des données d'arrière-plan sur Gmail
Lorsque vous activez la restriction des données pour Gmail, Android empêche l'application d'utiliser les données en arrière-plan. Cela peut retarder les notifications Gmail sur votre Android.
Voici comment autoriser l'utilisation des données d'arrière-plan dans l'application Gmail sur Android.
Étape 1: Appuyez longuement sur l'icône de l'application Gmail et appuyez sur l'icône "i" dans le coin supérieur droit du menu qui apparaît pour ouvrir le menu Informations sur l'application.
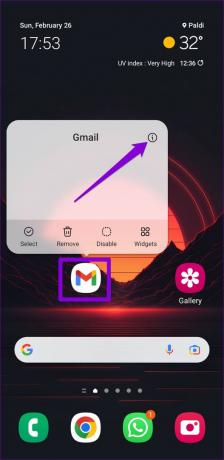
Étape 2: Faites défiler vers le bas pour appuyer sur Données mobiles et activez les bascules à côté de "Autoriser l'utilisation des données en arrière-plan" et "Autoriser l'utilisation des données lorsque l'économiseur de données est activé".
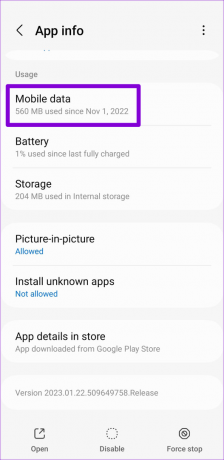
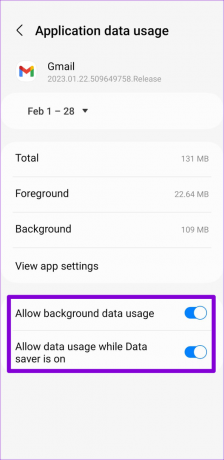
5. Autoriser l'utilisation illimitée de la batterie à Gmail
L'imposition de restrictions de batterie sur Gmail peut également entraîner l'arrivée tardive des notifications de l'application sur votre Android. Par conséquent, il est préférable d'autoriser l'utilisation illimitée de la batterie à Gmail si vous rencontrez de tels problèmes.
Étape 1: Appuyez longuement sur l'icône de l'application Gmail et appuyez sur l'icône "i" dans le coin supérieur droit du menu qui apparaît pour ouvrir le menu Informations sur l'application.
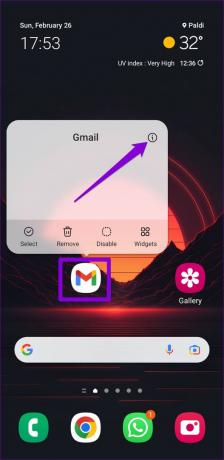
Étape 2: Dans le menu Informations sur l'application, accédez à Batterie et sélectionnez Illimité dans le menu suivant.
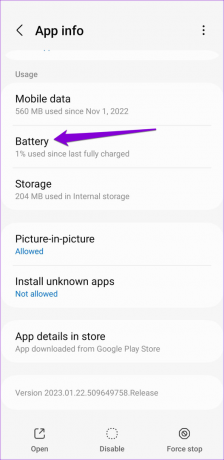

6. Vérifier les horaires Ne pas déranger
Sur Android, vous pouvez programmer le mode Ne pas déranger pour qu'il s'active automatiquement et suspende les notifications pendant des périodes spécifiques. Cependant, cela peut également conduire votre compte Gmail notifications retardées sur Android. Pour éviter toute confusion, vous pouvez désactiver les horaires Ne pas déranger sur votre Android.
Étape 1: Ouvrez l'application Paramètres et appuyez sur Notifications.

Étape 2: Appuyez sur Ne pas déranger.
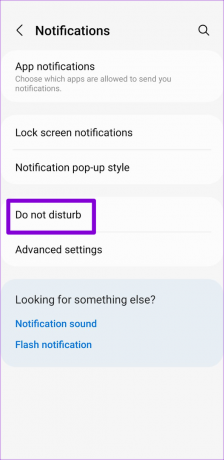
Étape 3: Sous Programmation, désactivez les bascules à côté de vos programmations Ne pas déranger.
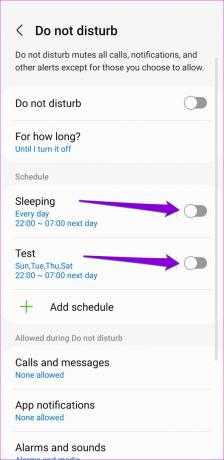
7. Effacer le cache de l'application
Des données de cache écrasantes et anciennes peuvent également empêcher applications comme Gmail de fonctionner correctement. Heureusement, il est rapide et facile de vider le cache des applications redondantes sur Android. Pour vider le cache de l'application Gmail, procédez comme suit :
Étape 1: Appuyez longuement sur l'icône de l'application Gmail et appuyez sur l'icône "i" dans le coin supérieur droit du menu qui s'ouvre.
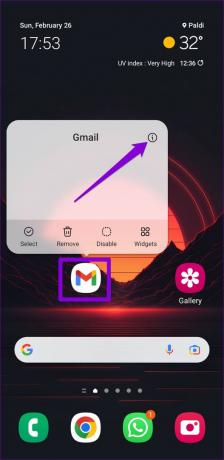
Étape 2: Dans le menu Informations sur l'application, accédez à Stockage et appuyez sur l'option Effacer le cache en bas.
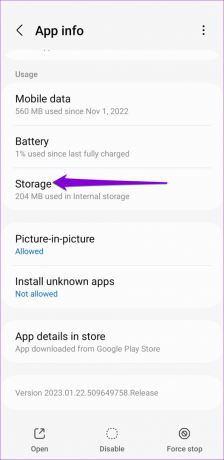
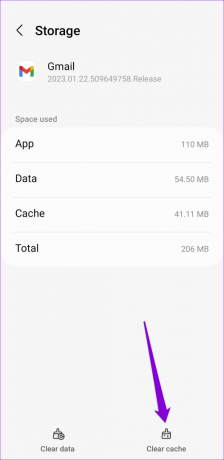
8. Mettre à jour l'application
Si vous n'utilisez pas la version la plus récente de l'application Gmail, vous pouvez rencontrer des problèmes comme celui décrit ici. Par conséquent, c'est une bonne idée de vérifier si une version plus récente de Gmail est disponible pour votre Android.
Ouvrez Play Store et recherchez l'application Gmail. Si une mise à jour est disponible, appuyez sur le bouton Mettre à jour pour l'installer.
Gmail pour Android
Plus de retards
Ce n'est pas drôle quand des applications comme Problèmes de notification d'expérience Gmail. La plupart du temps, ce sont les paramètres mal configurés qui causent le problème. Dans tous les cas, l'un des correctifs mentionnés ci-dessus devrait aider à résoudre le problème et à faire en sorte que les notifications Gmail arrivent à nouveau à l'heure.
Dernière mise à jour le 27 février 2023
L'article ci-dessus peut contenir des liens d'affiliation qui aident à soutenir Guiding Tech. Cependant, cela n'affecte pas notre intégrité éditoriale. Le contenu reste impartial et authentique.
Écrit par
Pankil Shah
Pankil est un ingénieur civil de profession qui a commencé son parcours en tant qu'écrivain chez EOTO.tech. Il a récemment rejoint Guiding Tech en tant qu'écrivain indépendant pour couvrir les procédures, les explications, les guides d'achat, les trucs et astuces pour Android, iOS, Windows et Web.