4 meilleures façons d'effacer l'historique de protection de Windows Defender sur Windows 11
Divers / / April 04, 2023
Windows Defender est une application de sécurité intégrée de Microsoft qui analyse et protège votre ordinateur contre les agents malveillants. Vous pouvez obtenir des informations détaillées sur les analyses et les détections effectuées par Windows Defender sur la page Historique de la protection. Habituellement, le journal de l'historique de protection est effacé automatiquement tous les 30 jours, mais si vous le souhaitez, vous pouvez accélérer les choses manuellement.

Effacer l'historique de protection créera de l'espace supplémentaire sur votre ordinateur. Aussi, cela peut vous aider réparer la sécurité Windows quand il ne s'ouvre pas. Ce guide présente quatre façons d'effacer l'historique de protection de Windows Defender sur Windows 11. Alors, vérifions-les.
1. Effacer l'historique de protection de Windows Defender à l'aide de l'explorateur de fichiers
Comme de nombreuses applications, Windows Defender stocke le journal de l'historique de protection sur votre ordinateur sous la forme d'un fichier accessible. Le moyen le plus rapide et le plus simple d'accéder et de supprimer le journal de l'historique de protection sous Windows 11 consiste à utiliser l'explorateur de fichiers. Voici comment procéder :
Étape 1: Appuyez sur la touche Windows + E pour ouvrir l'explorateur de fichiers. Cliquez sur le lecteur du système d'exploitation Windows, qui est généralement C pour la plupart des utilisateurs.
Étape 2: Cliquez sur l'option Afficher en haut, sélectionnez Afficher dans le menu contextuel et choisissez l'option Éléments masqués dans le sous-menu.

Étape 3: Ensuite, accédez à l'emplacement suivant ou vous pouvez le copier-coller dans la barre d'adresse de l'explorateur de fichiers :
C:\ProgramData\Microsoft\Windows Defender\Scans\History
Étape 4: Cliquez sur le dossier Services.
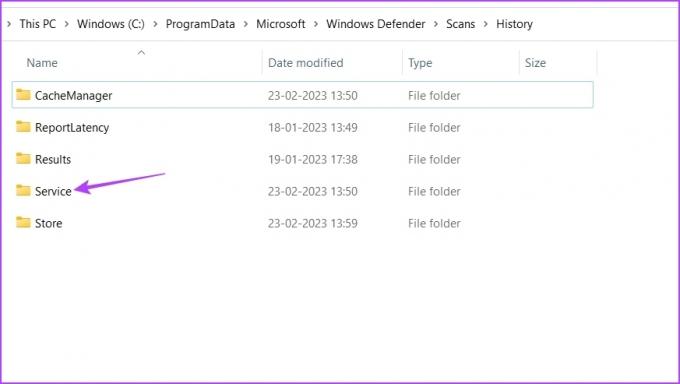
Étape 5 : Appuyez sur les touches Contrôle + A pour tout sélectionner et appuyez sur la touche Maj + Suppr pour supprimer définitivement tous les fichiers d'historique.

Vous gagnerez de l'espace de stockage si c'est la première fois que vous supprimez l'historique de protection de Windows Defender de votre ordinateur.
2. Effacer l'historique de protection de Windows Defender à l'aide de l'éditeur de stratégie de groupe
Le Éditeur de stratégie de groupe est un utilitaire Windows à partir duquel vous pouvez gérer et modifier des politiques Windows importantes. Cependant, l'éditeur de stratégie de groupe n'est pas disponible dans Windows 11 Home Edition. Si vous utilisez l'édition sur votre ordinateur, ignorez cette solution.
Pour l'utiliser pour effacer le journal de l'historique de protection, suivez les instructions ci-dessous :
Étape 1: Appuyez sur les touches Windows + R pour ouvrir la boîte de dialogue Exécuter.
Étape 2: Taper gpedit.msc dans la barre de recherche et cliquez sur OK.
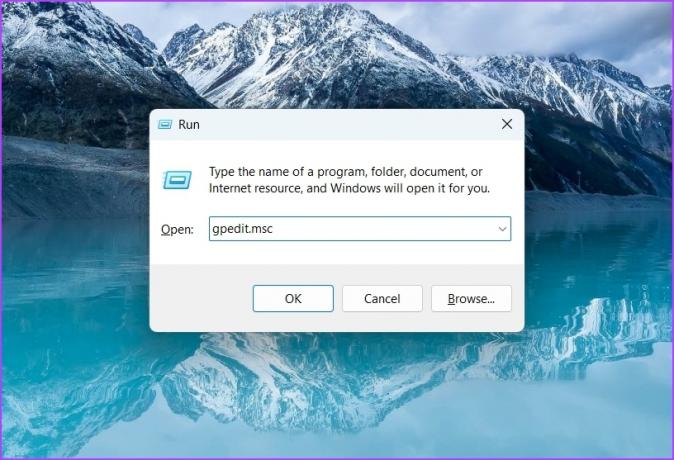
Étape 3: Dans l'éditeur de stratégie de groupe, accédez à l'emplacement suivant dans la barre latérale gauche :
Configuration ordinateur > Modèles d'administration > Composants Windows > Antivirus Microsoft Defender > Analyse

Étape 4: Dans le volet de droite, double-cliquez sur "Activer la suppression des éléments du dossier de l'historique des analyses".
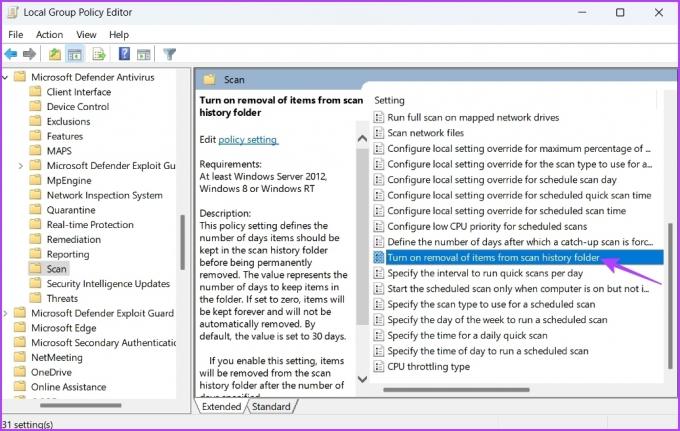
Étape 5 : Choisissez Activé. Attribuez également un nombre de jours après lequel l'historique est automatiquement effacé. Par défaut, il est défini sur 30 jours.

Étape 6 : Cliquez sur Appliquer et OK.
3. Effacer l'historique de protection de Windows Defender à l'aide de l'Observateur d'événements
Windows stocke un journal des messages des fonctionnalités du système telles que les erreurs, les avertissements, les informations et d'autres messages dans l'Observateur d'événements. Ainsi, un autre moyen rapide d'effacer l'historique de protection de Windows Defender consiste à utiliser l'observateur d'événements. Voici comment:
Étape 1: Appuyez sur la touche Windows pour ouvrir le menu Démarrer, tapez Observateur d'événements dans la barre de recherche, puis choisissez Ouvrir dans le volet de droite.

Étape 2: Cliquez sur la flèche déroulante devant les journaux des applications et des services dans la barre latérale gauche.
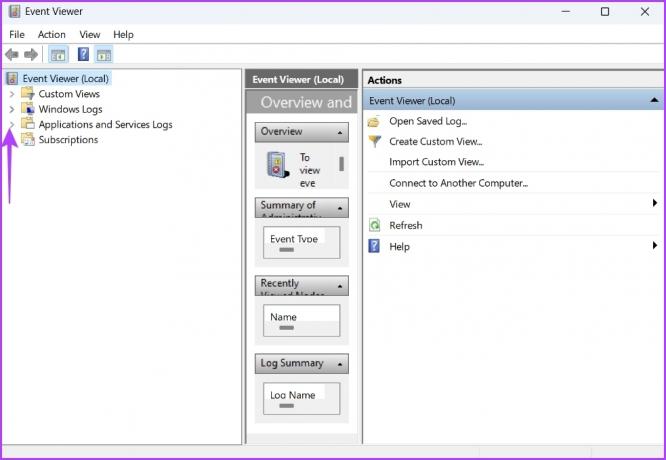
Étape 3: Cliquez sur la flèche déroulante à côté du dossier Microsoft dans la barre latérale gauche.

Étape 4: Maintenant, cliquez sur la flèche déroulante avant le dossier Windows dans la barre latérale gauche.
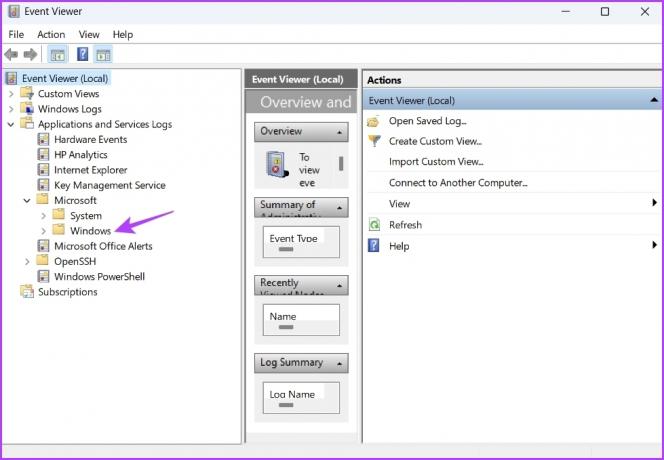
Étape 5 : Recherchez et double-cliquez sur le dossier Windows Defender dans la barre latérale gauche.
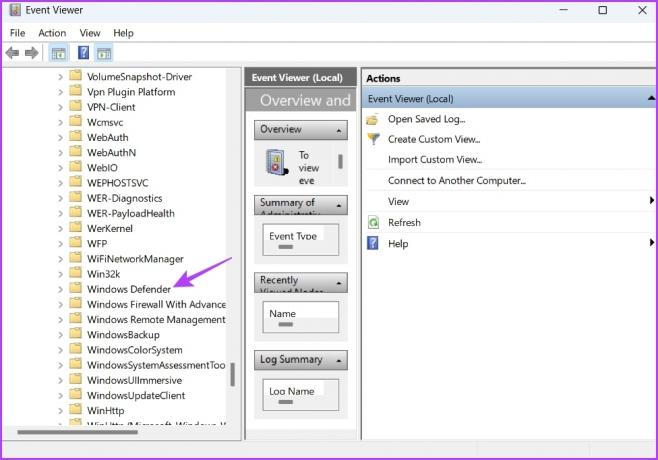
Étape 6 : Cliquez avec le bouton droit sur le journal opérationnel et choisissez Effacer le journal dans le menu contextuel.
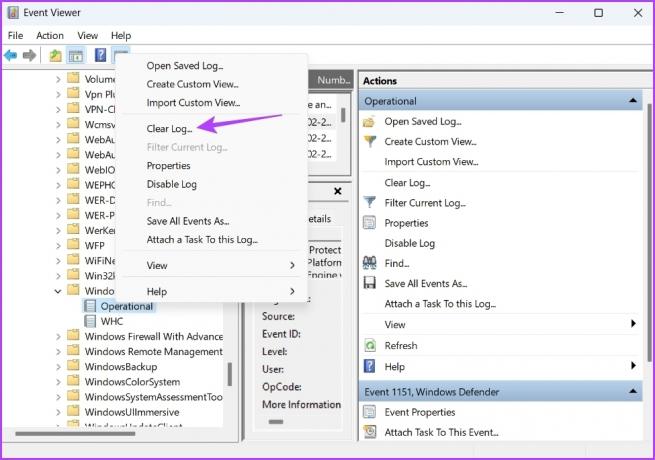
Étape 7 : Choisissez "Enregistrer et effacer" dans la boîte de confirmation qui apparaît.

4. Effacer l'historique de protection de Windows Defender à l'aide de Windows PowerShell
WindowsPowerShell est un outil de ligne de commande que vous pouvez utiliser pour gérer des programmes, résoudre des problèmes système et bien plus encore. Vous pouvez également l'utiliser pour effacer le journal de l'historique de la protection Windows Defender sur Windows 11. Voici comment:
Étape 1: Ouvrez le menu Démarrer, tapez WindowsPowerShell dans la barre de recherche, puis choisissez Exécuter en tant qu'administrateur dans le volet de droite.

Étape 2: Dans la fenêtre PowerShell élevée, tapez la commande suivante et appuyez sur Entrée. Assurez-vous de remplacer Jours dans la commande par le nombre de jours après lequel vous souhaitez que le journal de l'historique de protection soit effacé automatiquement. Par exemple, nous avons choisi 5 jours.
Set-MpPreference -ScanPurgeItemsAfterDelay Jours
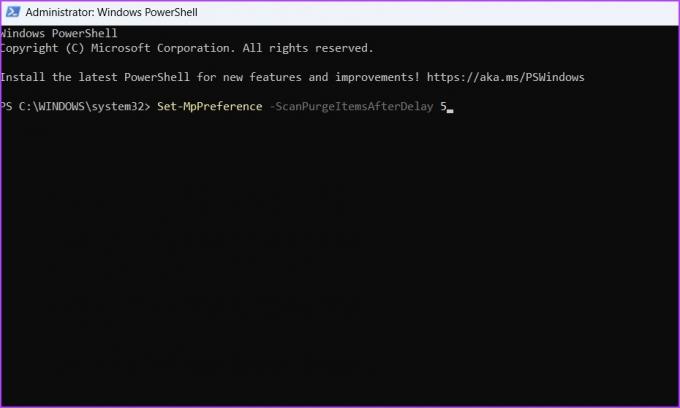
Comment résoudre le problème de plantage de l'historique de protection
L'historique de protection plante-t-il chaque fois que vous l'ouvrez sous Windows 11? Si tel est le cas, vous serez peut-être au-dessus pour voir l'historique en premier lieu. Suivez les solutions ci-dessous pour résoudre le problème de plantage de l'historique de protection sous Windows 11.
1. Désactiver temporairement la protection en temps réel
La meilleure façon de résoudre le problème de plantage de l'historique de protection consiste à désactiver temporairement la protection en temps réel sur l'application de sécurité Windows. Voici exactement ce que vous devez faire :
Étape 1: Ouvrez le menu Démarrer, tapez Sécurité Windows, et appuyez sur Entrée.

Étape 2: Choisissez Protection contre les virus et menaces dans la barre latérale gauche.

Étape 3: Cliquez sur Gérer les paramètres.

Étape 4: Désactivez la bascule sous Protection en temps réel et Protection fournie par le cloud.
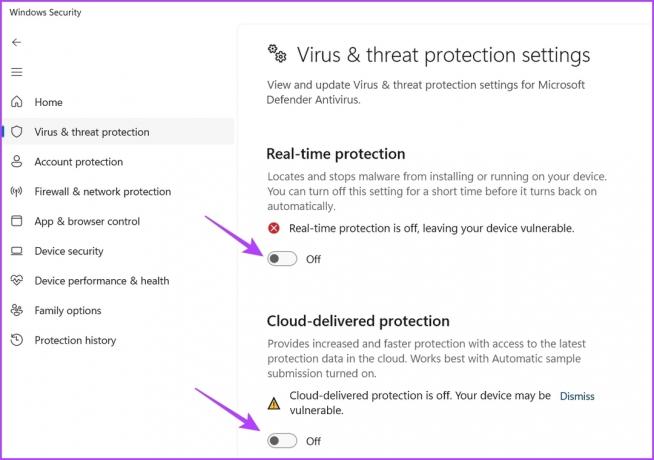
Étape 5 : Appuyez sur les touches Windows + E pour ouvrir le fichier Explorateur de fichiers et accédez à l'emplacement suivant ou vous pouvez le copier-coller dans la barre d'adresse :
C:\ProgramData\Microsoft\Windows Defender\Scans\History

Étape 6 : Ouvrez l'application de sécurité Windows et activez la protection en temps réel et la protection fournie par le cloud.
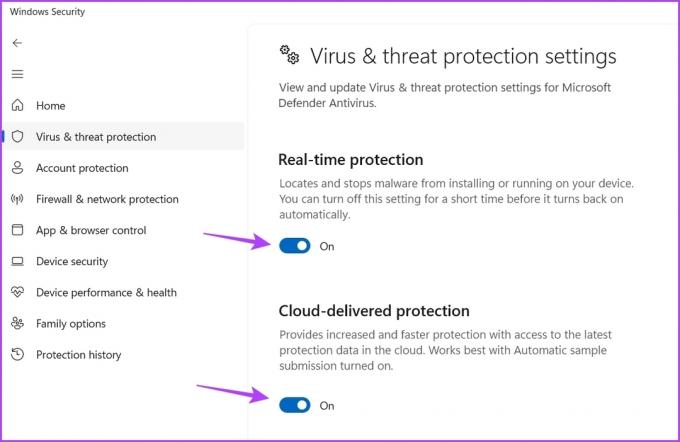
2. Réinitialiser la sécurité Windows
Si vous rencontrez toujours le problème, vous pouvez réinitialiser l'application de sécurité Windows en dernier recours. Vous pouvez le faire en suivant les étapes ci-dessous.
Étape 1: Appuyez sur Windows + I pour ouvrir l'application Paramètres.
Étape 2: Choisissez Applications dans la barre latérale gauche.

Étape 3: Sélectionnez Applications installées.

Étape 4: Cliquez sur les trois points horizontaux à côté de Sécurité Windows et choisissez Options avancées.

Étape 5 : Cliquez sur le bouton Réinitialiser.
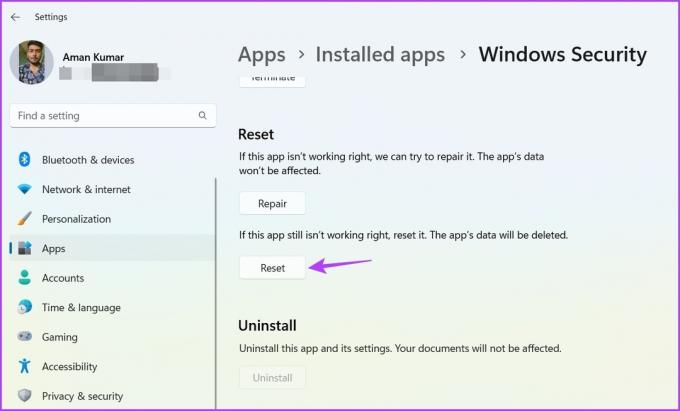
Gardez l'historique de protection propre
Que ce soit fichiers système temporaires ou les journaux de l'historique de la protection Windows Defender, vous devez continuer à les effacer régulièrement. Cela garantit que votre système offre toujours les meilleures performances. Vous pouvez effacer l'historique de protection de Windows Defender en suivant l'une des méthodes mentionnées ci-dessus.
Dernière mise à jour le 23 février 2023
L'article ci-dessus peut contenir des liens d'affiliation qui aident à soutenir Guiding Tech. Cependant, cela n'affecte pas notre intégrité éditoriale. Le contenu reste impartial et authentique.
Écrit par
Aman Kumar
Aman est un spécialiste de Windows et adore écrire sur l'écosystème Windows sur Guiding Tech et MakeUseOf. Il a un Baccalauréat en technologie de l'information et est maintenant un rédacteur indépendant à temps plein avec une expertise dans Windows, iOS et navigateurs.



