Les 9 meilleures façons de corriger les notifications retardées sur les téléphones Samsung Galaxy
Divers / / April 04, 2023
Les notifications retardées sur vos téléphones Samsung Galaxy vont à l'encontre de l'utilisation des alertes en temps réel. Vous pouvez manquer un e-mail, un message ou une actualité importante lorsque votre téléphone ne fonctionne pas. envoyer des notifications instantanément. Si vous rencontrez fréquemment la même chose sur votre téléphone Samsung Galaxy, il existe des moyens de corriger le retard et de recevoir vos notifications à temps.

À moins que vous ne connaissiez les paramètres que vous avez modifiés, vous ne pouvez pas identifier une raison spécifique pour les notifications retardées sur les téléphones Samsung Galaxy. Il peut y avoir plusieurs facteurs derrière le problème. Discutons-en en détail et résolvons le problème en un rien de temps.
1. Désactiver l'automatisation du NPD
Avez-vous automatisé Mode NPD (Ne pas déranger) sur votre téléphone Samsung Galaxy? Le système l'activera à une heure définie et mettra les notifications en pause. Après un certain temps, il éteindra le NPD et enverra des alertes. Vous devrez vous diriger vers Paramètres pour vérifier si la fonctionnalité est active et, si c'est le cas, désactivez-la.
Étape 1: Balayez vers le haut depuis l'écran d'accueil pour ouvrir le menu App Drawer sur votre téléphone Samsung Galaxy.
Étape 2: Ouvrez l'application Paramètres avec une icône d'engrenage familière.

Étape 3: Sélectionnez Notifications.
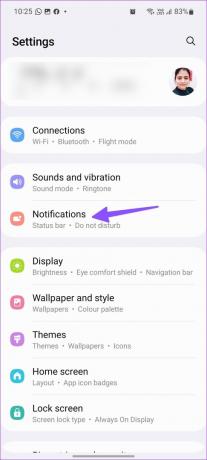
Étape 4: Appuyez sur "Ne pas déranger".

Étape 5 : Vérifiez les horaires du NPD et appuyez dessus.

Étape 6 : Appuyez sur "Supprimer cet horaire" et vous êtes prêt à partir.

2. Désactiver le mode d'économie de batterie
Une interface utilisateur dispose d'un mode d'économie d'énergie pratique pour désactiver les tâches en arrière-plan, la synchronisation, les téléchargements et d'autres activités pour économiser la batterie. Lorsque le mode d'économie de batterie démarre, vous pouvez rencontrer un retard dans la réception des alertes en temps réel sur votre téléphone Galaxy. Après avoir connecté votre téléphone à un adaptateur secteur, procédez comme suit pour désactiver le mode d'économie d'énergie.
Étape 1: Ouvrez les paramètres sur votre téléphone Samsung (reportez-vous aux étapes ci-dessus).
Étape 2: Faites défiler jusqu'au menu "Entretien de la batterie et de l'appareil".

Étape 3: Sélectionnez "Batterie".
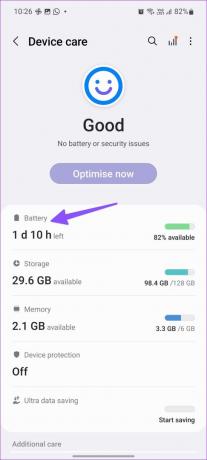
Étape 4: Désactivez la bascule à côté d'Économie d'énergie.
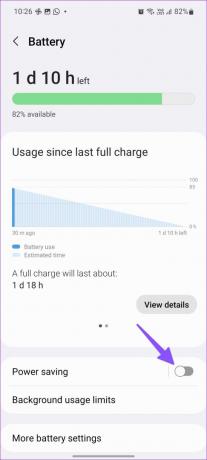
3. Désactiver les limites d'utilisation en arrière-plan
Par défaut, One UI limite l'utilisation de la batterie pour les applications que vous n'utilisez pas souvent. Fondamentalement, cela économise le jus de la batterie, mais la pratique peut retarder les notifications car elles ne peuvent pas récupérer de nouvelles données en arrière-plan. Vous pouvez vérifier ces applications endormies dans le menu Paramètres et même désactiver complètement l'option.
Étape 1: Ouvrez "Entretien de la batterie et de l'appareil" dans l'application Paramètres de votre téléphone Galaxy (vérifiez les étapes ci-dessus).
Étape 2: Sélectionnez "Batterie".
Étape 3: Appuyez sur "Limites d'utilisation en arrière-plan".

Étape 4: Désactivez la bascule "Mettre les applications inutilisées en veille". Vous pouvez également accéder aux applications de sommeil et aux applications de sommeil profond pour consulter la liste des applications.
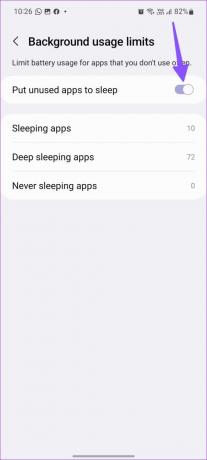
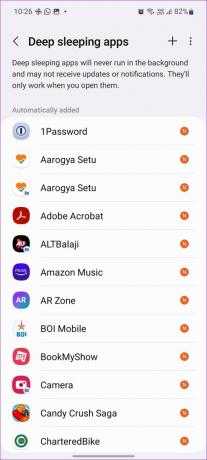
La désactivation de la veille profonde pour certaines applications peut affecter l'utilisation de votre batterie, mais cela peut résoudre les problèmes liés aux notifications sur votre téléphone Galaxy.
4. Activer l'utilisation illimitée de la batterie
Bien que la désactivation des «limites d'utilisation en arrière-plan» offre une expérience de notification fluide sur les téléphones Samsung Galaxy, cela peut mettre un sérieux dent sur la durée de vie de la batterie de votre appareil. Au lieu de désactiver la fonction, vous devrez accorder une utilisation illimitée de la batterie aux applications concernées.
Par exemple, si vous rencontrez fréquemment des retards dans les notifications Instagram, suivez les étapes ci-dessous pour lui donner un accès illimité.
Étape 1: Appuyez longuement sur l'icône de l'application Instagram et appuyez sur "i" pour ouvrir le menu d'informations sur l'application.

Étape 2: Faites défiler jusqu'à Batterie.

Étape 3: Appuyez sur le bouton radio à côté de "Illimité".
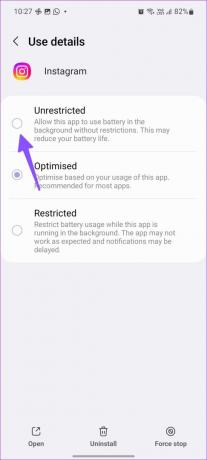
À partir de maintenant, Instagram fonctionnera normalement lorsque le mode d'économie d'énergie est activé et le système ne le mettra pas en veille. Vous pouvez répéter la même chose pour toutes vos applications essentielles.
5. Autoriser l'utilisation des données d'arrière-plan
Vos applications installées nécessitent une autorisation d'utilisation des données en arrière-plan pour envoyer des notifications en temps réel. En plus de fonctionner en arrière-plan, ces applications nécessitent également des données mobiles pour récupérer de nouvelles mises à jour. Voici comment l'activer pour chaque application.
Étape 1: Appuyez longuement sur une application affectée et ouvrez le menu d'informations sur l'application. Par exemple, ouvrir le menu d'informations sur l'application pour Instagram.

Étape 2: Faites défiler jusqu'à Données mobiles.
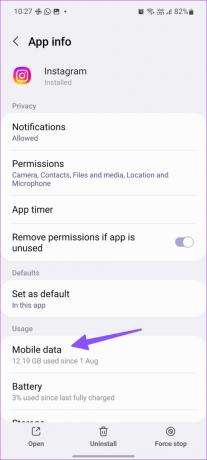
Étape 3: Activez la bascule "Autoriser l'utilisation des données en arrière-plan".

6. Désactiver le mode d'économie de données
Le mode économiseur de données empêche plusieurs applications d'utiliser des données en arrière-plan et contribue ainsi à réduire l'utilisation des données. Si vous utilisez votre téléphone Galaxy en mode économiseur de données actif, vous pouvez rencontrer des problèmes avec les notifications. Voici comment désactiver le mode d'économie de données sur les téléphones Samsung Galaxy.
Étape 1: Ouvrez l'application Paramètres sur votre téléphone et sélectionnez Connexions.

Étape 2: Appuyez sur "Utilisation des données".

Étape 3: Ouvrez l'économiseur de données et désactivez-le dans le menu suivant.

7. Autoriser l'utilisation des données lorsque l'économiseur de données est activé
Pour les applications essentielles comme Instagram, WhatsApp et Gmail, vous pouvez ajouter une exception pour les laisser fonctionner normalement lorsque l'économiseur de données est activé.
Étape 1: Appuyez longuement sur l'icône de l'application de l'application troublante et ouvrez le menu Informations sur l'application.

Étape 2: Sélectionnez "Données mobiles".
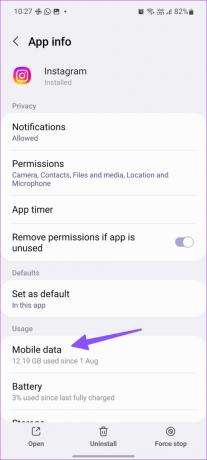
Étape 3: Activez la bascule "Autoriser l'utilisation des données lorsque l'économiseur de données est activé".

Répétez la même chose pour toutes vos applications importantes sur votre téléphone Galaxy.
8. Réinitialiser les réglages réseau
Vous pouvez rencontrer un retard dans les notifications si vous rencontrez fréquemment des problèmes de réseau sur votre téléphone Samsung. Vous pouvez réinitialiser les paramètres réseau pour permettre à votre téléphone de récupérer automatiquement les derniers et les plus récents.
Étape 1: Ouvrez l'application Paramètres et faites défiler jusqu'à "Gestion générale".
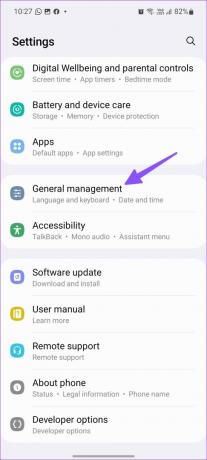
Étape 2: Sélectionnez "Réinitialiser".
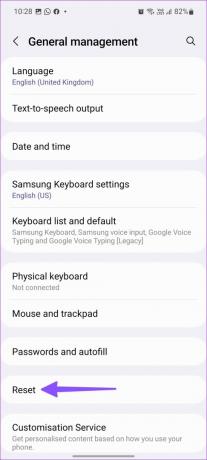
Étape 3: Appuyez sur "Réinitialiser les paramètres réseau" et confirmez votre décision dans le menu suivant.
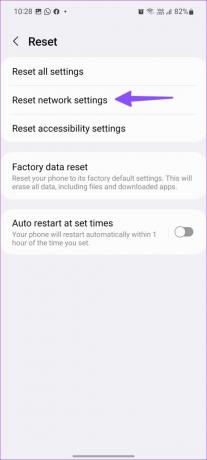
9. Mettre à jour le logiciel One UI
Samsung publie de nouvelles mises à jour logicielles pour ajouter de nouvelles fonctionnalités et corriger les bogues. Les notifications retardées peuvent être dues à une version obsolète de One UI sur votre téléphone Samsung. C'est une bonne idée d'installer les mises à jour en attente et de réessayer.
Étape 1: Ouvrez les paramètres et faites défiler jusqu'à "Mise à jour du logiciel".

Étape 2: Téléchargez et installez la dernière version du logiciel sur votre téléphone.
Recevez des notifications instantanées sur les téléphones Galaxy
Lorsque vous connectez votre téléphone Samsung à une smartwatch, vous pouvez d'abord recevoir des alertes sur votre poignet et faire face à un léger retard sur le téléphone. Quelle astuce a fonctionné pour vous? Partagez votre expérience dans les commentaires ci-dessous.
Dernière mise à jour le 11 novembre 2022
L'article ci-dessus peut contenir des liens d'affiliation qui aident à soutenir Guiding Tech. Cependant, cela n'affecte pas notre intégrité éditoriale. Le contenu reste impartial et authentique.
Écrit par
Parthe Shah
Parth travaillait auparavant chez EOTO.tech pour couvrir l'actualité technologique. Il est actuellement indépendant chez Guiding Tech, écrivant sur la comparaison d'applications, des didacticiels, des trucs et astuces sur les logiciels et plongeant profondément dans les plateformes iOS, Android, macOS et Windows.



