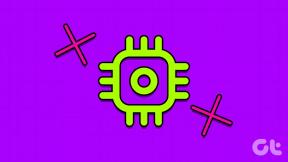Correction de la couleur de remplissage Procreate ne fonctionnant pas
Divers / / April 04, 2023
Procreate est une application d'illustration et de peinture numérique pour iPad, et il est possible que vous rencontriez un problème avec la couleur de remplissage procreate qui ne fonctionne pas. Alors, comment faites-vous pour y remédier? Dans cet article, nous examinerons les moyens de les corriger et nous expliquerons également pourquoi Procreate color fill laisse la ligne. Alors, continuez à lire pour résoudre les problèmes qui entravent votre créativité.

Table des matières
- Comment réparer Procreate Fill Color ne fonctionne pas
- Pourquoi Procreate Color Fill Leaves Line?
- Qu'est-ce que l'outil Procreate Color Fill Leaves Artefacts ?
- Façons de corriger la couleur de remplissage Procreate ne fonctionne pas
- Comment réparer le seuil de chute de couleur Procreate
Comment réparer Procreate Fill Color ne fonctionne pas
Dans ce guide, nous avons expliqué les solutions pour réparer Procréer la couleur de remplissage ne fonctionne pas. Mais avant de passer en revue les solutions, dites-nous pourquoi Procreate color fill leaves line?
Pourquoi Procreate Color Fill Leaves Line?
Il y a plusieurs raisons pour lesquelles l'application Procreate peut colorer les feuilles avec des lignes :
- Textures : Les feuilles ont souvent des textures et des motifs naturels sur leurs surfaces, telles que des veines ou des crêtes. En incluant des lignes dans le remplissage de couleur, l'application peut créer une représentation plus réaliste de ces textures.
- Profondeur: Les lignes peuvent donner une apparence de profondeur et de dimension aux feuilles, leur donnant un aspect plus tridimensionnel.
- Détail: L'inclusion de lignes dans le remplissage de couleur peut ajouter plus de détails aux feuilles, les rendant plus réalistes.
- La flexibilité: L'utilisation de lignes dans le remplissage de couleur peut donner à l'artiste plus de flexibilité pour créer différents effets, comme rendre les feuilles plus brillantes ou mates.
- Contrôle: L'utilisation de lignes dans le remplissage de couleur peut donner à l'artiste plus de contrôle sur l'apparence des feuilles en leur permettant d'ajuster l'épaisseur et l'espacement des lignes.
De plus, si votre couleur de remplissage de procréation ne fonctionne pas, continuez à lire.
A lire aussi: Comment ouvrir le dossier Applications sur Mac
Qu'est-ce que l'outil Procreate Color Fill Leaves Artefacts ?
Lors de l'utilisation de l'outil de remplissage de couleur dans Procreate, des artefacts ou des lignes errantes peuvent se produire lorsque l'algorithme utilisé par l'outil utilise pour remplir une zone de la toile avec de la couleur n'est pas en mesure de détecter avec précision les limites de la zone que vous souhaitez remplir.
Façons de corriger la couleur de remplissage Procreate ne fonctionne pas
Voici comment vous pouvez y remédier :
Méthode 1: Utiliser le seuil de remplissage
Le seuil de remplissage est une fonctionnalité de Procreate qui peut être utilisée pour aider à supprimer les lignes de remplissage errantes lors de l'utilisation de l'outil de remplissage de couleur. Le seuil de remplissage contrôle la rigueur de l'algorithme de l'outil de remplissage de couleur lors de la détection des limites de la zone que vous souhaitez remplir. Une valeur de seuil plus élevée rendra l'algorithme plus strict, ce qui signifie qu'il ne remplira que les pixels très similaires à ceux sur lesquels vous appuyez. Une valeur de seuil inférieure rendra l'algorithme moins strict, ce qui signifie qu'il remplira une plage de pixels plus large.
Supprimer les lignes de remplissage errantes
Pour supprimer les lignes erronées, vous devrez
1. Ouvrez le Paramètres panneau.

2. Sélectionnez ensuite Toile et chercher Seuil de remplissage.
3. Enfin, vous pouvez ajuster la valeur de seuil à un nombre inférieur. Expérimentez avec différentes valeurs de seuil pour trouver celle qui convient le mieux à votre image.
Méthode 2: Utiliser la transparence et des lignes de délimitation plus petites
Dans Procreate, la transparence de procreate peut contrôler l'opacité de la zone remplie et la faire mieux se fondre avec le reste de l'image. Vous pouvez réduire l'opacité du calque rempli dans une certaine mesure.
Une autre façon de supprimer les lignes de remplissage errantes consiste à ajuster la limite de la zone remplie. En créant une ligne de délimitation plus petite autour de la zone que vous souhaitez remplir, vous pouvez vous assurer que l'outil de remplissage de couleur ne remplit que la zone souhaitée et non les pixels environnants. L'utilisation d'une combinaison de ces techniques peut aider à réduire la visibilité des lignes de remplissage errantes et à améliorer l'apparence générale de votre image. Continuez à lire pour résoudre le problème de la procréation de la couleur de remplissage qui ne fonctionne pas.
A lire aussi: Meilleure alternative à After Effects
Comment réparer le seuil de chute de couleur Procreate
Voici 7 méthodes que vous pouvez essayer pour résoudre le problème de seuil de perte de couleur procréer :
Méthode 1: Activer le seuil de perte de couleur dans les paramètres avancés
Lorsque vous activez le Seuil de chute de couleur paramètre, procreate ne ramassera que les couleurs qui se situent dans une certaine plage de la couleur que vous avez sélectionnée. La plage est déterminée par la valeur de seuil que vous définissez. Plus le seuil est élevé, plus les couleurs doivent être similaires pour que le pinceau les capte.
Note: Il est important de garder à l'esprit que ces étapes activeront le seuil de chute de couleur pour le pinceau que vous avez actuellement sélectionné. Vous pouvez l'activer pour plusieurs pinceaux en sélectionnant différents pinceaux et en répétant ces étapes.
Pour accéder au paramètre Color Drop Threshold, vous devez suivre les étapes ci-dessous :
1. Ouvrez le Procréer app et ouvrez le document sur lequel vous souhaitez travailler.
2. Appuyez sur le outil Pinceau dans la barre d'outils en haut de l'écran.
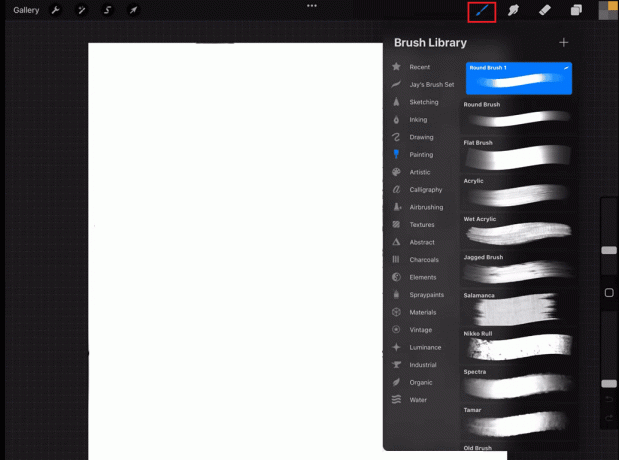
3. Appuyez sur Paramètres dans le coin supérieur droit de la bibliothèque de pinceaux.
4. Faites défiler vers le bas et appuyez sur le Avancé option.
5. Maintenant, vous verrez le Seuil de chute de couleur paramètre. Utilisez le curseur pour régler le seuil au niveau de sensibilité souhaité, de désactivé à faible ou faible à moyen.
6. Robinet Fait pour appliquer vos modifications.
Méthode 2: modifier la sensibilité du sélecteur de couleurs
Voici comment vous pouvez modifier la sensibilité du sélecteur de couleurs :
1. Dans le coin supérieur droit de procréer, appuyez sur le Paramètres icône.
2. Appuyez sur le palette de couleurs sur le côté gauche de l'écran pour ouvrir le sélecteur de couleurs.
3. Tapez et maintenez le palette de couleurs.
4. Ensuite, faites glisser le curseur pour ajuster le niveau souhaité. Des couleurs meilleures et plus lumineuses seront visibles à l'écran en fonction de la sensibilité de votre sélecteur.
5. Enfin, relâchez le glissière pour appliquer les changements.
Le réglage de la sensibilité peut être très utile dans les situations où vous souhaitez sélectionner une couleur très spécifique ou si vous travaillez sur des images complexes avec plusieurs couleurs dans une petite zone.
A lire aussi :Comment courber du texte dans Photoshop
Méthode 3: Ajuster le rayon de chute de couleur
Le Rayon de la chute de couleur est la zone autour du point où vous appuyez sur la toile qui sera affectée par la chute de couleur. Suivez ces étapes pour ajuster le rayon de la chute de couleur :
Note: Gardez à l'esprit que plus le rayon est grand, plus la zone affectée par la chute de couleur est grande, et plus le rayon est petit, plus la chute de couleur sera précise.
1. Ouvrez le Procréer application.
2. Appuyez sur le Paramètres bouton.

3. Faites défiler jusqu'à Couleur section et appuyez sur la Goutte de couleur option.
4. Utilisez le curseur pour ajuster le rayon de la chute de couleur au niveau souhaité.
5. Robinet Fait pour que les changements aient lieu.
Méthode 4: ajuster la valeur maximale des curseurs RVB
Dans Procreate, les curseurs RVB (rouge, vert, bleu) sont utilisés pour ajuster la couleur de vos coups de pinceau. Chaque curseur correspond à l'une des couleurs primaires du modèle de couleurs RVB et la position de chaque curseur détermine l'intensité de cette couleur. La valeur maximale de chaque curseur RVB détermine l'intensité maximale que la couleur peut atteindre. Pour fixer les valeurs des curseurs RVB, suivez les étapes ci-dessous :
Note: Par défaut, les curseurs RVB ont une valeur maximale définie sur 255. En réduisant cette valeur, vous pouvez limiter la gamme de couleurs pouvant être sélectionnées et empêcher la sélection de couleurs indésirables.
1. Ouvrez le pipette à couleurs dans Procréer.
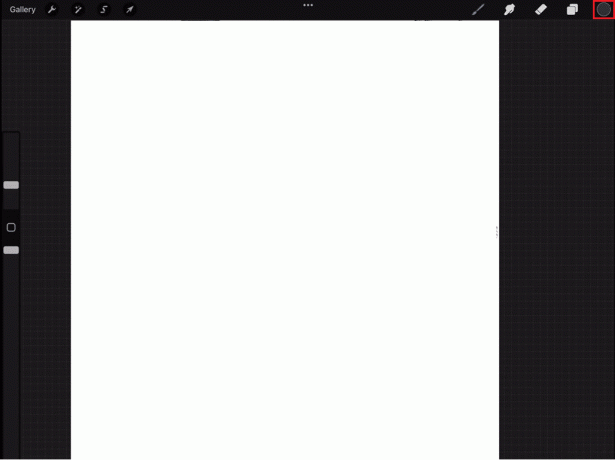
2. Aller à Paramètres.
3. Appuyez sur Avancé.
4. Ensuite, appuyez sur le Curseurs RVB en bas du sélecteur de couleurs pour les développer.
5. Une fois que vous avez défini la valeur maximale, le sélecteur de couleurs vous permettra uniquement de sélectionner des couleurs dans la plage que vous avez définie.
A lire aussi :Le pilote de classe Microsoft IPP Fix n'offre aucune couleur, uniquement des niveaux de gris
Méthode 5: Mettre à jour iOS si nécessaire
La mise à jour d'iOS peut apporter de nouvelles fonctionnalités et améliorations à l'appareil, et peut également corriger des bogues ou des problèmes de sécurité. La mise à jour vers la dernière version d'iOS peut également apporter des améliorations de performances qui peuvent améliorer l'expérience globale d'utilisation de Procreate sur l'appareil. Il est toujours recommandé de sauvegarder toutes les données avant de faire la mise à jour. Pour mettre à jour, vous devez suivre les étapes ci-dessous :
1. Aller à Paramètres.
2. Ensuite, appuyez sur Général.
3. Enfin, appuyez sur Mise à jour logicielle puis suivez les instructions pour mettre à niveau le logiciel.

Méthode 6: réinitialiser les paramètres
Dans le cadre de la résolution d'un problème de seuil de chute de couleur dans Procreate, réinitialisation des paramètres de l'application peut être une étape de dépannage à essayer si le problème est causé par une mauvaise configuration ou une corruption paramètres. Pour réinitialiser les paramètres, suivez les étapes ci-dessous :
Note: Il est important de noter que la réinitialisation des paramètres effacera toutes les personnalisations ou préférences et remettra l'application à son état initial tel qu'il était lors de sa première installation. En outre, il est recommandé de sauvegarder tous les fichiers ou données importants avant de réinitialiser les paramètres.
1. Aller à Paramètres.
2. Ensuite, appuyez sur Général.
3. Enfin, appuyez sur Réinitialiser.

A lire aussi: Comment réparer Hey Siri ne fonctionne pas sur iPhone
Méthode 7: réinstaller Procreate
La réinstallation de Procreate mettra l'application à jour, si elle est disponible, et le processus d'installation remplacera tous les fichiers endommagés ou les données corrompues. Pour réinstaller procreate, suivez les étapes ci-dessous :
Note: Vous devez savoir que lorsque vous réinstallez une application, toutes les données, tous les paramètres et tous les documents associés à cette application seront supprimés. Assurez-vous d'avoir une sauvegarde ou une exportation de tous les fichiers ou données importants que vous souhaitez conserver avant de désinstaller l'application.
1. Appuyez longuement sur le Procréer icône.
2. Une fenêtre contextuelle apparaîtra avec l'option de supprimer l'application surlignée en rouge.
3. Appuyez sur Retirer app pour désinstaller Procreate.
4. Ensuite, ouvrez le Magasin d'applications sur votre appareil.

5. Rechercher Procréer dans la barre de recherche.

6. Tapez sur le télécharger icône à côté de procréer pour télécharger l'application.
Recommandé:
- 28 meilleurs sites de location d'appartements NYC
- Comment ajouter du texte dans Photoshop
- Comment remplacer la couleur dans GIMP
- 10 meilleures alternatives de procréation pour Windows 10
Nous espérons que nous avons clairement expliqué comment réparer Procréer la couleur de remplissage ne fonctionne pas. Veuillez lire l'article et dites-nous quelle méthode vous convient le mieux. De plus, si vous avez des questions ou des suggestions, déposez-les dans la section des commentaires ci-dessous.

Elon Decker
Elon est rédacteur technique chez TechCult. Il écrit des guides pratiques depuis environ 6 ans maintenant et a couvert de nombreux sujets. Il aime couvrir des sujets liés à Windows, Android et les derniers trucs et astuces.