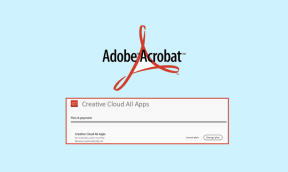11 façons de réparer Desktop WhatsApp ne s'ouvre pas sur PC
Divers / / April 05, 2023
Le service WhatsApp Desktop est une application de bureau de WhatsApp qui peut être installée sur des ordinateurs pour accéder à WhatsApp. WhatsApp Desktop permet aux utilisateurs d'envoyer des SMS et d'appeler leurs contacts et rend les conversations faciles et accessibles à tous. Cependant, pour diverses raisons, les utilisateurs peuvent souvent rencontrer divers problèmes en essayant de se connecter à l'application de bureau WhatsApp. Desktop WhatsApp ne s'ouvre pas est une erreur courante qui est normalement associée à des problèmes de connexion réseau. Cependant, l'erreur peut également se produire en raison d'autres problèmes avec votre ordinateur. Le problème de WhatsApp Desktop qui ne fonctionne pas peut être résolu par différentes méthodes en fonction de la raison à l'origine du problème. Donc, si vous ne pouvez pas ouvrir WhatsApp sur PC, c'est le bon endroit pour savoir comment résoudre ce problème.
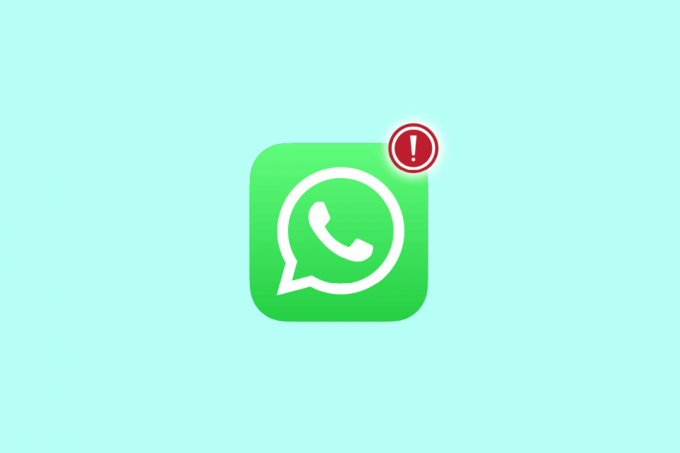
Table des matières
- Comment réparer Desktop WhatsApp ne s'ouvre pas sur PC
- Méthode 1: Résoudre les problèmes de connexion réseau
- Méthode 2: Exécutez WhatsApp en mode de compatibilité
- Méthode 3: Mettre à jour Windows
- Méthode 4: exécuter l'utilitaire de résolution des problèmes Internet
- Méthode 5: Redémarrez l'application WhatsApp
- Méthode 6: Réparer l'application de bureau WhatsApp
- Méthode 7: Réinitialiser l'application de bureau WhatsApp
- Méthode 8: Mettre à jour l'application de bureau WhatsApp
- Méthode 9: réinstaller l'application de bureau WhatsApp
- Méthode 10: Utiliser WhatsApp Web
- Méthode 11: Utiliser WhatsApp à partir d'un émulateur
Comment réparer Desktop WhatsApp ne s'ouvre pas sur PC
Il peut y avoir diverses raisons pour les erreurs de connexion WhatsApp sur votre ordinateur. Certaines des raisons possibles sont mentionnées ici.
- Les erreurs de connexion réseau sont l'une des raisons courantes de ce problème
- Une configuration incorrecte de l'application WhatsApp Desktop peut également être à l'origine de ce problème
- Les mises à jour Windows obsolètes peuvent également causer ce problème
- Des problèmes avec les paramètres réseau de votre ordinateur peuvent également être à l'origine de ce problème
- L'interférence des services WhatsApp en arrière-plan peut également causer ce problème
- Divers problèmes avec l'application peuvent également déclencher des problèmes de connexion
Dans ce guide, nous avons mis au point des méthodes pour résoudre le problème de Desktop WhatsApp qui ne s'ouvre pas.
Méthode 1: Résoudre les problèmes de connexion réseau
L'une des raisons les plus courantes pour lesquelles Desktop WhatsApp ne s'ouvre pas est une mauvaise connexion réseau. Si votre réseau est faible et instable, vous pouvez rencontrer des difficultés pour vous connecter à l'application WhatsApp Desktop. Par conséquent, la première étape à prendre en compte consiste à résoudre les problèmes de réseau pouvant être à l'origine de l'erreur de connexion à WhatsApp Desktop. Voici deux méthodes qui peuvent être utilisées pour corriger les erreurs de réseau courantes
1A. Redémarrez le routeur Wi-Fi
L'une des premières choses que vous pouvez faire pour résoudre le problème de WhatsApp Desktop qui ne fonctionne pas est de vérifier si votre routeur WiFi est correctement connecté. La plupart du temps, les erreurs de connexion réseau sont causées par des connexions de routeur incorrectes. Par conséquent, assurez-vous toujours que vous avez correctement connecté votre routeur si vous ne pouvez pas ouvrir WhatsApp sur PC.
1. Appuyez longuement sur le Bouton d'alimentation sur votre routeur Wi-Fi.
2. Une fois le routeur éteint débrancher le câble du routeur de l'interrupteur principal.
3. Attendez quelques minutes et rebranchez le câble et allumer le routeur.
4. Vérifiez si la connexion a été rétablie.
1B. Vérifier la connexion réseau
Si le problème n'a pas été causé par le routeur Wi-Fi, cela peut être dû à votre fournisseur d'accès Internet. Vous devriez envisager de vérifier auprès du service Internet que vous utilisez pour vous assurer que vous obtenez des signaux suffisamment bons. Vous devez également vous assurer que vous disposez d'un forfait Internet actif sur votre appareil. Si le problème n'a pas été causé par le réseau, vous devez essayer les méthodes répertoriées ci-dessous pour résoudre le problème d'erreur de connexion à WhatsApp Desktop.
Méthode 2: Exécutez WhatsApp en mode de compatibilité
L'exécution d'un programme en mode de compatibilité peut résoudre diverses erreurs et problèmes. Si vous ne parvenez pas à vous connecter à l'application WhatsApp Desktop et que Desktop WhatsApp ne s'ouvre pas, le problème n'a pas été résolu. Ensuite, vous pouvez essayer de résoudre ce problème en exécutant l'application de bureau en mode de compatibilité. Vous pouvez suivre ces étapes simples pour exécuter WhatsApp en mode de compatibilité.
1. Localisez le Icône de raccourci WhatsApp et faites un clic droit dessus.

2. Cliquer sur les propriétés option.
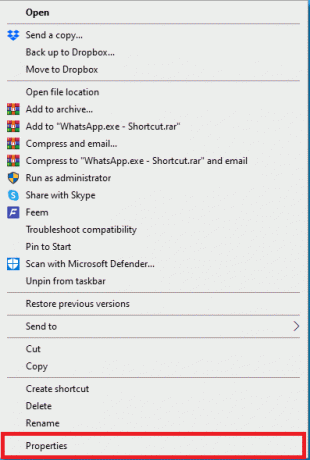
3. Dans le Propriétés boîte de dialogue, accédez à la Compatibilité languette.
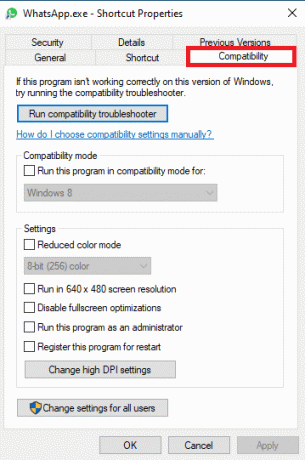
4. Cochez la case pour Exécuter ce programme en mode de compatibilité pour option.
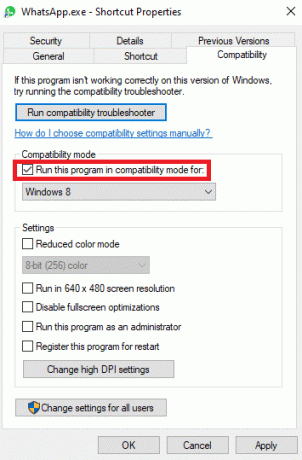
5. Sélectionnez le système opérateur et cliquez sur Appliquer et puis D'ACCORD pour résoudre le problème de WhatsApp Desktop qui ne fonctionne pas.
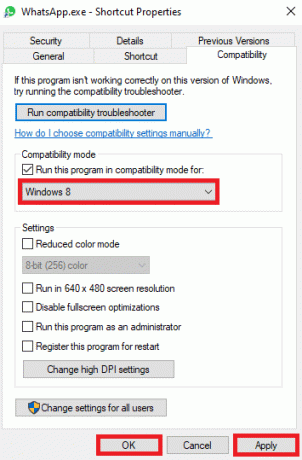
Si cette méthode ne fonctionne pas et que vous ne pouvez toujours pas ouvrir WhatsApp sur PC, essayez la méthode suivante pour résoudre le problème.
A lire aussi :Comment changer le style de police dans WhatsApp
Méthode 3: Mettre à jour Windows
Parfois, le problème de connexion avec l'application WhatsApp Desktop peut être causé par une mise à jour Windows obsolète. Si les fenêtres de votre ordinateur ne sont pas à jour, vous devriez envisager de rechercher de nouvelles mises à jour. Vous pouvez consulter le Comment télécharger et installer la dernière mise à jour de Windows 10 guide pour savoir comment installer les dernières mises à jour pour Windows.

Méthode 4: exécuter l'utilitaire de résolution des problèmes Internet
Si vous continuez à rencontrer des problèmes Internet sur votre appareil Windows, vous pouvez essayer de les résoudre à l'aide d'un outil de dépannage intégré. Windows est équipé de divers outils de dépannage qu'un utilisateur peut utiliser en cas de problème. Vous pouvez utiliser les étapes suivantes pour utiliser l'utilitaire de résolution des problèmes Internet de Windows afin de résoudre le problème de connexion avec WhatsApp Desktop. Consultez notre guide pour résoudre les problèmes de connectivité réseau sous Windows 10.
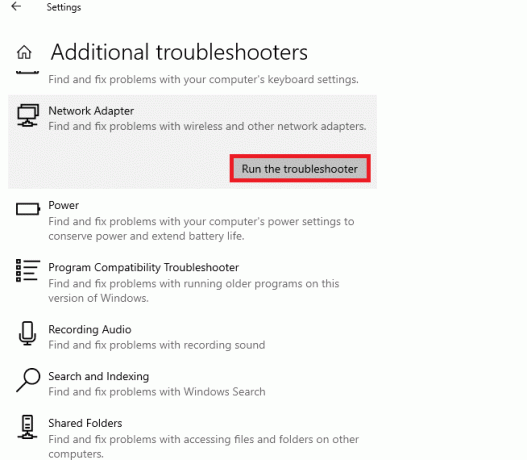
Méthode 5: Redémarrez l'application WhatsApp
Souvent, les services WhatsApp interfèrent avec l'application WhatsApp Desktop, ce qui peut entraîner diverses erreurs, notamment des erreurs de connexion. Vous pouvez essayer de résoudre ce problème en fermant l'application WhatsApp à partir du gestionnaire de tâches en mettant fin à tous les processus. Si vous ne pouvez pas ouvrir WhatsApp sur PC, vous pouvez lire notre guide sur comment terminer une tâche dans Windows 10 pour fermer le processus WhatsApp, puis relancer l'application.
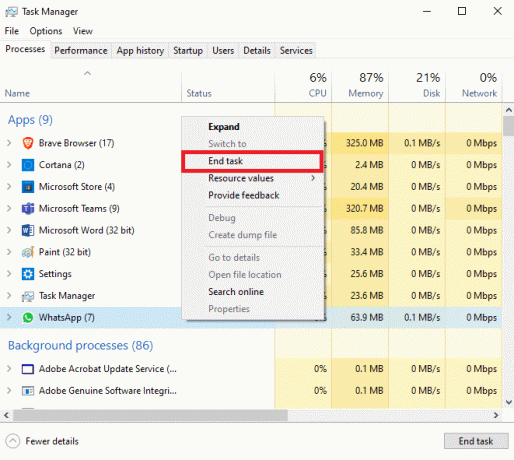
A lire aussi :Comment vérifier si quelqu'un est en ligne sur Whatsapp sans se connecter
Méthode 6: Réparer l'application de bureau WhatsApp
Les utilisateurs peuvent réparer des applications sur Windows pour résoudre divers problèmes pouvant être causés par les fichiers système, tels que Desktop WhatsApp ne s'ouvre pas. Vous pouvez suivre ces étapes simples pour réparer l'application WhatsApp Desktop sur votre ordinateur Windows.
1. appuie sur le Touches Windows + I simultanément sur votre ordinateur pour ouvrir Paramètres.
2. Clique sur le applications option.
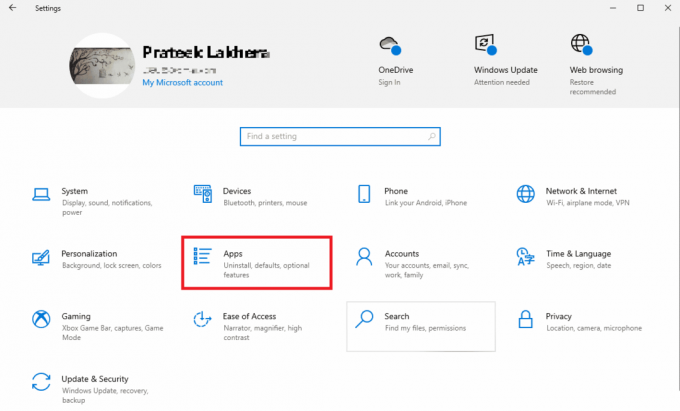
3. Ici, localisez et cliquez sur le Whatsapp demande puis cliquez sur Options avancées.

4. Faites défiler vers le bas et cliquez sur le Réparation bouton sous le Réinitialiser option.
Méthode 7: Réinitialiser l'application de bureau WhatsApp
Si la réparation de l'application WhatsApp Desktop ne vous aide pas, vous pouvez essayer de la réinitialiser en accédant aux options avancées dans les paramètres. Suivez ces étapes simples pour réinitialiser l'application WhatsApp sur votre ordinateur.
1. appuie sur le Touches Windows + I simultanément sur votre ordinateur pour ouvrir Paramètres.
2. Clique sur le applications option.

3. Ici, localisez et cliquez sur le Whatsapp demande puis cliquez sur Options avancées.

4. Faites défiler vers le bas et localisez et cliquez sur le Réinitialiser bouton pour réinitialiser l'application.

Méthode 8: Mettre à jour l'application de bureau WhatsApp
Souvent, le problème de WhatsApp Desktop qui ne fonctionne pas peut être causé par une version obsolète de l'application. Si vous avez téléchargé l'application WhatsApp Desktop depuis le Microsoft Store, vous pouvez la mettre à jour depuis le magasin.
1. Ouvrez le Boutique Microsoft du Le menu Démarrer.
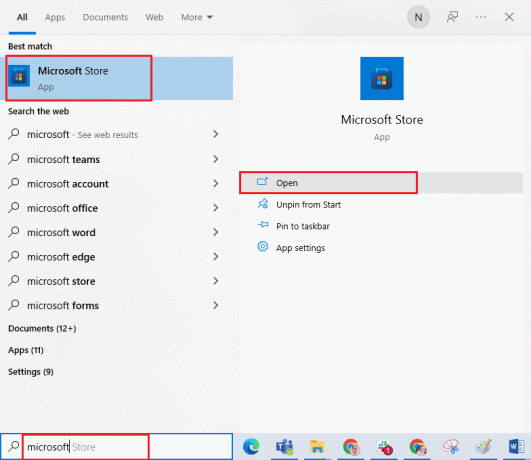
2. Naviguez vers le Bibliothèque du panneau latéral gauche.
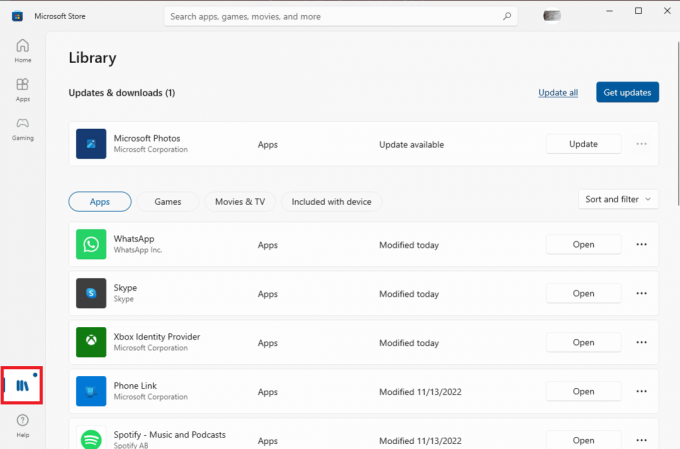
3. Clique sur le Obtenir les mises à jour option en haut à droite de l'écran.

Si des mises à jour sont disponibles pour l'une de vos applications, le téléchargement commencera.
A lire aussi :Comment utiliser deux WhatsApp dans un téléphone Android
Méthode 9: réinstaller l'application de bureau WhatsApp
Si aucune des méthodes ne fonctionne et que vous ne savez pas comment réparer Desktop WhatsApp, n'ouvrez pas les problèmes avec l'application WhatsApp Desktop. Ensuite, vous pouvez essayer de réinstaller WhatsApp sur votre ordinateur. Vous pouvez suivre ces étapes simples pour réinstaller l'application sur votre ordinateur.
1. appuie sur le Touches Windows + I ensemble pour ouvrir Paramètres.
2. Clique sur le applications option.
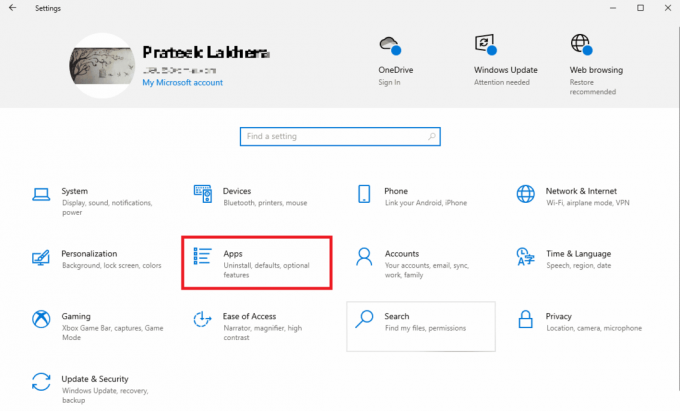
3. Localisez et cliquez sur Whatsapp et cliquez Désinstaller.
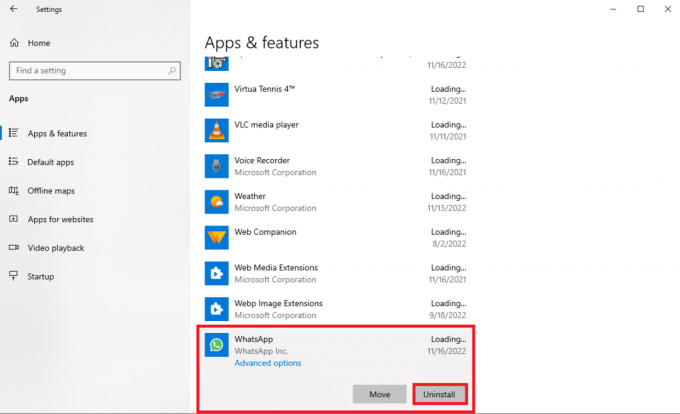
4. Confirmez le processus en cliquant sur Désinstaller.
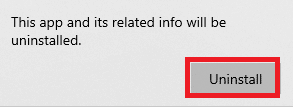
5. Ouvrez votre Navigateur Web et visitez l'officiel Télécharger WhatsApppage pour installer l'application WhatsApp Desktop.

Outre les méthodes mentionnées ci-dessus, il existe quelques méthodes supplémentaires pour résoudre les problèmes de connexion avec l'application WhatsApp Desktop. Voici deux méthodes supplémentaires pour résoudre ce problème.
A lire aussi :Comment utiliser WhatsApp sans numéro de téléphone
Méthode 10: Utiliser WhatsApp Web
WhatsApp Web est un service qui vous permet d'exécuter WhatsApp à l'aide de votre navigateur Web. Si vous ne pouvez pas ouvrir WhatsApp sur PC et que vous ne savez pas comment résoudre les problèmes de WhatsApp Desktop qui ne fonctionnent pas. Ensuite, vous pouvez toujours essayer d'exécuter WhatsApp à partir de votre navigateur. Vous pouvez suivre ces étapes simples pour accéder à WhatsApp Web sur votre ordinateur.
1. Ouvrez votre Navigateur Web et visitez WhatsappWeb.
2. Suivre la instructions à l'écran utiliser votre téléphone pour vous connecter à WhatsApp Web.
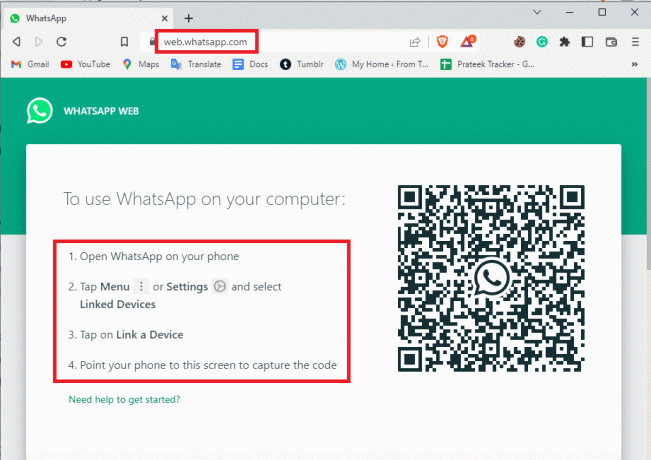
Méthode 11: Utiliser WhatsApp à partir d'un émulateur
Si rien ne fonctionne, vous pouvez essayer d'utiliser un émulateur pour utiliser la version Android de WhatsApp sur votre ordinateur. Il existe différents émulateurs que vous pouvez installer sur votre ordinateur pour utiliser diverses applications Android, notamment WhatsApp.
Foire aux questions (FAQ)
Q1. Pourquoi ne puis-je pas me connecter à l'application WhatsApp Desktop ?
Rép. L'une des raisons courantes pour lesquelles vous ne pouvez pas vous connecter à WhatsApp Desktop est due à des problèmes de connexion réseau instables.
Q2. Puis-je réparer mon application WhatsApp Desktop?
Rép. Oui, vous pouvez réparer l'application WhatsApp Desktop à partir des paramètres système. La réparation de l'application peut corriger diverses erreurs avec l'application.
Q3. Puis-je mettre à jour mon application WhatsApp Desktop?
Rép. Oui, vous pouvez mettre à jour l'application WhatsApp Desktop à partir du Microsoft Store en accédant à la bibliothèque.
Recommandé:
- Résoudre le problème de mise en mémoire tampon de YouTube TV sur le navigateur
- Comment ne plus suivre les hashtags sur Instagram
- 33 meilleurs hacks WhatsApp sympas
- 17 meilleures applications pour le piratage de WhatsApp
Nous espérons que ce guide vous a été utile et que vous pourrez corriger BureauWhatsappne pas ouvrir problèmes sur votre ordinateur. Faites-nous savoir quelle méthode a fonctionné pour vous. Si vous avez des suggestions ou des questions à nous poser, veuillez nous en informer dans la section des commentaires.

Elon Decker
Elon est rédacteur technique chez TechCult. Il écrit des guides pratiques depuis environ 6 ans maintenant et a couvert de nombreux sujets. Il aime couvrir des sujets liés à Windows, Android et les derniers trucs et astuces.