Comment supprimer des fichiers temporaires dans Windows 10
Divers / / November 28, 2021
Comment supprimer des fichiers temporaires dans Windows 10: Vous savez tous que les PC ou les ordinateurs de bureau servent également de périphérique de stockage où plusieurs fichiers sont stockés. De nombreuses applications et programmes sont également installés. Tous ces fichiers, applications et autres données occupent l'espace sur le disque dur, ce qui fait que la mémoire du disque dur est pleine à sa capacité.
Parfois, votre disque dur ne contient même pas autant de fichiers et d'applications, mais cela se voit quand même la mémoire du disque dur est presque pleine. Ensuite, afin de libérer de l'espace pour que de nouveaux fichiers et applications puissent être stockés, vous devez supprimer certaines données même si elles sont importantes pour vous. Vous êtes-vous déjà demandé pourquoi cela se produit? Même si votre disque dur a suffisamment de mémoire, mais lorsque vous stockez des fichiers ou des applications, il vous montrera que la mémoire est pleine ?
Si jamais vous essayez de savoir pourquoi cela se produit mais que vous n'arrivez pas à tirer de conclusion, ne vous inquiétez pas, car aujourd'hui, nous allons résoudre ce problème dans ce guide. Lorsque le disque dur ne contient pas beaucoup de données mais affiche toujours une mémoire pleine, cela se produit parce que les applications et les fichiers déjà stockés sur votre disque dur ont créé des fichiers temporaires qui sont nécessaires pour stocker temporairement certains informations.
Fichiers temporaires: Les fichiers temporaires sont les fichiers que les applications stockent sur votre ordinateur pour conserver temporairement certaines informations. Dans Windows 10, d'autres fichiers temporaires sont disponibles, comme les fichiers restants après la mise à niveau du système d'exploitation, les rapports d'erreurs, etc. Ces fichiers sont appelés fichiers temporaires.

Donc, si vous voulez libérer de l'espace qui est gaspillé par les fichiers temporaires, vous devez supprimer ces fichiers temporaires qui sont principalement disponibles dans le dossier Windows Temp qui varie du système d'exploitation à l'exploitation système.
Contenu
- Comment supprimer des fichiers temporaires dans Windows 10
- Vous pouvez supprimer les fichiers temporaires manuellement en suivant les étapes ci-dessous :
- Méthode 1 - Supprimer les fichiers temporaires à l'aide des paramètres
- Méthode 2 - Supprimer les fichiers temporaires à l'aide de Disk Cleaner
- Méthode 3 - Supprimer automatiquement les fichiers temporaires
Comment supprimer des fichiers temporaires dans Windows 10
Assurez-vous de créer un point de restauration juste au cas où quelque chose ne va pas.
Vous pouvez supprimer les fichiers temporaires manuellement en suivant les étapes ci-dessous :
1.Appuyez sur la touche Windows + R puis tapez %temp% dans la boîte de dialogue Exécuter et appuyez sur Entrée.

2.Cela ouvrira le Dossier temporaire contenant tous les fichiers temporaires.
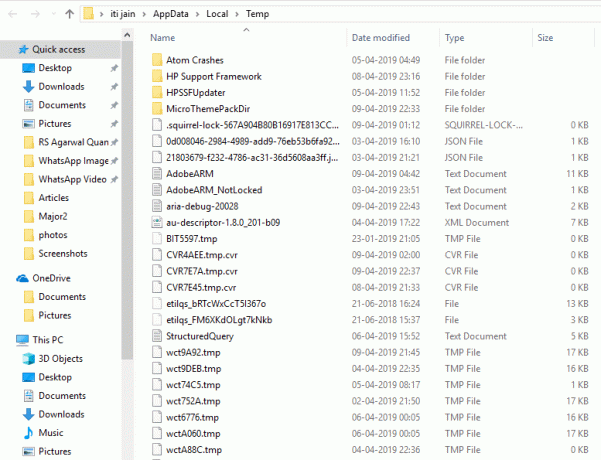
3.Sélectionnez tous les fichiers et dossiers que vous souhaitez effacer.
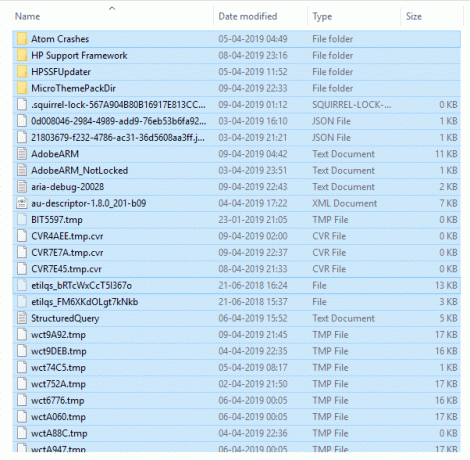
4.Supprimer tous les fichiers sélectionnés en cliquant sur le bouton supprimer sur le clavier. Ou sélectionnez tous les fichiers puis faites un clic droit et sélectionnez Effacer.
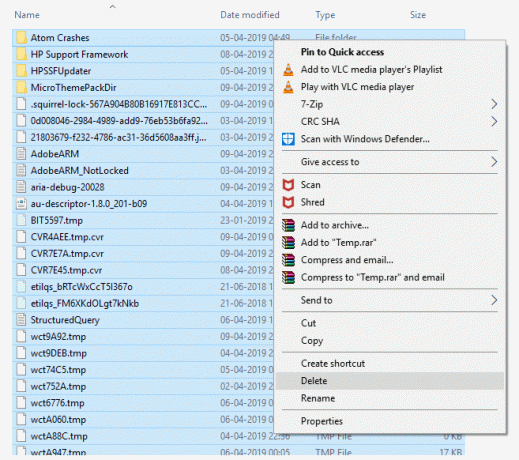
5.Vos fichiers commenceront à être supprimés. Cela peut prendre de quelques secondes à quelques minutes selon le nombre de fichiers temporaires.
Noter: Lors de la suppression, si vous recevez un message d'avertissement comme ce fichier ou dossier, vous ne pouvez pas le supprimer car il est toujours utilisé par le programme. Sautez ensuite ce fichier et en cliquant sur Sauter.
6.Après Windows a fini de supprimer tous les fichiers temporaires, le dossier temporaire deviendra vide.
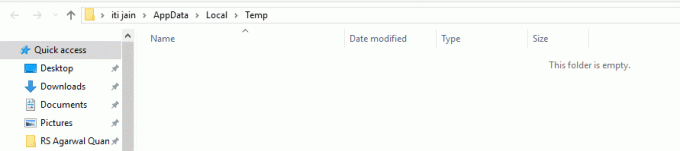
Mais la méthode ci-dessus prend beaucoup de temps car vous supprimez manuellement tous les fichiers temporaires. Ainsi, afin de gagner du temps, Windows 10 fournit des méthodes sûres et sécurisées à l'aide desquelles vous pouvez facilement supprimez tous vos fichiers Temp sans installer de logiciel supplémentaire.
Méthode 1 - Supprimer les fichiers temporaires à l'aide des paramètres
Sous Windows 10, vous pouvez supprimer facilement et en toute sécurité les fichiers temporaires à l'aide des paramètres en suivant les étapes ci-dessous :
1.Appuyez sur Touche Windows + I pour ouvrir les paramètres Windows puis cliquez sur Icône du système.

2. Maintenant, dans le volet de gauche, sélectionnez Espace de rangement.
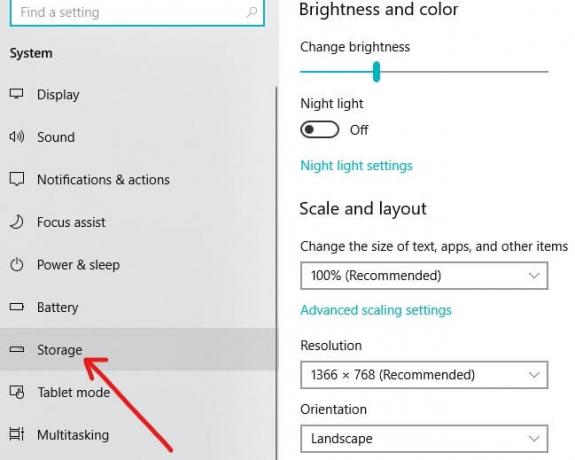
3.Sous le stockage local cliquez sur le lecteur sur lequel Windows 10 est installé. Si vous ne savez pas sur quel lecteur Windows est installé, recherchez simplement les icônes Windows à côté des lecteurs disponibles.

4.L'écran ci-dessous s'ouvrira, indiquant l'espace occupé par différentes applications et fichiers tels que le bureau, les images, la musique, les applications et les jeux, les fichiers temporaires, etc.
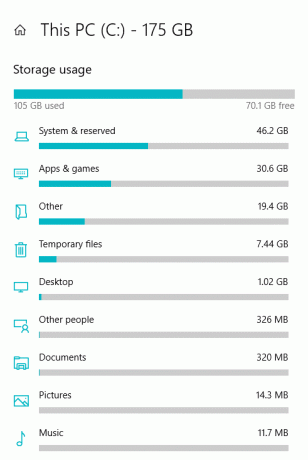
5.Cliquez sur le Fichiers temporaires disponible sous l'utilisation du stockage.
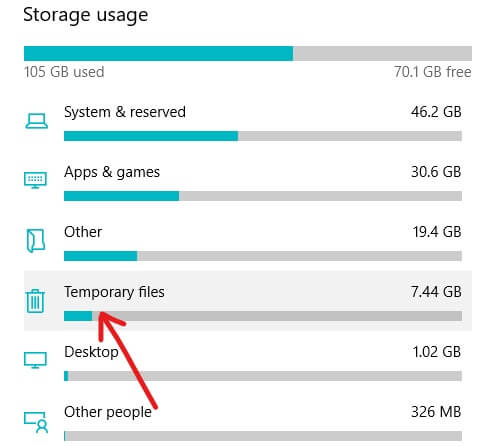
6.Sur la page suivante, cochez la case Fichiers temporaires option.

7.Après avoir sélectionné Fichiers temporaires, cliquez sur Supprimer des fichiers bouton.

Après avoir terminé les étapes ci-dessus, tous vos fichiers temporaires seront supprimés.
Méthode 2 - Supprimer les fichiers temporaires à l'aide de Disk Cleaner
Vous pouvez supprimer les fichiers temporaires de votre ordinateur en utilisant le Nettoyage de disque. Pour supprimer les fichiers temporaires de votre ordinateur à l'aide du nettoyage de disque, suivez les étapes ci-dessous :
1.Ouvrir Explorateur de fichiers en cliquant sur les icônes disponibles dans la barre des tâches ou appuyez sur Touche Windows + E.
2.Cliquez sur Ce PC disponible dans le panneau de gauche.
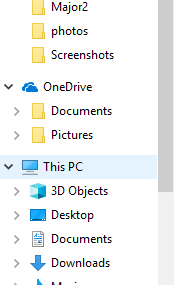
3.Un écran s'ouvrira qui affichera tous les lecteurs disponibles.
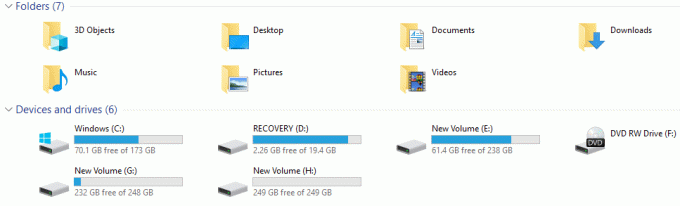
4.Clic-droit sur le lecteur sur lequel Windows 10 est installé. Si vous ne savez pas sur quel lecteur Windows 10 est installé, recherchez le logo Windows disponible à côté des lecteurs disponibles.

5.Cliquez sur Propriétés.
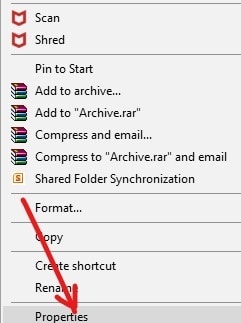
6. La boîte de dialogue ci-dessous apparaîtra.
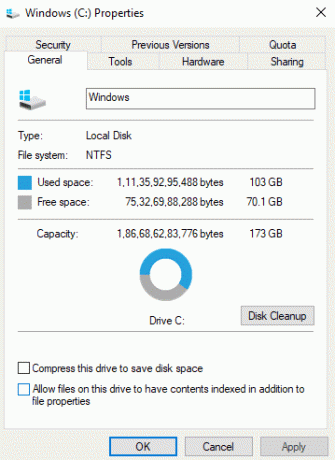
7.Cliquez sur Nettoyage de disque bouton.
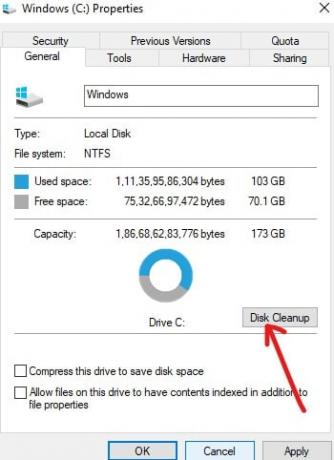
8.Cliquez sur Bouton de nettoyage des fichiers système.

9.Le nettoyage de disque commencera à calculer combien d'espace vous pouvez libérer de votre Windows.

10.Sous Fichiers à supprimer, cochez les cases à côté des fichiers que vous souhaitez supprimer comme les fichiers temporaires, les fichiers d'installation temporaires de Windows, la corbeille, les fichiers journaux de mise à niveau de Windows, etc.
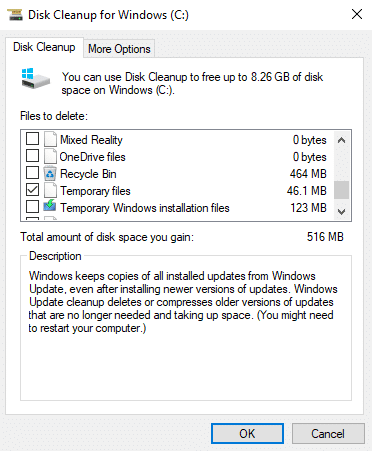
11.Une fois tous les fichiers que vous souhaitez supprimer cochés, cliquez sur D'accord.
12.Cliquez sur supprimer les fichiers.
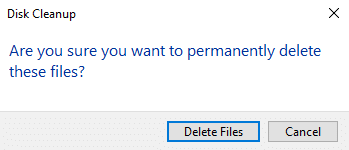
Après avoir terminé les étapes ci-dessus, tous vos fichiers sélectionnés seront supprimés, y compris les fichiers temporaires.
Méthode 3 –Supprimer automatiquement les fichiers temporaires
Si vous souhaitez que vos fichiers temporaires soient supprimés automatiquement après quelques jours et que vous n'avez pas à les supprimer de temps en temps, vous pouvez le faire en suivant les étapes ci-dessous :
1.Appuyez sur Touche Windows + I pour ouvrir les paramètres Windows puis cliquez sur Icône du système.

2. Maintenant, dans le volet de gauche, sélectionnez Espace de rangement.
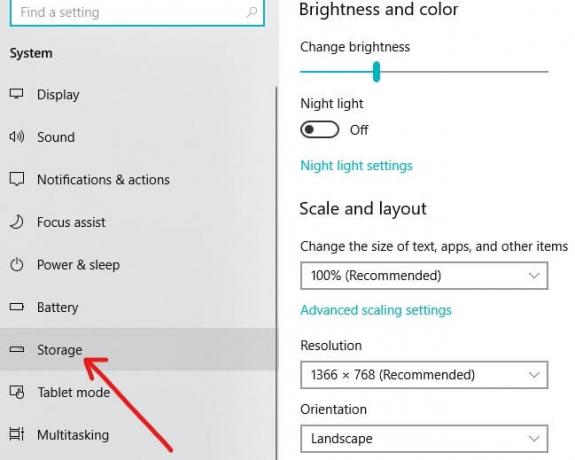
3. Basculez le bouton ON sous Sens du stockage.
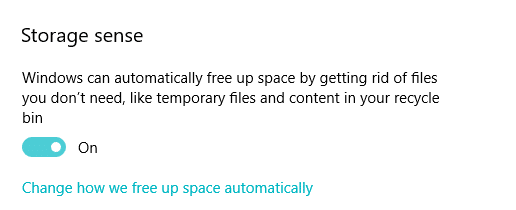
Après avoir terminé les étapes ci-dessus, vos fichiers temporaires et les fichiers qui ne sont plus nécessaires seront automatiquement supprimés par Windows 10 après 30 jours.
Si vous souhaitez définir le délai après lequel Windows nettoiera les fichiers, cliquez sur Changer la façon dont nous libérons de l'espace automatiquement et choisissez le nombre de jours en cliquant sur le menu déroulant ci-dessous.

Vous pouvez également nettoyer les fichiers en même temps en cliquant sur Nettoyer maintenant et tous les fichiers temporaires seront supprimés en nettoyant l'espace disque.
Conseillé:
- Google Chrome ne répond pas? Voici 8 façons de le réparer !
- Désactiver le contrôle de compte d'utilisateur (UAC) dans Windows 10
- Le correctif ne peut pas créer de groupe résidentiel sous Windows 10
- 2 manières de créer un compte invité dans Windows 10
J'espère que cet article vous a été utile et que vous pouvez maintenant facilement Supprimer les fichiers temporaires dans Windows 10, mais si vous avez encore des questions concernant ce tutoriel, n'hésitez pas à les poser dans la section des commentaires.



