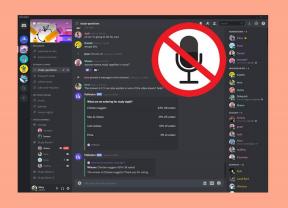Correctif: le nouveau disque dur n'apparaît pas dans la gestion des disques
Divers / / November 28, 2021
Rien ne peut battre le bonheur que nous ressentons après avoir acheté de nouvelles choses. Pour certains, il peut s'agir de nouveaux vêtements et accessoires mais pour nous, membres de la culte de la technologie, il s'agit de n'importe quel matériel informatique. Un clavier, une souris, un moniteur, des clés RAM, etc. tous les nouveaux produits technologiques nous font sourire. Cependant, ce sourire peut facilement se transformer en un froncement de sourcils si notre ordinateur personnel ne fonctionne pas bien avec le matériel nouvellement acheté. Le froncement de sourcils peut encore se transformer en colère et en frustration si le produit a un lourd tribut sur notre compte bancaire. Les utilisateurs achètent et installent souvent un nouveau disque dur interne ou externe pour étendre leur espace de stockage, mais de nombreux Les utilisateurs de Windows ont signalé que leur nouveau disque dur ne s'affichait pas dans l'explorateur de fichiers Windows 10 et les applications de gestion des disques.
Le disque dur n'apparaissant pas dans le problème de gestion des disques se rencontre également sur toutes les versions de Windows (7, 8, 8.1 et 10) et peut être provoqué par divers facteurs. Si vous avez de la chance, le problème peut survenir en raison d'un défaut SATA ou une connexion USB qui peut être facilement réparée et si vous êtes de l'autre côté de l'échelle de la chance, vous devrez peut-être vous soucier d'un disque dur défectueux. D'autres raisons possibles pour lesquelles votre nouveau disque dur n'est pas répertorié dans la gestion des disques incluent le disque dur n'a pas encore été initialisé ou n'a pas de lettre qui lui est attribuée, pilotes ATA et HDD obsolètes ou corrompus, le disque est lu comme un disque étranger, le système de fichiers n'est pas pris en charge ou corrompu, etc.
Dans cet article, nous partagerons les différentes solutions que vous pouvez mettre en œuvre afin de faire reconnaître votre nouveau disque dur dans l'application Gestion des disques.

Contenu
- Comment résoudre le problème « Nouveau disque dur ne s'affiche pas dans la gestion des disques » ?
- Méthode 1: Vérifiez dans le menu du BIOS et le câble SATA
- Méthode 2: désinstaller les pilotes du contrôleur IDE ATA/ATAPI
- Méthode 3: exécuter l'utilitaire de résolution des problèmes matériels
- Méthode 4: Initialiser le disque dur
- Méthode 5: Définir une nouvelle lettre de lecteur pour le lecteur
- Méthode 6: Supprimer les espaces de stockage
- Méthode 7: Importer un disque étranger
- Méthode 8: formater le lecteur
Comment résoudre le problème « Nouveau disque dur ne s'affiche pas dans la gestion des disques » ?
Selon que le disque dur est répertorié dans l'explorateur de fichiers ou dans la gestion des disques, la solution exacte variera pour chaque utilisateur. Si le disque dur non répertorié est un disque externe, essayez d'utiliser un autre câble USB ou de vous connecter à un autre port avant de passer aux solutions avancées. Vous pouvez également essayer de connecter le disque dur à un autre ordinateur. Les virus et les logiciels malveillants peuvent empêcher votre ordinateur de détecter le disque dur connecté, alors effectuez une analyse antivirus et vérifiez si le problème persiste. Si aucune de ces vérifications n'a résolu le problème, continuez avec les solutions avancées ci-dessous pour résoudre le problème du disque dur n'apparaissant pas dans Windows 10 :
Méthode 1: Vérifiez dans le menu du BIOS et le câble SATA
Tout d'abord, nous devons nous assurer que le problème ne survient pas en raison de connexions défectueuses. Le moyen le plus simple de le confirmer est de vérifier si le disque dur est répertorié dans la liste de l'ordinateur. BIOS menu. Pour entrer dans le BIOS, il suffit d'appuyer sur une touche prédéfinie au démarrage de l'ordinateur, bien que la touche soit spécifique et différente pour chaque fabricant. Effectuez une recherche rapide sur Google pour la clé du BIOS ou redémarrez votre ordinateur et en bas de l'écran de démarrage, recherchez un message indiquant 'Appuyez sur la *touche* pour entrer dans SETUP/BIOS’. La clé du BIOS est généralement l'une des touches F, par exemple, F2, F4, F8, F10, F12, la touche Esc, ou dans le cas des systèmes Dell, la touche Suppr.

Une fois que vous avez réussi à entrer dans le BIOS, accédez au démarrage ou à tout autre onglet similaire (les étiquettes varient en fonction des fabricants) et vérifiez si le disque dur problématique est répertorié. Si c'est le cas, remplacez le câble SATA que vous utilisez actuellement pour connecter le disque dur à la carte mère de votre ordinateur par un nouveau et essayez également de vous connecter à un autre port SATA. Bien sûr, éteignez votre PC avant d'effectuer ces modifications.
Si l'application Gestion des disques ne parvient toujours pas à répertorier le nouveau disque dur, passez aux autres solutions.
Méthode 2: désinstaller les pilotes du contrôleur IDE ATA/ATAPI
Il est fort possible que corrompu ATA/ATAPI les pilotes du contrôleur font que le disque dur n'est pas détecté. Désinstallez simplement tous les pilotes de canal ATA pour forcer votre ordinateur à trouver et à installer les derniers.
1. presse Touche Windows + R pour ouvrir la boîte de dialogue Exécuter, tapez devmgmt.msc, et appuyez sur Entrée pour ouvrir le gestionnaire de périphériques.

2. Développez les contrôleurs IDE ATA/ATAPI en cliquant sur la flèche à sa gauche ou en double-cliquant sur l'étiquette.
3. Clic-droit sur la première entrée du canal ATA et sélectionnez Désinstaller l'appareil. Confirmez toutes les fenêtres contextuelles que vous pourriez recevoir.
4. Répétez l'étape ci-dessus et supprimez les pilotes de tous les canaux ATA.
5. Redémarrez votre ordinateur et vérifiez si le disque dur apparaît maintenant dans la gestion des disques.
De même, si les pilotes de disque dur sont défectueux, cela n'apparaîtra pas dans la gestion des disques. Donc, une fois de plus, ouvrez le Gestionnaire de périphériques, développez Lecteurs de disque et cliquez avec le bouton droit sur le nouveau disque dur que vous avez connecté. Dans le menu contextuel, cliquez sur Mettre à jour le pilote. Dans le menu suivant, sélectionnez "Rechercher automatiquement le logiciel du pilote en ligne”.

Dans le cas d'un disque dur externe, essayez désinstaller les pilotes USB actuels et les remplacer par des pilotes mis à jour.
Lire aussi :4 manières de formater un disque dur externe en FAT32
Méthode 3: exécuter l'utilitaire de résolution des problèmes matériels
Windows dispose d'un outil de dépannage intégré pour divers problèmes que les utilisateurs peuvent rencontrer. Un utilitaire de résolution des problèmes de matériel et de périphérique est également inclus. Il recherche les problèmes liés au matériel connecté et les résout automatiquement.
1. presse Touche Windows + I ouvrir Paramètres puis cliquez sur le Mise à jour et sécurité languette.

2. Basculez vers le Dépannage page et développez Matériel et périphériques sur le panneau de droite. Clique sur le 'Exécutez l'utilitaire de résolution des problèmes' bouton.

Sur certaines versions de Windows, l'utilitaire de résolution des problèmes de matériel et de périphériques n'est pas disponible dans l'application Paramètres, mais peut être exécuté à partir de l'invite de commande à la place.
1. Ouvrir l'invite de commande avec les droits administratifs.
2. Dans l'invite de commande, tapez la commande ci-dessous et appuyez sur Entrée éxécuter.
msdt.exe -id DeviceDiagnostic

3. Dans la fenêtre de dépannage du matériel et des périphériques, activer Appliquer les réparations automatiquement et cliquez sur Prochain pour rechercher tout problème matériel.
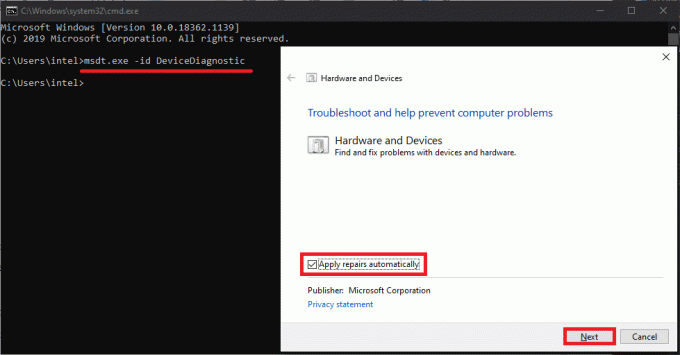
4. Une fois que l'utilitaire de résolution des problèmes a terminé l'analyse, tous les problèmes liés au matériel qu'il a détectés et résolus vous seront présentés. Cliquer sur Prochain pour finir.
Méthode 4: Initialiser le disque dur
Quelques utilisateurs pourront voir leurs disques durs dans la Gestion des disques marqués d'un Libellé « Non initialisé », « Non alloué » ou « Inconnu ». C'est souvent le cas avec les disques neufs qui doivent être initialisés manuellement avant d'être utilisés. Une fois le lecteur initialisé, vous devrez également créer des partitions (6 logiciels de partition de disque gratuits pour Windows 10).
1. presse Touche Windows + S pour activer la barre de recherche Cortana, tapez Gestion de disque, et cliquez sur Ouvrir ou appuyez sur Entrée lorsque les résultats de la recherche arrivent.

2. Clic-droit sur le disque dur problématique et sélectionnez Initialiser le disque.
3. Sélectionnez le disque dans la fenêtre suivante et définissez le style de partition comme MBR (Master Boot Record). Cliquer sur D'accord pour commencer l'initialisation.
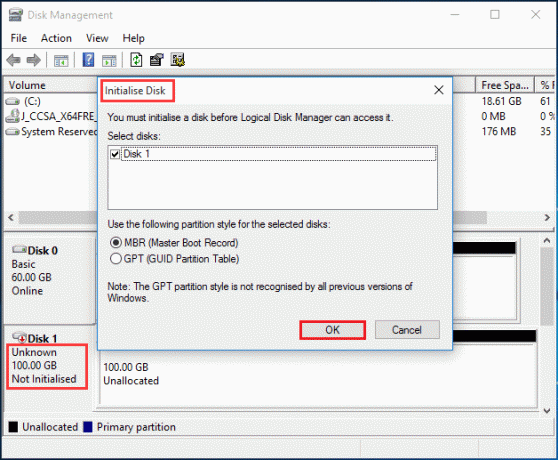
Méthode 5: Définir une nouvelle lettre de lecteur pour le lecteur
Si la lettre du lecteur est la même que l'une des partitions existantes, le lecteur ne s'affichera pas dans l'explorateur de fichiers. Une solution simple consiste à simplement changer la lettre du lecteur dans Gestion des disques. Assurez-vous qu'aucun autre disque ou partition ne porte également la même lettre.
1. Clic-droit sur le disque dur qui ne s'affiche pas dans l'explorateur de fichiers et sélectionnez Changer la lettre de lecteur et les chemins…

2. Clique sur le Changer… bouton.
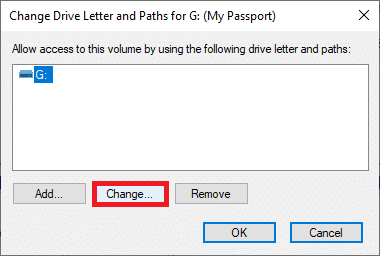
3. Sélectionnez une autre lettre dans la liste déroulante (toutes les lettres qui ont déjà été attribuées ne seront pas répertoriées) et cliquez sur d'accord. Redémarrez votre ordinateur et vérifiez si le problème persiste.
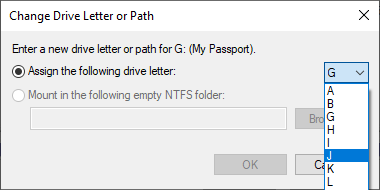
Méthode 6: Supprimer les espaces de stockage
L'espace de stockage est un lecteur virtuel créé à l'aide de différents lecteurs de stockage qui apparaît dans l'explorateur de fichiers comme un lecteur normal. Si le disque dur défectueux a été utilisé précédemment pour créer de l'espace de stockage, vous devrez le supprimer du pool de stockage.
1. Rechercher le Panneau de commande dans la barre de recherche de démarrage et appuyez sur Entrée pour l'ouvrir.

2. Cliquer sur Espaces de stockage.
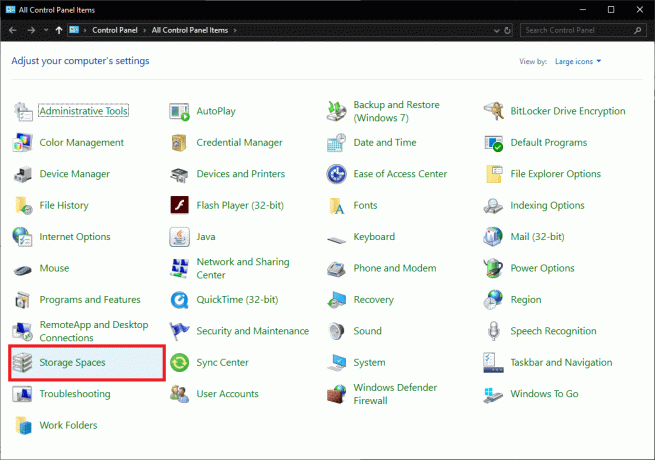
3. Développez le pool de stockage en cliquant sur la flèche orientée vers le bas et supprimez celui qui inclut votre disque dur.
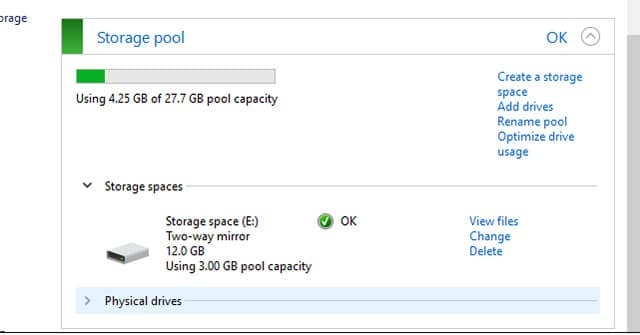
Méthode 7: Importer un disque étranger
Parfois, l'ordinateur détecte les disques durs en tant que disque dynamique étranger et ne parvient donc pas à le répertorier dans l'explorateur de fichiers. Le simple fait d'importer le disque étranger résout le problème.
Ouvrez à nouveau la Gestion des disques et recherchez toutes les entrées de disque dur avec un petit point d'exclamation. Vérifiez si le disque est répertorié comme étranger, si c'est le cas, il suffit de clic-droit sur l'entrée et sélectionnez Importer des disques étrangers… du menu suivant.
Méthode 8: formater le lecteur
Si le disque dur a des systèmes de fichiers non pris en charge ou s'il est étiqueté "CRU' dans la Gestion des disques, vous devrez d'abord formater le disque pour pouvoir l'utiliser. Avant de formater, assurez-vous d'avoir une sauvegarde des données contenues dans le lecteur ou récupérez-les à l'aide de l'un des Meilleur logiciel gratuit de récupération de données.
1. Trouvez le disque dur qui a le texte RAW sous sa lettre et clic-droit dessus. Sélectionner Format du menu.

2. Dans la boîte de dialogue suivante, définissez le système de fichiers sur NTFS et cochez la case à côté de « Effectuer un formatage rapide » si ce n'est pas déjà fait. Vous pouvez également renommer le volume à partir d'ici.
3. Cliquer sur D'accord pour démarrer le processus de formatage.

Conseillé:
- 10 façons de libérer de l'espace sur le disque dur sous Windows 10
- Comment empêcher le disque dur de se mettre en veille sous Windows 10
- Afficher les mots de passe WiFi enregistrés sur Windows, macOS, iOS et Android
- 5 façons d'arrêter les mises à jour automatiques sur Windows 10
C'étaient toutes les méthodes pour faire apparaître un nouveau disque dur dans la gestion des disques et l'explorateur de fichiers de Windows 10. Si aucun d'entre eux n'a fonctionné pour vous, contactez le centre de service pour obtenir de l'aide ou retournez le produit car il peut s'agir d'une pièce défectueuse. Pour toute aide supplémentaire concernant les méthodes, contactez-nous dans les commentaires ci-dessous.