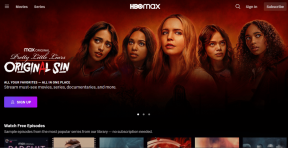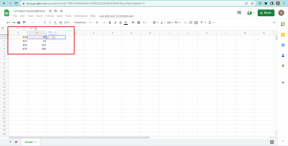10 façons de réparer les filtres Snapchat qui ne fonctionnent pas sur Android
Divers / / April 05, 2023
J'utilise les réseaux sociaux pour rester en contact avec mes amis. Mais une application que j'aime le plus est Snapchat. La raison d'utiliser l'application discutée est que j'aime cliquer sur les selfies, et cette application me permet de le faire. De plus, les lentilles disponibles rendent le processus de clic sur les selfies amusant. Les photos cliquées peuvent être partagées avec des amis sous forme de clichés. Mais parfois, vous pouvez être confronté à un problème de filtre Snapchat. Si vous rencontrez le même problème, vous êtes sur la bonne page. Parce que dans ce guide, nous vous dirons pourquoi mon Snapchat n'affiche pas les filtres de localisation et comment réparer les filtres Snapchat qui ne fonctionnent pas. Alors, sans plus tarder, commençons.
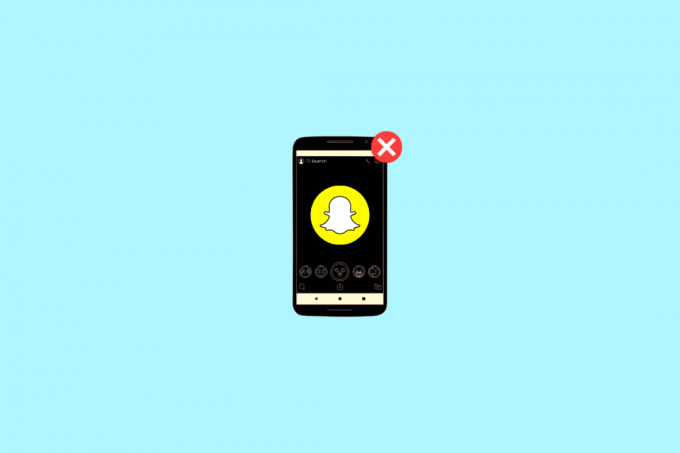
Table des matières
- Comment réparer les filtres Snapchat qui ne fonctionnent pas sur Android
- Pourquoi mon Snapchat n'affiche-t-il pas les filtres de localisation ?
- Méthode 1: Méthodes de dépannage de base
- Méthode 2: désactiver le mode économiseur de données sur Snapchat
- Méthode 3: désactiver le mode d'économie de données sur le smartphone
- Méthode 4: Correction d'une connexion Internet lente
- Méthode 5: reconnectez-vous à Snapchat
- Méthode 6: Activer l'autorisation de localisation
- Méthode 7: Mettre à jour Snapchat
- Méthode 8: Mettre à jour le smartphone
- Méthode 9: Effacer le cache de l'application
- Méthode 10: réinstaller Snapchat
Comment réparer les filtres Snapchat qui ne fonctionnent pas sur Android
J'aime la lentille à lueur naturelle sur Snapchat. Je clique sur plus de 90 % des selfies à l'aide d'un objectif à lueur naturelle. Mais une fois, je n'ai pas pu y accéder à cause d'un problème de filtre Snapchat. Ensuite, j'ai essayé quelques méthodes qui m'ont aidé à résoudre le problème. Par conséquent, je peux vous dire comment réparer les filtres Snapchat qui ne fonctionnent pas sur Android. Mais avant cela, laissez-nous savoir pourquoi mon Snapchat n'affiche pas les filtres de localisation. Alors, continuez à lire pour en savoir plus.
Pourquoi mon Snapchat n'affiche-t-il pas les filtres de localisation ?
Pour savoir pourquoi mon Snapchat n'affiche pas les filtres de localisation, lisez les raisons énumérées ci-dessous :
- Le serveur est en panne.
- Vous cliquez sur une image en basse lumière.
- Problèmes temporaires empêchant l'application de fonctionner correctement.
- La fonction de localisation n'est pas activée sur votre appareil.
- Mauvaise connexion Internet.
- Le mode Data Saver est activé sur votre appareil.
- Le mode Économiseur de données est activé sur l'application.
- Une version obsolète de l'application.
- Logiciel de téléphone obsolète.
- Fichiers cache corrompus.
Méthode 1: Méthodes de dépannage de base
Voici quelques méthodes courantes que vous pouvez essayer. Ces méthodes sont efficaces mais faciles à mettre en œuvre. Nous vous suggérons donc d'essayer ces méthodes de dépannage de base :
1A. Attendre la disponibilité du serveur
Vous pouvez faire face au problème discuté lorsque les serveurs sont en panne. Donc, d'abord, vérifiez l'état du serveur car si les serveurs sont en panne, peu importe ce que vous essayez, le problème ne sera pas résolu. Vous pouvez vérifier l'état sur le Détecteur de descente page. Si les serveurs sont en panne, attendez que le temps de disponibilité du serveur soit là. Sinon, essayez les méthodes suivantes.
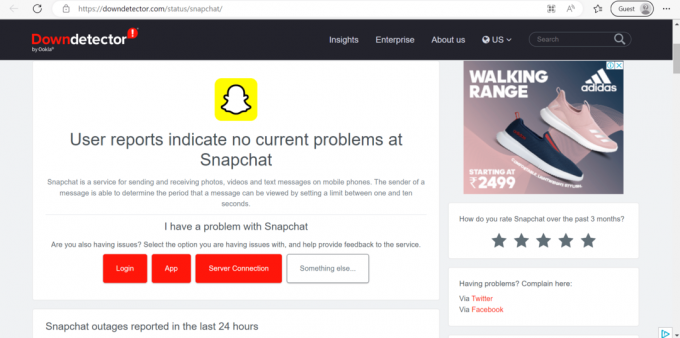
1B. Assurer un environnement bien éclairé
Lorsque vous cliquez sur des photos à l'aide de l'application discutée, assurez-vous que les photos sont cliquées dans un environnement bien éclairé.
1C. Forcer le redémarrage de l'application
Une autre solution possible pour réparer les filtres Snapchat qui ne fonctionnent pas est de forcer le redémarrage de l'application. Lorsque vous forcez le redémarrage d'une application, tous les processus d'arrière-plan et de premier plan associés à l'application se terminent complètement. Ainsi, il peut résoudre les problèmes qui causent le problème. Les étapes pour effectuer la même chose sont données ci-dessous:
1. Tout d'abord, ouvrez le tiroir de l'application sur votre smartphone et appuyez sur Paramètres.
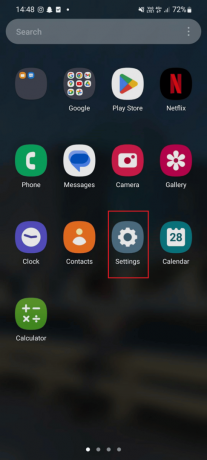
2. Maintenant, balayez vers le bas et appuyez sur applications.
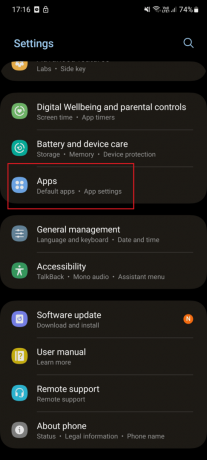
3. Encore une fois, faites défiler vers le bas et appuyez sur Snapchat.
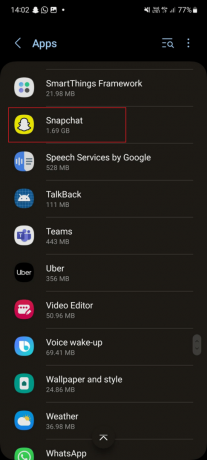
4. Sous Infos sur l'application, appuyez sur Forcer l'arrêt.
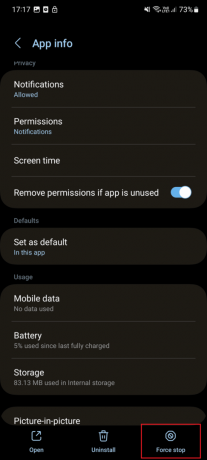
5. Maintenant, ouvrez l'application et vérifiez si le problème a été résolu.
1D. Redémarrer le smartphone
Certaines applications s'exécutent en arrière-plan et peuvent avoir un impact sur les fonctionnalités de votre appareil. De plus, cette interférence peut empêcher certaines applications comme Snapchat de fonctionner correctement. Pour résoudre ce problème, redémarrez votre appareil. Utilisez les étapes pour effectuer la même chose sur votre smartphone :
1. Tout d'abord, maintenez enfoncée la touche de votre smartphone Boutons d'alimentation et de réduction du volume.
2. Maintenant, appuyez sur Redémarrage pour redémarrer votre appareil.
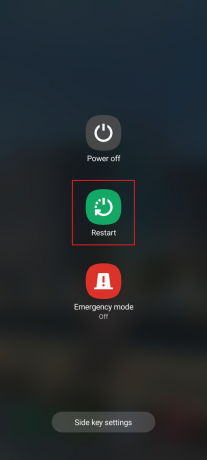
A lire aussi :Comment rechercher Snapchat par numéro de téléphone
Méthode 2: désactiver le mode économiseur de données sur Snapchat
Sur l'application évoquée, le mode Data Saver est là. Lorsque cette fonctionnalité est activée sur l'application, vous devrez charger manuellement les snaps et les filtres. Ainsi, empêcher l'application de consommer des données mobiles excessives. Vous pouvez réparer les filtres Snapchat qui ne fonctionnent pas sur Android en désactivant le mode économiseur de données. Pour savoir comment le désactiver, reportez-vous aux étapes mentionnées ci-dessous :
1. Tout d'abord, appuyez sur Snapchat.
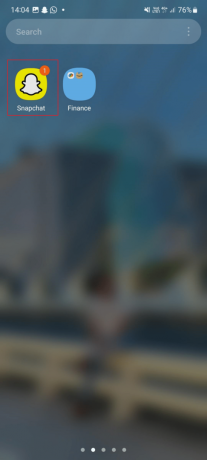
2. Tapez sur le icône de profil.
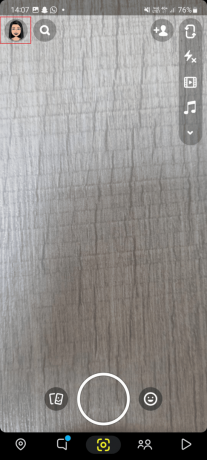
3. Ensuite, appuyez sur le icône en forme d'engrenage situé en haut à droite de l'écran.
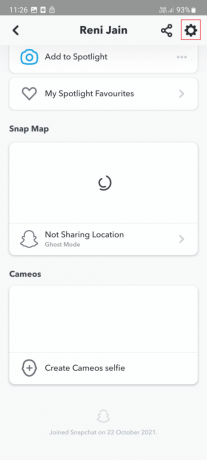
4. Faites défiler vers le bas et sous CONTRÔLE DE LA VIE PRIVÉE, appuyez sur Économiseur de données.
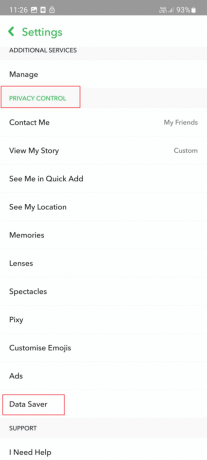
5. Enfin, désactiver l'économiseur de données mode.
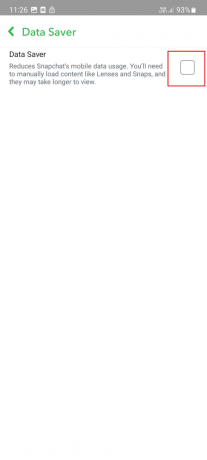
Méthode 3: désactiver le mode d'économie de données sur le smartphone
Vous devez désactiver le mode économiseur de données sur votre smartphone. Parce que le mode économiseur de données ne permet pas aux applications exécutées en arrière-plan d'utiliser Internet. Par conséquent, vous ne recevrez pas les mises à jour effectuées sur l'application. Nous avons fourni les étapes qui vous guideront sur la façon de désactiver le mode économiseur de données sur votre smartphone :
1. Tout d'abord, appuyez sur Paramètres.
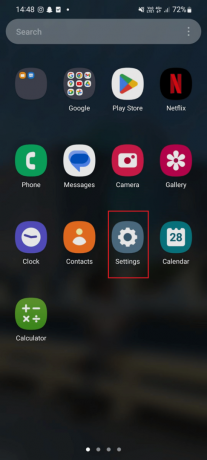
2. Maintenant, appuyez sur Connexions.
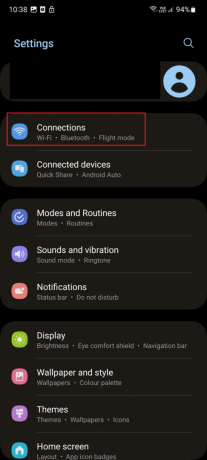
3. Appuyez sur L'utilisation de données.

4. Sous Utilisation des données, appuyez sur Économiseur de données.
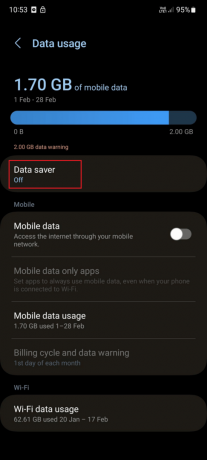
5. Enfin, désactiver le Économiseur de données.
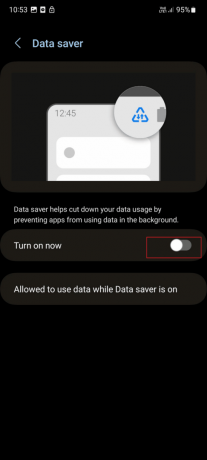
Méthode 4: Correction d'une connexion Internet lente
Une mauvaise connexion Internet peut être à l'origine d'un problème de filtre Snapchat. Si le réseau est faible, vous ne pourrez pas utiliser la fonctionnalité souhaitée. Par conséquent, vous devez dépanner votre connexion Internet. Lisez notre guide sur Comment augmenter la vitesse d'Internet sur votre téléphone Android pour dépanner votre connexion Internet.

A lire aussi: Comment lier Instagram à Snapchat Story
Méthode 5: reconnectez-vous à Snapchat
La prochaine solution possible que vous pouvez effectuer consiste à vous reconnecter à l'application. Les étapes pour corriger le problème du filtre Snapchat en utilisant la méthode de reconnexion sont :
1. Lancement Snapchat.
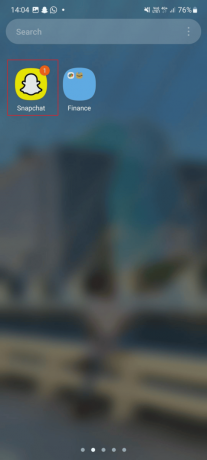
2. Après cela, appuyez sur le Icône de profil.

3. Ensuite, appuyez sur le icône en forme d'engrenage.
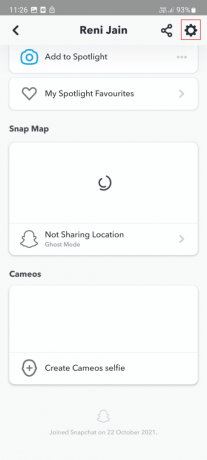
4. Maintenant, balayez vers le bas et appuyez sur Se déconnecter.
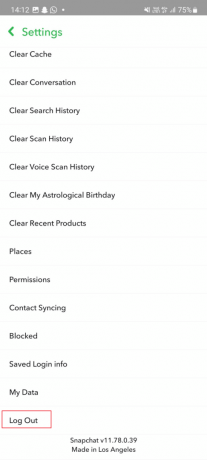
5. Maintenant, se reconnecter en saisissant les identifiants.
Méthode 6: Activer l'autorisation de localisation
Si les services de localisation ne sont pas activés pour l'application discutée, les lentilles qui affichent votre position actuelle n'afficheront pas le site. Par conséquent, vous pouvez rencontrer des filtres Snapchat qui ne fonctionnent pas sur Android. Pour réparer les filtres Snapchat qui ne fonctionnent pas, activez la fonction de localisation sur votre smartphone. Suivez les étapes indiquées :
1. Tout d'abord, lancez Paramètres.
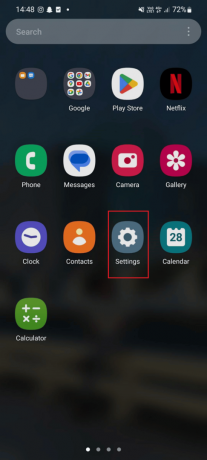
2. Maintenant, faites défiler vers le bas et appuyez sur Emplacement.
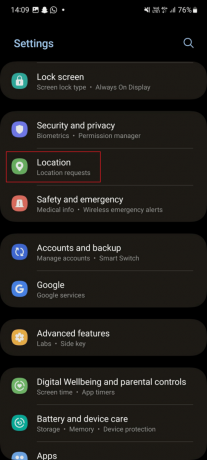
3. Activer l'option de localisation.
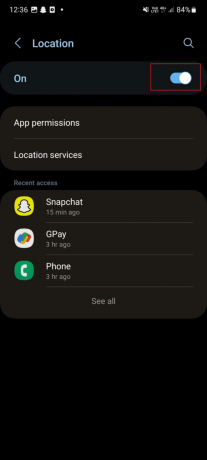
4. Sur le même écran, appuyez sur Autorisations d'application.
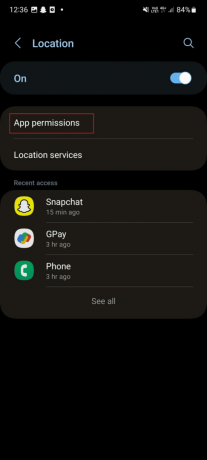
5. Balayez vers le bas et appuyez sur Snapchat.

6. Appuyez sur Autoriser uniquement lors de l'utilisation de l'application.

7. Lancez l'application et vérifiez si l'objectif affiche maintenant l'emplacement.
Méthode 7: Mettre à jour Snapchat
Pour corriger les bugs et les problèmes, Snapchat est livré avec des mises à jour. De plus, l'ancienne version de l'application peut ne plus prendre en charge les fonctionnalités que vous souhaitez utiliser. Ainsi, vous devez mettre à jour l'application. Lorsque votre smartphone est connecté via WiFi, l'application est mise à jour automatiquement. Mais si vous utilisez un forfait de données sur votre téléphone, il ne met pas automatiquement à jour l'application. Ainsi, vous devrez mettre à jour l'application manuellement en suivant les étapes simples :
1. Ouvrez le tiroir de l'application et lancez le Jouer au magasin.

2. Dans le champ de recherche, tapez Snapchat et appuyez sur le icône de recherche situé sur le clavier.

3. Ensuite, appuyez sur le Mise à jour option.
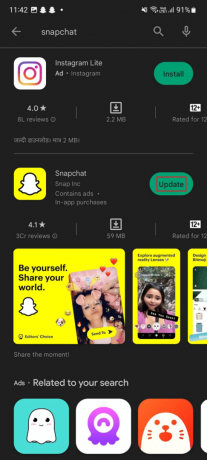
4. Attendez que la mise à jour soit terminée. Une fois que c'est fait, redémarrage l'application et vérifiez si le problème a été résolu.
Méthode 8: Mettre à jour le smartphone
Si vous utilisez l'ancienne version d'Android, vous pouvez rencontrer un problème avec la fonction d'objectif de l'application discutée. Une version obsolète de votre logiciel mobile peut ne pas être capable d'exécuter les nouvelles fonctionnalités de l'application. Ainsi, vous devez mettre à jour le logiciel du téléphone pour réparer les filtres Snapchat qui ne fonctionnent pas. Utilisez les étapes ci-dessous :
1. Tapez sur le Paramètres icône.

2. Maintenant, appuyez sur Mise à jour logicielle.
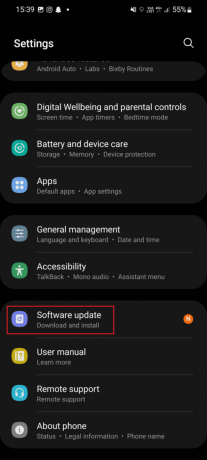
3. Appuyez sur Télécharger et installer sur la mise à jour du logiciel.
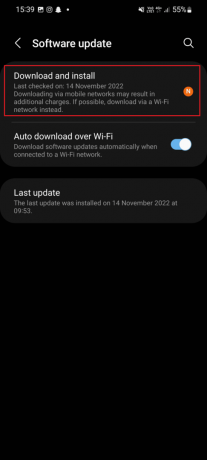
4. Enfin, appuyez sur Télécharger et attendez que le logiciel se mette à jour.
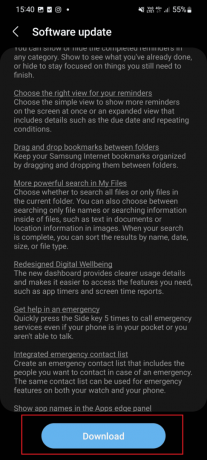
Méthode 9: Effacer le cache de l'application
Les fichiers cache de l'application discutée stockent tous les autocollants, filtres et souvenirs fréquemment utilisés sous la forme d'un cache. Et grâce aux fichiers de cache, vous n'avez pas besoin de télécharger à nouveau les mêmes autocollants. Mais avec le temps, les fichiers de cache peuvent être corrompus. Par conséquent, vous devez supprimer les fichiers corrompus. Suivez les étapes pour effectuer la même chose sur votre smartphone :
1. Tout d'abord, appuyez sur le Snapchat application.
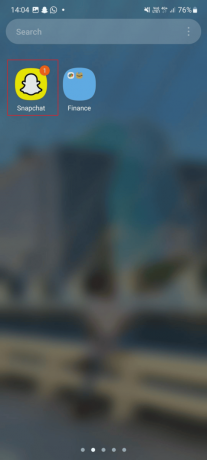
2. Maintenant, appuyez sur le icône de profil.

3. Appuyez sur icône en forme d'engrenage.
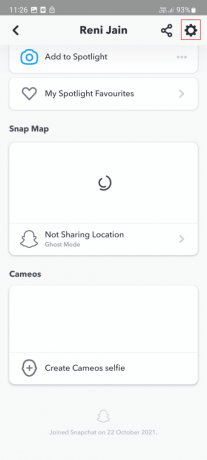
4. Sous ACTIONS SUR LE COMPTE, appuyez sur Vider le cache.
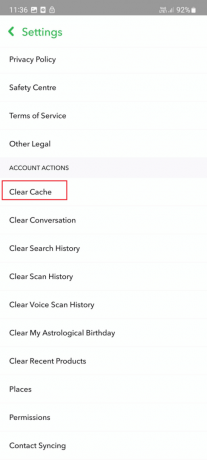
5. Enfin, appuyez sur Continuer.
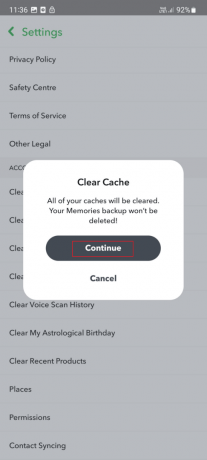
A lire aussi: Que se passe-t-il si vous supprimez Snapchat ?
Méthode 10: réinstaller Snapchat
Même après avoir essayé toutes les méthodes, les filtres Snapchat ne fonctionnent pas, le problème Android persiste; ensuite, vous pouvez réinstaller l'application. Pour cela, vous devrez désinstaller l'application puis l'installer via Play Store. L'application installée sera mise à jour, mais vous devrez vous reconnecter. Assurez-vous de connaître les informations d'identification. Les étapes pour effectuer la même chose sont répertoriées ci-dessous :
1. Tout d'abord, appuyez sur Paramètres.
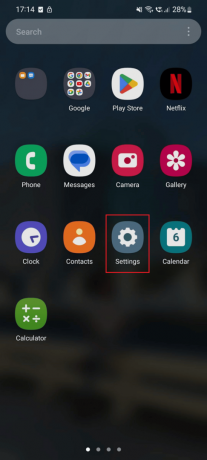
2. Maintenant, appuyez sur applications.
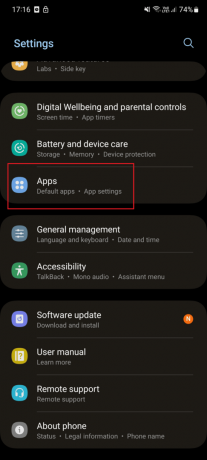
3. Faites glisser et appuyez sur Snapchat.
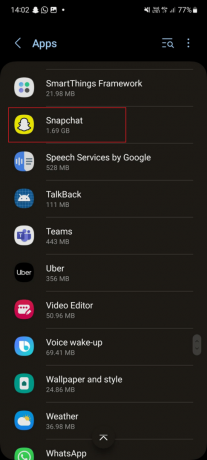
4. Appuyez sur Désinstaller.
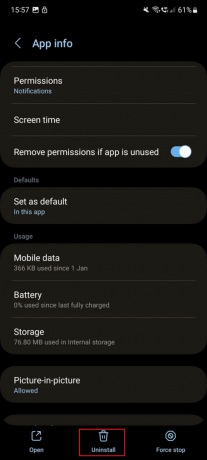
5. Enfin, sélectionnez D'ACCORD.
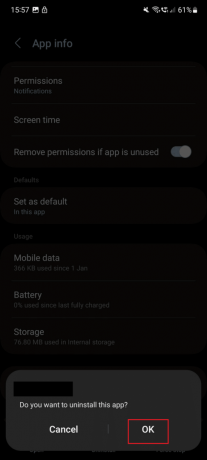
6. Lancez le Jouer au magasin.
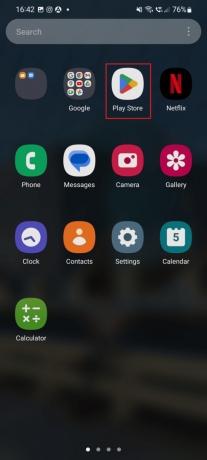
7. Dans le champ de recherche, tapez Snapchat et appuyez sur l'icône de recherche sur le clavier.
8. Appuyez sur l'installation option.
9. Attendez que l'installation soit terminée. Après cela, ouvrez l'application et vérifiez si le problème a été résolu.
Recommandé:
- Comment annuler une précommande Xbox
- Correction des photos WhatsApp qui ne sont pas sauvegardées sur Google Photos sur Android
- Comment récupérer des souvenirs Snapchat supprimés
- Comment supprimer un numéro de téléphone de Snapchat
Nous espérons que cet article vous a été utile et que vous avez pu réparer les filtres Snapchat qui ne fonctionnent pas. Faites-nous savoir quelle méthode a fonctionné pour vous. Si vous avez encore des questions, n'hésitez pas à les poser dans la section des commentaires ci-dessous. Aussi, faites-nous savoir ce que vous voulez apprendre ensuite.