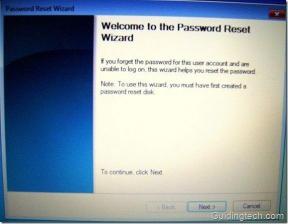Correction de l'erreur de compte Zoom désactivé
Divers / / April 05, 2023
Zoom est une excellente application de visioconférence polyvalente et fiable. Vous pouvez l'utiliser pour assister à des cours en ligne ou organiser des réunions d'affaires professionnelles. Il est facilement disponible sur les plateformes Android et iOS. Cependant, il existe également une légère possibilité que vous rencontriez une erreur de compte Zoom désactivé. Heureusement, cet article couvre tout, comme la résolution de l'erreur susmentionnée ainsi que l'erreur de connexion Zoom.

Table des matières
- Comment réparer l'erreur de compte Zoom désactivé
- Méthode 1: Demander un appel
- Comment réparer le zoom n'a pas réussi à se connecter au code d'erreur
- Méthode 1: Résoudre les problèmes de connexion Internet
- Méthode 2: attendre la disponibilité du serveur
- Méthode 3: redémarrer l'appareil
- Méthode 4: Mettre à jour l'application Zoom
- Méthode 5: Réinitialiser l'adresse e-mail Zoom
- Méthode 6: réinstaller Zoom
- Méthode 7: Contacter le centre d'aide de Zoom
Comment réparer l'erreur de compte Zoom désactivé
Zoom fait de la tenue de réunions en ligne un jeu d'enfant. Vous n'avez pas besoin de beaucoup de connaissances techniques car l'application est plutôt conviviale pour les débutants. Entrez simplement le code de la réunion pour rejoindre une réunion ou organisez vous-même la réunion et n'autorisez que les candidats sélectionnés, tout dépend de vous. Ci-dessous, nous avons mentionné la seule méthode par laquelle vous pouvez corriger ladite erreur.
Réponse rapide
La meilleure solution à l'erreur de désactivation du compte Zoom consiste à demander un appel pour examen à l'équipe Zoom. Vous pouvez visiter le site officiel page d'appel sur Zoom pour soumettre votre demande.
Méthode 1: Demander un appel
Zoom peut désactiver votre compte sans avertissement s'il va à l'encontre des conditions d'utilisation acceptables et des directives d'utilisation. Ceci afin d'assurer une sécurité maximale des utilisateurs sur la plate-forme ainsi que de respecter des directives strictes. Dans ce cas, vous pouvez demander un appel pour zoomer et corriger l'erreur de compte Zoom désactivé.

A lire aussi :Zoom va licencier 15 % de ses employés
Comment réparer le zoom n'a pas réussi à se connecter au code d'erreur
L'erreur de connexion sur Zoom est une autre chose frustrante que les utilisateurs de Zoom doivent supporter. Cela peut être dû à un certain nombre de raisons telles que :
- Mauvaise connexion internet
- Interruption du serveur Zoom
- Compte Zoom connecté à plusieurs appareils
- Application Zoom obsolète
Méthode 1: Résoudre les problèmes de connexion Internet
Des applications comme Zoom nécessitent une connexion Internet constante à bonne vitesse pour fonctionner correctement. Cela garantit que la qualité audio et vidéo irréprochable de l'application reste intacte. Par conséquent, en son absence, vous pouvez faire face à certaines erreurs pouvant entraîner des problèmes de connexion. Heureusement, voici quelques solutions que vous pouvez essayer pour résoudre l'erreur.
1A: Essayez un autre réseau
Comme mentionné précédemment, ledit code d'erreur sur Zoom peut être le résultat d'une connexion Internet instable ou médiocre. Par conséquent, la première chose que vous devriez essayer est de vous connecter à une autre connexion Internet.
1. Clique sur le Icône Wi-Fi au fond.

2. Choisissez le préféré Option Wi-Fi.
3. Cliquer sur Connecter.

1B: Exécuter l'utilitaire de résolution des problèmes réseau
Votre ordinateur portable Windows peut parfois rencontrer certaines erreurs liées à la connexion Internet. Ce n'est pas seulement frustrant, mais cela prend également du temps et rend l'expérience gênante. Heureusement, vous pouvez exécuter l'utilitaire de résolution des problèmes de réseau en suivant notre guide détaillé sur Comment résoudre les problèmes de connectivité réseau sous Windows 10.

1C: Contacter le fournisseur d'accès Internet
Une autre chose que vous pouvez essayer de résoudre le dit Code d'erreur de zoom contacte votre fournisseur d'accès Internet. De cette façon, vous pouvez découvrir tous les problèmes de réseau persistants dans votre région et demander aux experts de s'en débarrasser.
Méthode 2: attendre la disponibilité du serveur
Les applications et les sites Web peuvent rencontrer des problèmes liés au serveur de temps en temps. Ces problèmes peuvent être intentionnels, comme pour la maintenance, ou non intentionnels, comme la surcharge du serveur. Pour vérifier si c'est le coupable dans votre cas, vous pouvez visiter le site officiel Statut du service Zoom site Internet. Si le site Web indique qu'il y a quelque chose qui ne va pas, attendez quelques heures et réessayez plus tard pour corriger l'erreur de connexion sur Zoom.

A lire aussi :Correction de l'erreur de connexion Internet instable de Zoom
Méthode 3: redémarrer l'appareil
Lorsque vous redémarrez votre ordinateur portable, il arrête temporairement tout le système informatique et le rallume. Cela efface également le cache et la RAM et peut résoudre des problèmes mineurs. Pour redémarrer votre ordinateur portable Windows et corriger le code d'erreur de Zoom qui n'a pas réussi à se connecter, il vous suffit de :
1. appuie sur le Clé Windows.
2. Cliquer sur Pouvoir.

3. Choisir Redémarrage possibilité de redémarrer le PC.

Une fois l'ordinateur portable éteint et rallumé, lancez Zoom et vérifiez si le problème a été résolu. Si ce n'est pas le cas, passez à la méthode de dépannage suivante.
Méthode 4: Mettre à jour l'application Zoom
Lorsque vous mettez à jour une application sur votre ordinateur portable, elle est entièrement chargée de nouvelles fonctionnalités intéressantes et résout également tout problème temporaire. Cette méthode peut également potentiellement corriger l'erreur de compte Zoom désactivé.
1. Lancement Zoom sur votre ordinateur portable.
2. Cliquez sur votre image de profil dans le coin supérieur droit.

3. Choisir Vérifier les mises à jour dans le menu déroulant.

S'il n'y a pas de nouvelles mises à jour disponibles, cela signifie que votre application Zoom est déjà à jour. Cependant, si une mise à jour est disponible, téléchargez-la et vérifiez si cela a résolu ladite erreur.
A lire aussi: Zoom peut-il détecter l'enregistrement d'écran sans que les autres ne le sachent ?
Méthode 5: Réinitialiser l'adresse e-mail Zoom
Comme mentionné précédemment, une erreur de connexion Zoom peut survenir en raison de problèmes associés à l'adresse e-mail actuelle. Vous pouvez facilement le changer en suivant ces étapes :
1. Aller à Zoom portail Internet et s'identifier.
2. Cliquer sur Profil dans le menu de navigation.

3. Cliquez ensuite sur Modifier près de E-mail de connexion.

4. Entrez maintenant ce qui suit :
- Nouvelle adresse courriel
- Saisissez votre mot de passe pour modifier votre adresse e-mail de connexion.
Note: Pour les profils associés aux connexions Facebook, Google ou Apple, la nouvelle adresse e-mail doit correspondre à l'adresse e-mail associée à ces comptes.

5. Cliquer sur Sauvegarder les modifications.
6. Accédez à votre ancien compte Gmail et ouvrez le mail de confirmation. Cliquer sur Confirmer.

7. Sélectionnez maintenant Envoyer maintenant sur le portail Web Zoom.

8. Ensuite, allez dans le Gmail de votre nouvelle adresse e-mail et choisissez Confirmer le changement.

9. Enfin, validez votre choix en cliquant sur Confirmez ce changement.

Une fois le processus terminé, Zoom vous demandera de saisir un nouveau mot de passe. Connectez-vous à nouveau à votre compte Zoom et vérifiez si le problème a été résolu.
Méthode 6: réinstaller Zoom
Si la mise à jour de Zoom a été inefficace, vous pouvez également essayer de réinstaller l'application et corriger l'erreur de connexion sur Zoom. Les étapes pour la même chose sont mentionnées ci-dessous.
1. Presse Touches Windows + I ouvrir simultanément Paramètres.
2. Cliquer sur applications.

3. Rechercher et sélectionner Zoom dans la liste des applications.
4. Cliquer sur Désinstaller.

5. Allez maintenant à Centre de téléchargement Zoom et cliquez sur Télécharger.

6. Installez l'application sur votre bureau et connectez-vous avec vos identifiants.

A lire aussi :Correction des filtres de zoom ne s'affichant pas sur PC
Méthode 7: Contacter le centre d'aide de Zoom
Si toutes les méthodes mentionnées ci-dessus n'ont pas résolu Zoom n'a pas réussi à se connecter au code d'erreur, vous pouvez Soumettre une demande pour zoomer. De cette façon, vous pouvez obtenir des solutions d'experts à toutes vos questions. Tout ce que vous avez à faire est de partager quelques détails tels que le type de système d'exploitation que vous utilisez, l'ID de réunion, etc.

Recommandé:
- Correction de la déconnexion fréquente de Google Meet sur Android
- Puis-je supprimer et republier TikTok ?
- Correction du code d'erreur de zoom 3003 sur Android
- Comment améliorer le zoom en utilisant ses meilleures applications
Nous espérons que cet article vous a aidé à résoudre Erreur de compte Zoom désactivé ainsi signer en erreur. Veuillez partager vos précieux commentaires et critiques dans les commentaires. Faites-nous également savoir ce que vous aimeriez lire ensuite sur notre site Web, car nous continuons à proposer des choses intéressantes.

Elon Decker
Elon est rédacteur technique chez TechCult. Il écrit des guides pratiques depuis environ 6 ans maintenant et a couvert de nombreux sujets. Il aime couvrir des sujets liés à Windows, Android et les derniers trucs et astuces.