Comment récupérer la barre de recherche Google sur l'écran d'accueil Android
Divers / / November 28, 2021
De l'apparence de l'écran d'accueil (lorsqu'il vient d'être déballé) à l'expérience utilisateur globale, certaines choses sont devenues certaines avec les appareils Android. L'écran d'accueil par défaut contient les 4 ou 5 icônes d'applications essentielles habituelles sur le dock, quelques icônes de raccourci ou un dossier Google au-dessus d'eux, un widget horloge/date et un widget de recherche Google. Le widget de la barre de recherche Google, intégré à l'application Google, est pratique car nous nous appuyons fortement sur le moteur de recherche pour toutes sortes d'informations. Du guichet automatique ou du restaurant le plus proche à la recherche de la signification d'un mot, une personne moyenne effectue au moins 4 à 5 recherches par jour. Étant donné que la plupart de ces recherches sont effectuées pour obtenir un aperçu rapide, la recherche Google widget reste un favori des utilisateurs et a également été mis à disposition sur les appareils Apple à partir d'iOS 14.
Android OS permet aux utilisateurs de personnaliser leurs écrans d'accueil à leur guise et de supprimer ou d'ajouter divers widgets, entre autres. Quelques utilisateurs suppriment souvent la barre de recherche Google pour obtenir un look plus propre/minimal avec juste leurs icônes de dock essentielles et un widget d'horloge; d'autres le suppriment car ils ne l'utilisent pas fréquemment et beaucoup le suppriment accidentellement. Heureusement, ramener le widget de recherche sur votre écran d'accueil Android est une tâche facile et vous prendra moins d'une minute.
Suivez simplement les instructions de cet article et vous apprendrez comment ajouter la barre de recherche Google ou n'importe quel widget à votre écran d'accueil Android.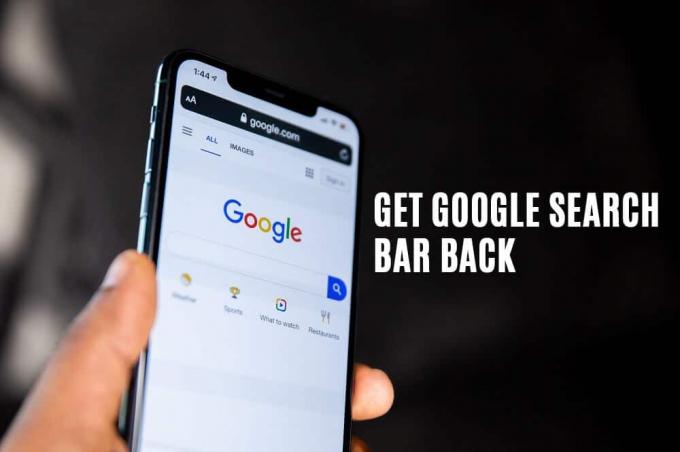
Comment récupérer la barre de recherche Google sur l'écran d'accueil Android ?
Ci-dessus, le widget de recherche rapide Google est intégré à l'application de recherche Google, alors assurez-vous de l'avoir installé sur votre appareil. L'application Google est installée par défaut sur tous les appareils Android et, à moins que vous ne l'ayez désinstallée manuellement, votre téléphone disposera de l'application. Pendant que vous y êtes, mettez également à jour l'application vers sa dernière version (Google – Applications sur Google Play).
1. Retournez à votre écran d'accueil Android et appuyez longuement (appuyez et maintenez) sur une zone vide. Sur certains appareils, vous pouvez également pincer vers l'intérieur sur les côtés pour ouvrir le menu d'édition de l'écran d'accueil.
2. L'action demandera aux options de personnalisation de l'écran d'accueil d'apparaître en bas de l'écran. Selon l'interface utilisateur, les utilisateurs sont autorisés à modifier divers paramètres de l'écran d'accueil.
Noter: Les deux options de personnalisation de base disponibles sur chaque interface utilisateur sont la possibilité de changer le fond d'écran et ajouter des widgets à l'écran d'accueil. Personnalisations avancées telles que la modification de la taille de la grille du bureau, le passage à un pack d'icônes tiers, la disposition du lanceur, etc. sont disponibles sur certains appareils.
3. Cliquer sur Widgets pour ouvrir le menu de sélection des widgets.
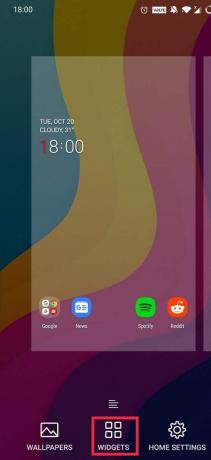
4. Faites défiler les listes de widgets disponibles jusqu'au rubrique Google. L'application Google est associée à plusieurs widgets d'écran d'accueil.
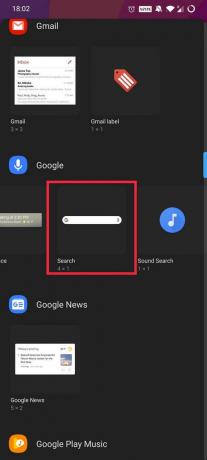
5. À ajouter la barre de recherche Google à votre écran d'accueil, seulement appuyez longuement sur le widget de recherche et placez-le à l'emplacement souhaité.

6. La taille par défaut du widget de recherche est 4×1, mais vous pouvez ajuster sa largeur selon vos préférences en appuyant longuement sur le widget et en faisant glisser les bordures du widget vers l'intérieur ou l'extérieur. Comme il est évident, faire glisser les bordures vers l'intérieur réduira la taille du widget et les faire glisser vers l'extérieur augmentera sa taille. Pour le déplacer ailleurs sur l'écran d'accueil, appuyez longuement sur le widget et une fois que les bordures apparaissent, faites-le glisser où vous le souhaitez.

7. Pour le déplacer vers un autre panneau, faites glisser le widget vers le bord de votre écran et maintenez-le là jusqu'à ce que le panneau en dessous bascule automatiquement.
Outre le widget de recherche Google, vous pouvez également envisager ajouter un widget de recherche Chrome qui ouvre automatiquement les résultats de la recherche dans un nouvel onglet Chrome.
Conseillé:
- Supprimer la barre de recherche Google de l'écran d'accueil Android
- Comment tuer les applications Android exécutées en arrière-plan
- Comment extraire les contacts du groupe WhatsApp
C'est ça; vous avez juste pu rajouter la barre de recherche Google sur votre écran d'accueil Android. Suivez la même procédure pour ajouter et personnaliser tout autre widget sur l'écran d'accueil.



