Quel est le raccourci clavier pour barré ?
Divers / / November 28, 2021
La fonction barrée est souvent négligée dans les documents texte. La fonctionnalité, bien qu'équivalente à la suppression d'un mot, peut également être utilisée pour souligner un mot ou donner à l'auteur le temps de reconsidérer sa place dans le document. Si vous utilisez régulièrement le barré et que vous souhaitez développer un moyen plus rapide de le mettre en œuvre, lisez à l'avance pour comprendre le raccourci clavier pour le barré.

Contenu
- Différents raccourcis clavier pour barré pour différentes plates-formes
- Méthode 1: Utilisation de barré dans Microsoft Word sous Windows
- Méthode 2: Utilisation du raccourci barré sur Mac
- Méthode 3: Raccourci clavier pour barré dans Microsoft Excel
- Méthode 4: Ajout de barré dans Google Docs
- Méthode 5: Frapper par le texte dans WordPress
Différents raccourcis clavier pour barré pour différentes plates-formes
Méthode 1: Utilisation de barré dans Microsoft Word sous Windows
Microsoft Word est de loin la plate-forme d'édition de texte la plus populaire au monde. Par conséquent, il est naturel que de nombreuses personnes aient essayé d'utiliser la fonction barrée de cette plate-forme. Sous Windows, le
le raccourci barré pour Microsoft Word est Alt + H + 4. Ce raccourci peut également être utilisé pour barrer du texte dans Microsoft PowerPoint. Mais il existe d'autres façons d'utiliser la fonction barrée et même de modifier le raccourci en fonction de vos préférences.une. Ouvrez le document Word que vous souhaitez modifier et mettez en surbrillance le texte que vous souhaitez ajouter barré.
b. Allez maintenant dans la barre d'outils et cliquer surl'option cela ressemble ‘abc.’ Il s'agit de la fonction barrée, et elle modifiera votre texte en conséquence.

Il est possible que la fonction barrée ne soit pas disponible sur votre barre d'outils. Cependant, vous pouvez résoudre ce problème en suivant ces étapes :
une. Surlignez le texte et entrez Ctrl + D. Cela ouvrira le Personnalisation des polices boîte.
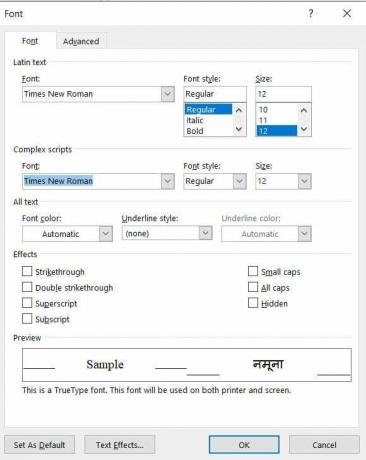
b. Ici, appuyez sur Alt + K pour sélectionner la fonction barrée puis cliquez sur 'D'ACCORD.' Votre texte sélectionné sera barré.

Si ces deux méthodes ne vous conviennent pas, vous pouvez également créer un raccourci clavier personnalisé pour la fonctionnalité barrée dans Microsoft Word :
1. Dans le coin supérieur gauche de votre document Word, cliquez sur « Fichier ».

2. Puis, cliquez sur Options dans le coin inférieur gauche de votre écran.

3. Une nouvelle fenêtre intitulée « Options de mots » s'ouvrira sur votre écran. Ici, depuis le panneau de gauche, cliquez sur Personnaliser le ruban.
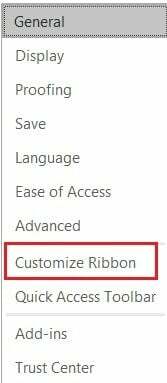
4. Une liste de commandes s'affichera sur votre écran. En dessous d'eux, il y aura une option intitulée « Raccourcis clavier: Personnaliser ». Clique sur le Bouton Personnaliser devant cette option pour créer un raccourci personnalisé pour la commande barrée.

5. Une autre fenêtre apparaîtra ici intitulé « Personnaliser le clavier », contenant deux listes distinctes.
6. Dans la liste intitulée Catégories, sélectionnez l'onglet Accueil.
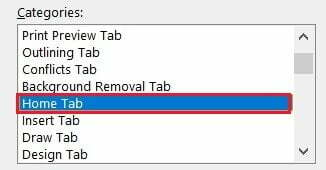
7. Cliquez ensuite sur la liste intitulée Commandes alors sélectionnez Barré.
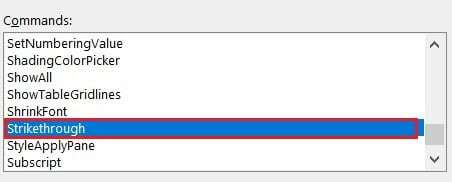
8. Une fois la commande sélectionnée, descendez jusqu'au ‘Spécifiez la séquence du clavier' panneau et entrez un nouveau raccourci clavier dans le « Appuyez sur la nouvelle touche de raccourci » zone de texte.

9. Entrez n'importe quel raccourci en fonction de votre convenance et une fois terminé, cliquez sur 'Attribuer.’ Cela enregistrera le raccourci clavier et facilitera l’utilisation de la fonction barrée.
Méthode 2: Utilisation du raccourci barré sur Mac
Les commandes de Mac fonctionnent d'une manière légèrement différente de celles de Windows. Le raccourci clavier pour barré sur Mac, c'est CMD + Shift + X. Pour modifier le raccourci, vous pouvez utiliser les étapes mentionnées ci-dessus.
Méthode 3: Raccourci clavier pour barré dans Microsoft Excel
Excel est l'une des applications de gestion de données les plus renommées au monde. Contrairement à Word, cependant, la fonction principale d'Excel est de manipuler et de stocker des données et non de modifier du texte. Néanmoins, il y a un effort sans effort raccourci pour barré dans Microsoft Excel: Ctrl + 5. Sélectionnez simplement la cellule ou le groupe de cellules que vous souhaitez barrer et appuyez sur la commande suivante. Votre texte affichera les modifications en conséquence.
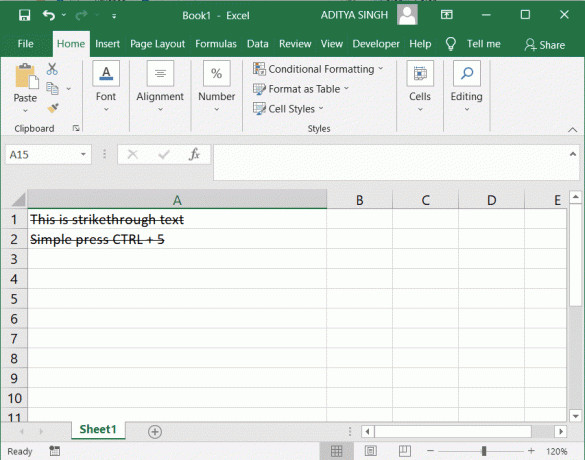
Lire aussi: Correction des raccourcis clavier Windows ne fonctionnant pas
Méthode 4: Ajout de barré dans Google Docs
Google Docs est en train de devenir une option d'édition de texte populaire en raison de sa fonctionnalité et de ses fonctionnalités en ligne. La fonction barrée est utilisée en abondance car plusieurs personnes partagent leurs entrées, et plutôt que de supprimer du texte, elles le suppriment pour référence future. Cela dit, le le raccourci clavier barré dans Google Docs est Alt + Shift + 5. Vous pouvez afficher cette option barrée en cliquant sur Format > Texte > Barré.

Méthode 5: Frapper par le texte dans WordPress
Le blogging est devenu un événement majeur du 21st siècle, et WordPress est devenu le choix préféré des CMS pour beaucoup. Si, en tant que blogueur, vous voulez que vos lecteurs remarquent un certain segment de texte, mais aussi qu'ils sachent qu'il a été ignoré, alors l'option barrée est idéale. Dans WordPress, le raccourci clavier barré est Shift + Alt + D.

Si elle est utilisée correctement, la fonction barrée peut être un outil puissant qui ajoute un certain niveau de professionnalisme à votre document texte. Avec les étapes mentionnées ci-dessus, vous devez maîtriser l'art et l'utiliser à votre convenance avec facilité.
Conseillé:
- Comment barrer du texte dans Google Docs
- Comment changer le style de police dans WhatsApp
- 2 façons de modifier les marges dans Google Docs
- 3 façons d'ajouter des pochettes d'album au format MP3 sous Windows 10
Nous espérons que cet article vous a été utile et maintenant vous savez différents raccourcis clavier pour différentes applications. Si vous avez d'autres doutes, contactez-nous via la section commentaires, et nous les éliminerons pour vous.



