Fix ne peut pas entendre les gens sur Discord (2021)
Divers / / November 28, 2021
Discord, l'application VoIP populaire, a une base d'utilisateurs en constante augmentation et est utilisée par les joueurs professionnels ainsi que par les gens ordinaires. Bien qu'il existe plusieurs fonctionnalités qui rendent Discorde un incontournable, la possibilité de discuter avec plusieurs personnes collectivement en fait le meilleur. Cependant, dans l'ensemble, la technologie VoIP de Discord n'est pas totalement sans faille et peut parfois faire des bévues.
Outre le fait que le micro ne fonctionne pas, un autre problème courant est l'incapacité d'entendre les personnes actuellement en conversation vocale sur le même serveur. Le problème semble être unilatéral car d'autres peuvent continuer à entendre l'utilisateur chaque fois qu'il parle et n'est rencontré que dans le client d'application de Discord. Ce problème est généralement dû à une mauvaise configuration des paramètres audio de Discord ou à un bogue dans la version actuelle de l'application. Des problèmes auditifs peuvent également apparaître si le périphérique de sortie (casque ou haut-parleurs) n'est pas défini comme périphérique par défaut pour l'ordinateur.
Heureusement, tout cela peut être facilement corrigé. Ci-dessous, nous avons répertorié toutes les solutions qui ont résolu les problèmes de discorde pour les utilisateurs.

Contenu
- Comment résoudre le problème ne peut pas entendre les gens sur Discord?
- Méthode 1: sélectionnez le bon périphérique de sortie
- Méthode 2: Définir le périphérique de communication par défaut
- Méthode 3: utiliser le sous-système audio hérité
- Méthode 4: Changer la région du serveur
Comment résoudre le problème ne peut pas entendre les gens sur Discord?
Comme mentionné précédemment, le problème est principalement dû à une mauvaise configuration des paramètres audio et, par conséquent, une simple reconfiguration ou une réinitialisation complète des paramètres vocaux résoudra le problème. Avant de procéder à des modifications permanentes des paramètres de Discord, appliquez les correctifs rapides ci-dessous et vérifiez si le problème persiste.
Vérifiez vos écouteurs/enceintes: Tout d'abord, assurez-vous que le casque (ou tout autre appareil audio) que vous utilisez fonctionne parfaitement. Si vous utilisez un casque filaire, vérifiez la connexion. Assurez-vous que la prise jack 3,5 mm du casque est branchée dans le bon port (sortie) et fermement. Essayez de rebrancher une fois ou connectez une autre paire d'écouteurs et voyez si vous rencontrez le même problème. Si vous comptez sur les haut-parleurs intégrés pour ordinateur portable, lisez une vidéo YouTube aléatoire pour les vérifier. Aussi, aussi stupide que cela puisse paraître, assurez-vous que les haut-parleurs ou les écouteurs n'ont pas été accidentellement coupés. De même, ouvrez le mixeur de volume (clic droit sur le icône de haut-parleur pour l'option) et vérifiez si Discord a été mis en sourdine. Si oui, montez le volume pour rétablir le son.
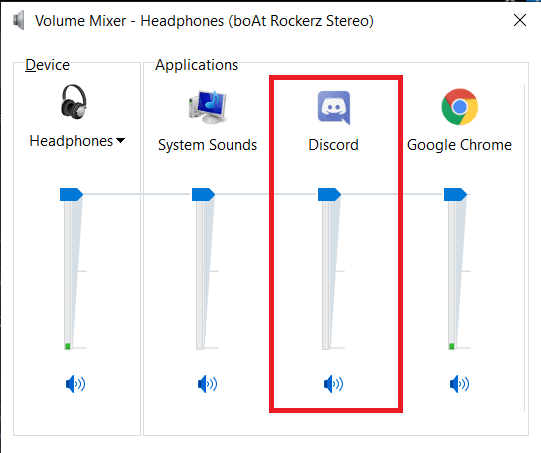
Actualiser Discord: Si le message « Impossible d'entendre un bogue cause des problèmes à d'autres » dans l'application, Discord est probablement au courant de son existence et a publié un correctif. Tous les correctifs et mises à jour sont automatiquement téléchargés et installés sans déranger l'utilisateur. Essayez donc d'actualiser Discord (ouvrez l'application et appuyez sur Ctrl + R) pour appliquer la nouvelle mise à jour ou fermez et relancez le programme. Allez plus loin dans cette solution triviale mais parfois efficace et redémarrez votre ordinateur avant de relancer Discord.
Désactiver les autres programmes de modulation vocale: Applications telles que Poisson clown et MorphVOX ont gagné en popularité parmi les utilisateurs désireux de modifier leur voix lorsqu'ils communiquent avec d'autres joueurs du jeu. Cependant, ces applications peuvent entrer en conflit avec le système audio de Discord et provoquer de nombreux problèmes. Désactivez temporairement toute application de modification de la parole que vous utilisez peut-être avec Discord et vérifiez si le problème est résolu.
Méthode 1: sélectionnez le bon périphérique de sortie
S'il y a plusieurs périphériques de sortie disponibles, Discord peut finir par sélectionner le mauvais et lui envoyer toutes les données vocales entrantes. Vous pouvez y remédier en modifiant manuellement le périphérique de sortie principal à partir des paramètres utilisateur de Discord.
1. Lancez Discord et cliquez sur le Paramètres utilisateur icône présente à côté de votre nom d'utilisateur.
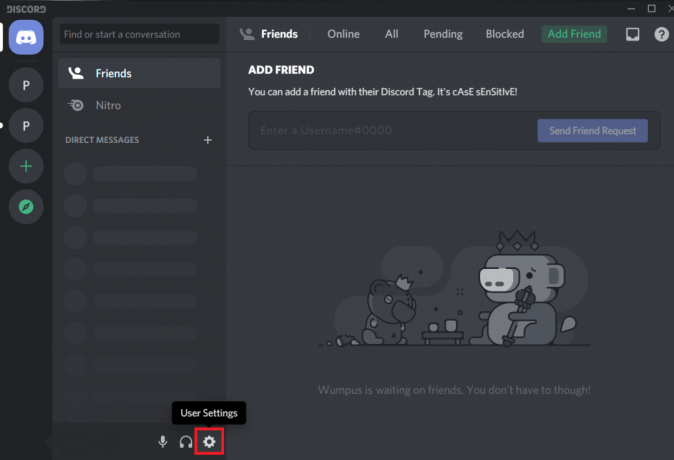
2. À l'aide du menu de navigation de gauche, ouvrez Voix et vidéo Les paramètres.
3. Élargir la Dispositif de sortie liste déroulante et sélectionnez l'appareil souhaité.
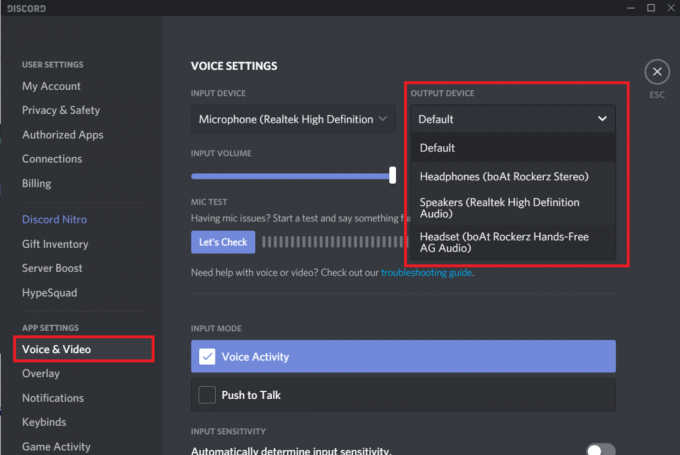
4. Ajuste le curseur de volume de sortie selon votre préférence.

5. Clique sur le Allons vérifier bouton et dites quelque chose dans le microphone. Si vous entendez la même chose en retour, bravo, le problème a été résolu.
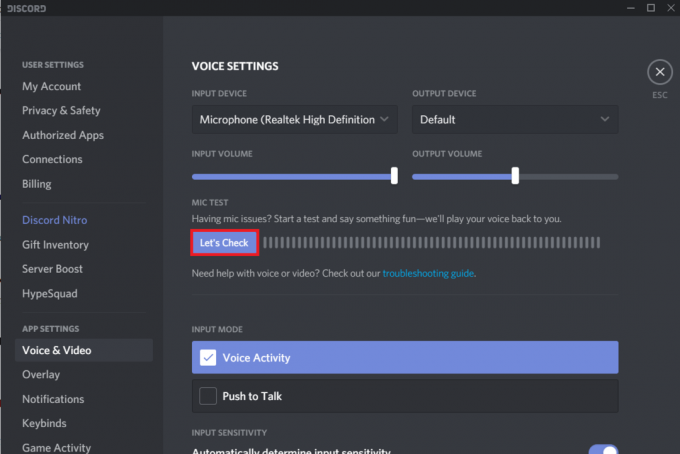
6. Ouvrez également les paramètres Windows, cliquez sur Système suivi de Son, puis définissez à nouveau les périphériques audio d'entrée et de sortie corrects.
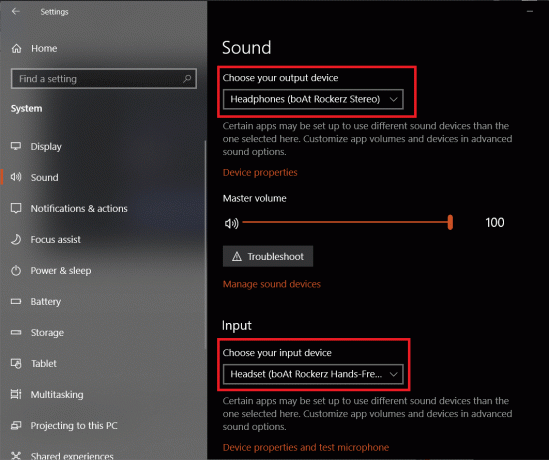
Méthode 2: Définir le périphérique de communication par défaut
En plus de configurer vos écouteurs comme périphérique de sortie sur Discord, vous devrez également les définir comme périphérique de communication par défaut pour votre ordinateur. Comme il s'agit d'un paramètre Windows et non de quelque chose qui se trouve profondément enfoui dans le menu des paramètres utilisateur de Discord, les gens ne le détectent pas et finissent par rencontrer des problèmes d'audition.
1. Clic-droit sur l'icône haut-parleur/volume de votre barre des tâches et sélectionnez Ouvrir les paramètres du son parmi les options qui en découlent.

2. Dans le panneau de droite, cliquez sur Panneau de contrôle du son sous Paramètres associés.
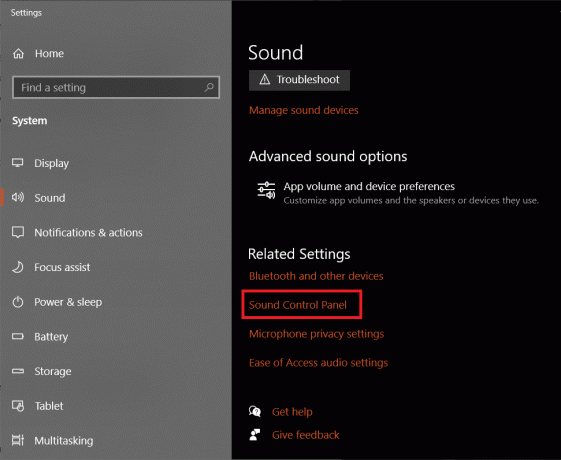
3. Dans la boîte de dialogue suivante, clic-droit sur votre périphérique de sortie (casque) et sélectionnez d'abord Définir comme périphérique par défaut.
4. Cliquez à nouveau avec le bouton droit et cette fois sélectionnez Définir comme périphérique de communication par défaut.
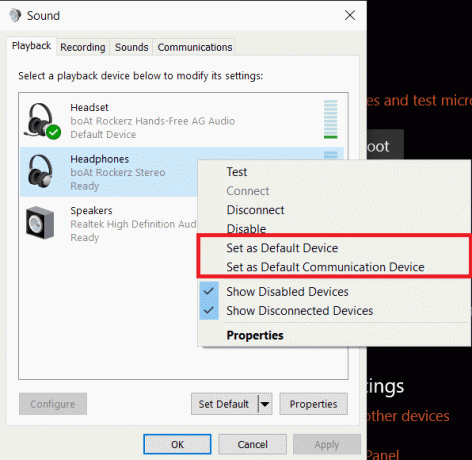
5. Si vous ne voyez pas votre casque dans l'onglet Lecture, clic-droit sur n'importe quelle zone vide et permettre Afficher les appareils désactivés et les appareils déconnectés.
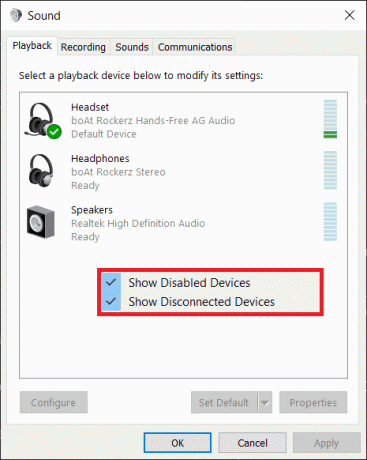
6. Une fois que vous avez défini votre casque comme périphérique par défaut, vous verrez une petite coche verte dessus.
7. Comme toujours, cliquez sur Appliquer pour enregistrer les modifications. Relancer Discord et vérifiez si vous pouvez entendre vos amis maintenant.
A lire aussi: Le micro Discord ne fonctionne pas? 10 façons de le réparer !
Méthode 3: utiliser le sous-système audio hérité
Supposons que vous utilisez Discord sur un ancien système. Dans ce cas, il est fort possible que le matériel ne soit pas compatible avec le sous-système audio de l'application (qui est une technologie plus récente). Par conséquent, vous devrez revenir au sous-système audio Legacy.
1. Ouvrez Discord Voix et vidéo Les paramètres encore une fois.
2. Faites défiler vers le bas sur le panneau de droite pour trouver Sous-système audio et sélectionnez Héritage.
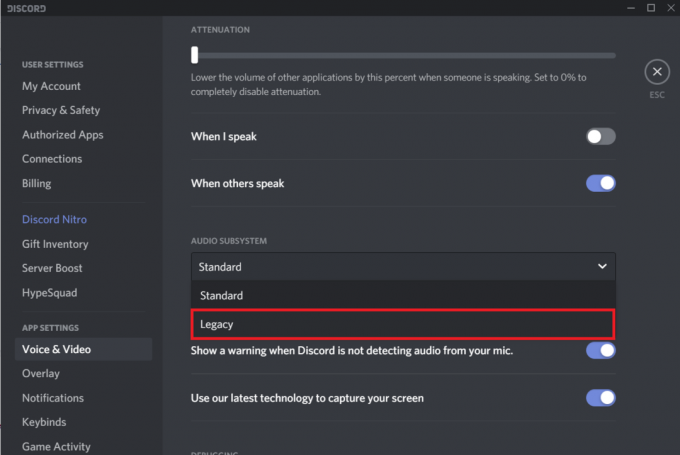
Noter: Certaines versions de Discord ont un interrupteur à bascule pour activer le sous-système audio hérité au lieu d'un menu de sélection.
3. Une fenêtre contextuelle de demande de confirmation arrivera. Cliquer sur D'accord pour finir. Discord se relancera automatiquement et le sous-système audio hérité sera utilisé à l'avenir.
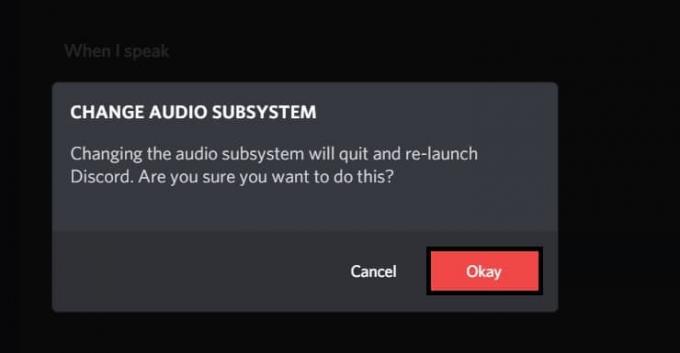
Voyez si vous êtes capable de résoudre le problème Impossible d'entendre les gens sur Discord, sinon continuez.
Méthode 4: Changer la région du serveur
Parfois, les problèmes d'audition sont courants dans une région particulière et peuvent être résolus en basculant temporairement vers une autre région de serveur. Le changement de serveur est un processus simple et sans délai, alors soyez assuré que rien ne va de travers lorsque vous êtes en train de changer de serveur.
1. Clique sur le flèche vers le bas à côté du nom de votre serveur et sélectionnez Paramètres du serveur du menu suivant. (Pour modifier la région du serveur ou tout autre paramètre du serveur, vous devez être le propriétaire du serveur ou avoir l'autorisation Gérer le serveur activée par le propriétaire)
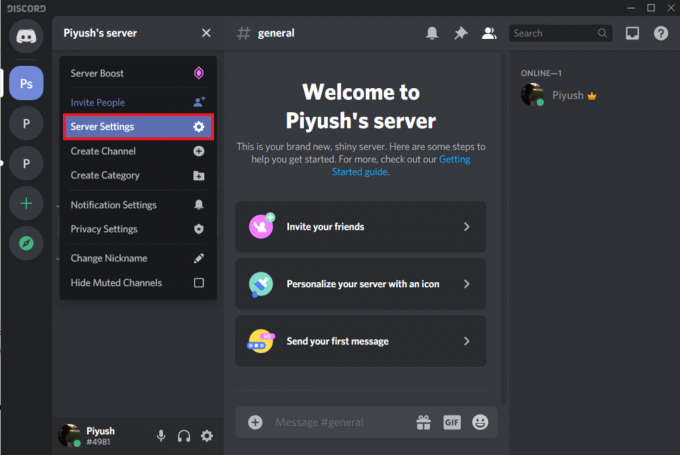
2. Assurez-vous d'être sur le Aperçu onglet et cliquez sur le Changer bouton à côté de la région actuelle du serveur.

3. Sélectionner un région de serveur différente de la liste suivante.
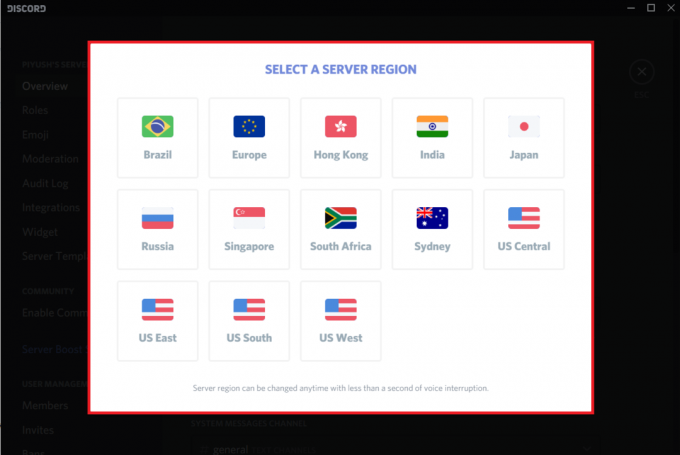
4. Cliquer sur Sauvegarder les modifications dans l'alerte qui apparaît en bas de la fenêtre et quittez.
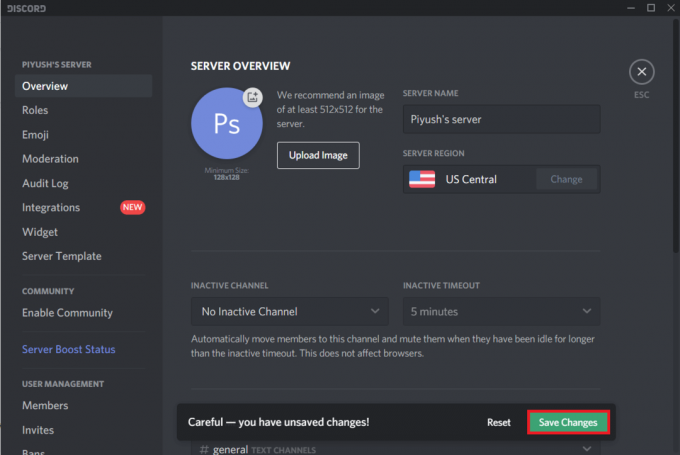
Si rien ne fonctionne, réinstallez complètement Discord ou contactez leur équipe d'assistance. En attendant, vous pouvez utiliser le site discord ( https://discord.com/app), où de tels problèmes sont rarement rencontrés.
Conseillé:
- Correction de l'erreur de mémoire insuffisante de Fallout New Vegas
- Correction de Google Photos ne téléchargeant pas de photos sur Android
- 10 façons de réparer les photos de Google qui ne sont pas sauvegardées
Nous espérons que cet article vous a été utile et que vous avez pu correction Impossible d'entendre les gens sur Discord. De plus, n'hésitez pas à nous contacter si vous rencontrez des difficultés en suivant les guides ci-dessus.



