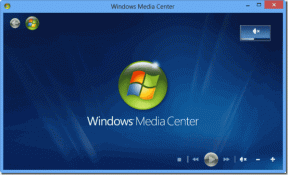Comment débloquer les touches fléchées dans Excel
Divers / / April 05, 2023
Dans Excel, les touches fléchées sont utilisées pour déplacer le curseur dans la feuille de calcul. Vous pouvez utiliser la touche fléchée vers le haut pour déplacer le curseur d'une cellule vers le haut, la touche fléchée vers le bas pour déplacer le curseur d'une cellule cellule, la touche fléchée gauche pour déplacer le curseur d'une cellule vers la gauche et la touche fléchée droite pour déplacer le curseur d'une cellule vers la droite cellule. Mais que se passe-t-il si les touches fléchées se bloquent et deviennent inopérantes? Je comprends que cela puisse être vraiment ennuyeux, cependant, cet article expliquera comment déverrouiller les touches fléchées dans Excel. Alors, continuez à lire l'article pour savoir comment réparer les touches fléchées qui ne fonctionnent pas dans Excel.
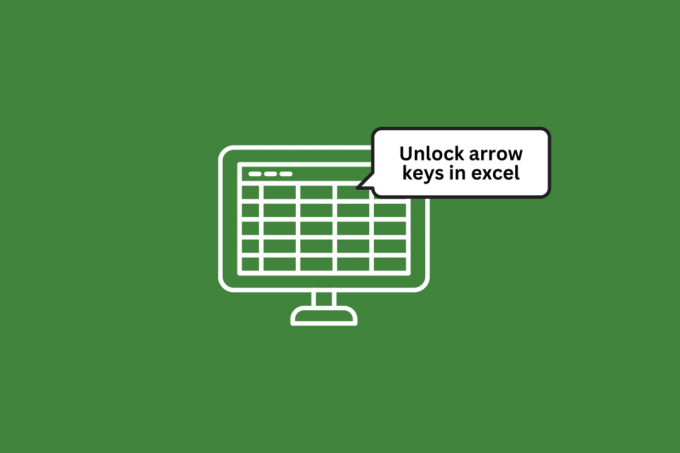
Table des matières
- Comment débloquer les touches fléchées dans Excel
- Raisons pour lesquelles les touches fléchées se verrouillent dans Excel
- Méthode 1: Utiliser la touche d'arrêt du défilement
- Méthode 2: Utiliser le clavier à l'écran
- Méthode 3: Utiliser les touches rémanentes
- Méthode 4: désactiver les compléments
- Méthode 5: Utilisation de la barre d'état personnalisée pour déverrouiller les touches fléchées dans Excel
Comment débloquer les touches fléchées dans Excel
Ici, nous avons expliqué comment déverrouiller les touches fléchées dans Microsoft Excel.
Raisons pour lesquelles les touches fléchées se verrouillent dans Excel
Il peut y avoir plusieurs raisons pour lesquelles les touches fléchées de votre clavier peuvent être verrouillées dans Excel. Voici quelques explications potentielles :
- Verr Num : Si la touche Verr Num de votre clavier est activée, les touches fléchées peuvent se comporter différemment que d'habitude. Essayez d'appuyer sur la touche Num Lock pour l'éteindre et voyez si cela vous aide.
- Verrouillage du défilement: La touche Arrêt défil peut également affecter le comportement des touches fléchées dans Excel. Essayez d'appuyer sur la touche Arrêt défil pour le désactiver et voyez si cela résout le problème.
- Touches bloquées : Parfois, les touches du clavier peuvent se coincer à cause de la saleté, des débris ou de l'usure. Si une ou plusieurs des touches fléchées sont bloquées, cela pourrait les verrouiller.
- Paramètres du clavier : Selon votre système d'exploitation et le type de clavier que vous utilisez, certains paramètres peuvent affecter le comportement des touches fléchées. Vous voudrez peut-être vérifier les paramètres de votre clavier pour voir s'il existe des options qui pourraient entraîner le verrouillage des touches fléchées.
- Paramètres Excel : Enfin, il est possible qu'un paramètre dans Excel lui-même provoque le verrouillage des touches fléchées. Vous voudrez peut-être vérifier vos paramètres Excel pour voir s'il y a quelque chose qui pourrait être à l'origine du problème.
Méthode 1: Utiliser la touche d'arrêt du défilement
En appuyant sur le verrouillage du défilement touche de votre clavier, vous pouvez déverrouiller les touches fléchées, appuyez simplement dessus, et vous avez terminé.
Méthode 2: Utiliser le clavier à l'écran
Au cas où vous n'auriez pas le verrouillage du défilement clé dans votre clavier physique, vous devez suivre les étapes ci-dessous pour corriger les touches fléchées qui ne fonctionnent pas dans Excel.
1. appuie sur le Clé Windows, taper Sur le clavier de l'écran, et cliquez sur Ouvrir.

2. Maintenant, cliquez sur ScrLK.
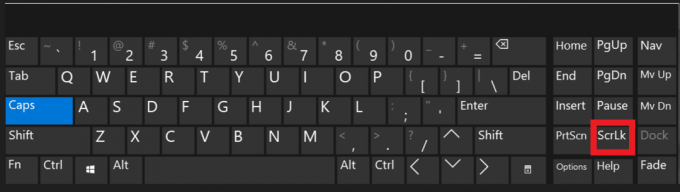
Cela peut facilement déverrouiller les touches fléchées dans Excel.
A lire aussi: Fix Excel a rencontré une erreur
Méthode 3: Utiliser les touches rémanentes
Vous pouvez utiliser les touches collantes comme une autre option pour déverrouiller les touches fléchées
1. Frappez le Clé Windows, taper Panneau de commande, puis cliquez sur Ouvrir.
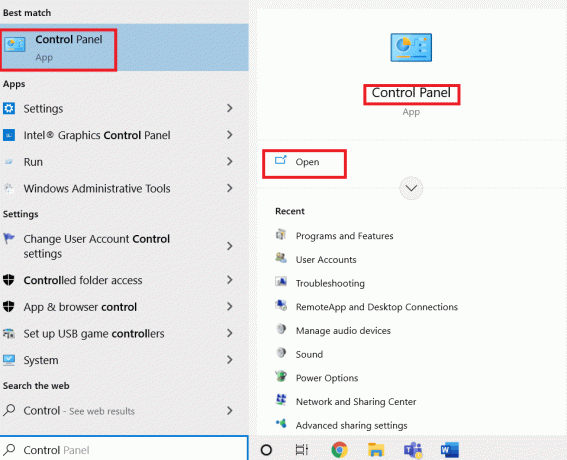
2. Cliquer sur Faciliterd'Accès.

3. Maintenant, cliquez sur changer le fonctionnement de votre clavier.
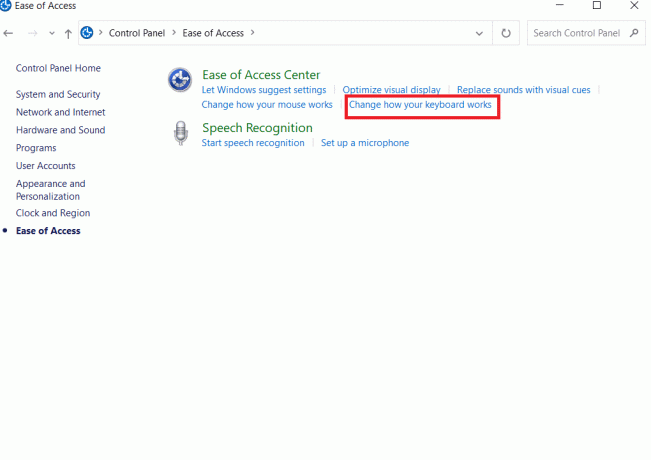
4. Clique sur le allumertouches collantes et sélectionnez Appliquer.

Méthode 4: désactiver les compléments
Dans Excel, un complément est un programme supplémentaire qui ajoute des fonctionnalités et des fonctionnalités supplémentaires à l'application Excel. Et la désactivation est une autre option pour déverrouiller les touches fléchées. Vous pouvez le faire en suivant ces étapes :
1. Cliquer sur Déposer dans le coin supérieur gauche.

2. Ensuite, cliquez sur Options.
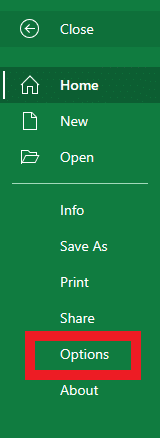
3. Maintenant, cliquez sur Compléments.
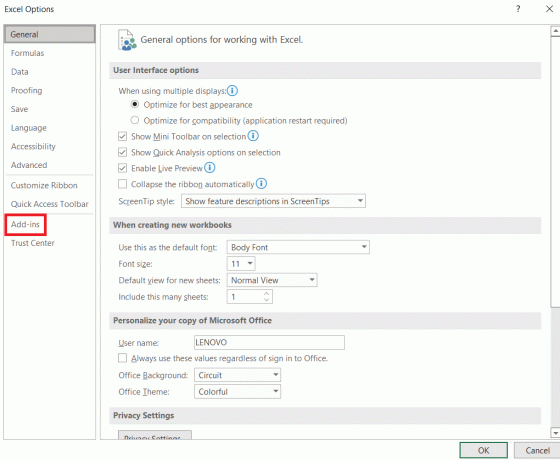
4. Cliquez maintenant sur Aller… à côté de la compléments excel dans la barre Gérer en bas.
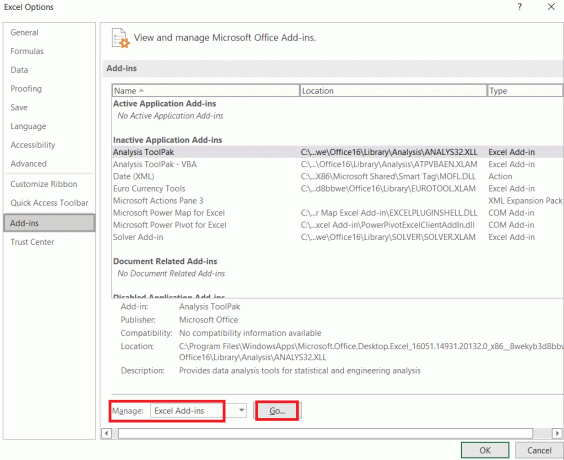
5. Décochez tous les compléments cases et cliquez D'accord.
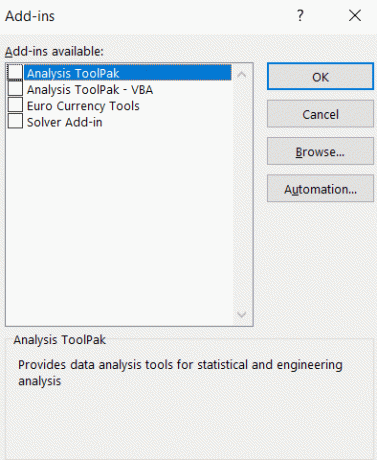
Méthode 5: Utilisation de la barre d'état personnalisée pour déverrouiller les touches fléchées dans Excel
Si toutes les options ci-dessus ne vous conviennent pas, la dernière option consiste à utiliser la barre d'état personnalisée pour déverrouiller les touches fléchées.
1. Faites un clic droit sur le Barre d'état au bas de votre feuille de calcul Excel.
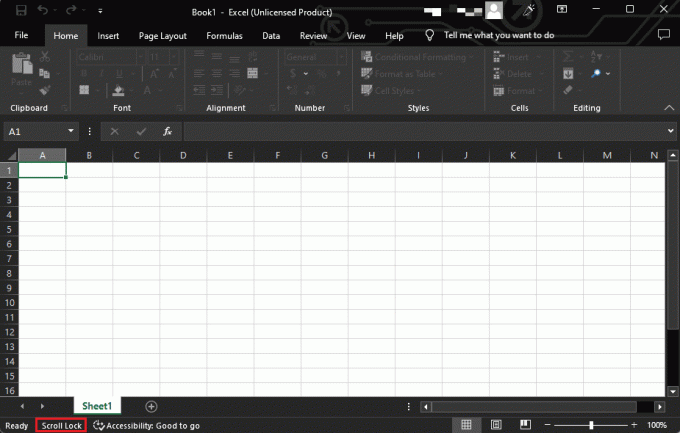
2. Si le statut de Verrouillage du défilement est SUR, puis cliquez pour le tourner DÉSACTIVÉ.
Cela corrigera les touches fléchées qui ne fonctionnent pas dans le problème Excel.
A lire aussi: Comment verrouiller ou déverrouiller des cellules dans Excel
Foire aux questions (FAQ)
Q1. Comment faire pour que mes touches fléchées fonctionnent à nouveau ?
Rép. Il existe plusieurs raisons potentielles pour lesquelles vos touches fléchées peuvent ne pas fonctionner correctement, mais la désactivation de l'arrêt du défilement à partir de votre clavier peut résoudre le problème.
Q2. Quelles touches désactivent l'arrêt du défilement?
Rép. La touche Scroll Lock est généralement étiquetée Arrêt défil ou Arrêt défil. Pour désactiver l'arrêt du défilement, vous pouvez appuyer sur la touche Arrêt du défilement de votre clavier. Si vous n'avez pas de touche d'arrêt du défilement sur votre clavier, vous pouvez désactiver l'arrêt du défilement à l'aide du clavier à l'écran.
Q3. Comment savoir si l'arrêt du défilement est activé?
Rép. Il existe plusieurs façons de vérifier si la touche Arrêt défil est activée. Vous pouvez rechercher une lumière sur votre clavier et vérifier dans la barre d'état d'Excel si elle s'affiche comme Verrouillage du défilement activé. Vous pouvez même rechercher la touche Arrêt défil sur le clavier à l'écran si elle est en surbrillance ou semble être enfoncée.
Q4.Quelle touche de fonction est l'arrêt du défilement?
Rép. La touche Arrêt défil est généralement située dans le coin supérieur droit du clavier, près des touches Impr écran et Pause/Pause. Il est souvent étiqueté ScrLk ou quelque chose de similaire et est généralement situé entre les touches F12 et =. Il est parfois étiqueté comme Slk ou SLK ou Faire défiler. Sur certains claviers d'ordinateurs portables, il peut être situé sur la rangée supérieure du clavier, à droite de la touche F12.
Q5. Comment verrouiller des cellules lors du défilement dans Excel ?
Rép. Pour verrouiller des cellules dans Excel lors du défilement, vous pouvez utiliser le Figer les volets possibilité dans le Voir languette.
Q6. Quelles sont les flèches de tendance positives et négatives dans Excel ?
Rép. Dans Microsoft Excel, les flèches de tendance positives et négatives sont des symboles qui peuvent être utilisés pour indiquer si une valeur augmente ou diminue. Les flèches de tendance positive sont généralement vertes et pointent vers le haut, tandis que les flèches de tendance négative sont rouges et pointent vers le bas. Ces flèches sont souvent utilisées dans les applications financières ou d'analyse de données pour indiquer la direction d'un tendance, comme la performance d'un titre dans le temps ou la fluctuation des ventes d'un mois à l'autre suivant.
Recommandé
- Comment supprimer une carte de Netflix
- Comment combiner deux colonnes dans Google Sheets
- Comment VLOOKUP plusieurs critères et colonnes dans Google Sheets
- Comment supprimer un mot de passe d'un fichier Excel
Nous espérons qu'après avoir suivi toutes les méthodes ci-dessus pour comment débloquer les touches fléchées dans excel, vos problèmes de dépannage sont maintenant résolus. De plus, comme il s'applique à toutes les versions d'Excel, cet article serait bénéfique pour tous ceux qui l'utilisent. Dans la boîte de commentaires ci-dessous, veuillez nous faire savoir si vous avez essayé l'une des stratégies et qu'elles ont réussi pour vous.

Elon Decker
Elon est rédacteur technique chez TechCult. Il écrit des guides pratiques depuis environ 6 ans maintenant et a couvert de nombreux sujets. Il aime couvrir des sujets liés à Windows, Android et les derniers trucs et astuces.