Correction d'une erreur de certificat SSL dans Google Chrome [RÉSOLU]
Divers / / November 28, 2021
Correction d'une erreur de certificat SSL dans Google Chrome: SSL n'est qu'un protocole Internet pour la protection de la vie privée des sites Web. SSL signifie Secure Socket Layers où vous ne trouverez pas cette protection sur tous les sites Web sur lesquels vous surfez! Ils sont utilisés pour le partage sécurisé de données telles que des mots de passe ou des informations confidentielles. Et certains navigateurs intègrent cette fonctionnalité, notamment Google Chrome! Les paramètres par défaut seront Moyen et si sa non-concordance avec Certificats SSL alors il en résulte Erreurs de connexion SSL.
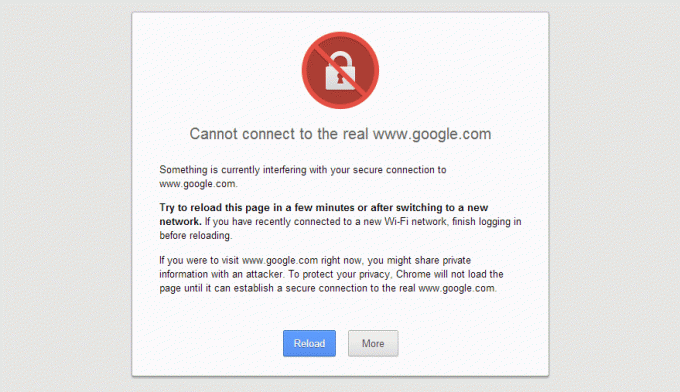
Votre navigateur essaiera de se connecter avec des certificats SSL pour sécuriser le site lorsque les certificats SSL auront pas expiré, avec la confiance de l'autorité de certification et pour tous les grands sites Web, y compris le commerce électronique sites Internet.
Voici différents types d'erreurs de certificat SSL sur Google Chrome :
- Votre connexion n'est pas privée
- ERR_CERT_COMMON_NAME_INVALID
- NET:: ERR_CERT_AUTHORITY_INVALID
- ERR_TOO_MANY_REDIRECTS
- Réseau:: ERR_CERT_DATE_INVALID
- ERR_SSL_WEAK_EPHEMERAL_DH_KEY
- ERR_SSL_VERSION_OR_CIPHER_MISMATCH
- ERR_BAD_SSL_CLIENT_AUTH_CERT
Contenu
- Comment réparer l'erreur de certificat SSL dans Google Chrome
- Méthode 1: ajouter des sites de confiance à la liste de sécurité
- Méthode 2: Ajuster la date et l'heure
- Méthode 3: Correction temporaire
- Méthode 4: Effacer le cache d'état SSL
- Méthode 5: Effacer les données de navigation
- Méthode 6: mettre à jour Google Chrome
- Méthode 7: mettre à jour Windows
- Méthode 8: Réinitialiser le navigateur Chrome
Comment réparer l'erreur de certificat SSL dans Google Chrome
Assurez-vous de créer un point de restauration juste au cas où quelque chose ne va pas.
Si vous utilisez un VPN à débloquer les sites bloqués dans les écoles, collèges, lieux d'affaires, etc., cela peut également provoquer le problème de résolution de l'hôte dans Chrome. Lorsque le VPN est activé, l'adresse IP réelle de l'utilisateur est bloquée, et à la place une adresse IP anonyme est attribué, ce qui peut créer une confusion pour le réseau et vous empêcher d'accéder aux pages Web. Il vous suffit donc de désactiver ou de désinstaller tout logiciel proxy ou VPN que vous utilisez sur votre système.
Méthode 1: ajouter des sites de confiance à la liste de sécurité
1. Tapez control dans Windows Search puis cliquez sur Panneau de commande à partir du résultat de la recherche.

2. Depuis le Panneau de configuration, cliquez sur "Réseau et Internet", puis cliquez sur "Centre de réseau et partage“.
Noter: Si « Afficher par » est défini sur Grandes icônes alors vous pouvez directement cliquer sur Centre de réseau et partage.

3. Cliquez maintenant sur "options Internet" sous le Voir également panneau de fenêtre.

4. Maintenant, dans la fenêtre Propriétés Internet, allez dans l'onglet Sécurité, sélectionnez "Des sites de confiance" et cliquez sur le "Des sites" bouton.

5. Tapez le site qui vous donne le "Erreur de certificat SSL» dans « Ajouter ce site Web à la zone: » exemple: https://www.microsoft.com/ ou https://www.google.com et cliquez sur le bouton « Ajouter » et fermez.

6. Vérifiez que le niveau de sécurité du site de confiance est défini sur "Moyen” s'il n'est pas déjà défini, cliquez sur Appliquer suivi de OK.
C'est tout pour la méthode 1, essayez si cela fonctionne pour vous et sinon, continuez.
Méthode 2: Ajuster la date et l'heure
L'erreur de certificat SSL peut également survenir en raison de paramètres de date et d'heure incorrects dans Windows 10. Même si la date et l'heure sont correctes, le fuseau horaire peut être différent en raison d'un conflit entre votre navigateur et le serveur Web. Afin de corriger l'erreur de certificat SSL dans Google Chrome, essayez régler la date et l'heure correctes sur Windows 10.

Méthode 3: Correction temporaire
C'est juste un correctif temporaire qui ne vous montre pas le message d'erreur mais l'erreur est toujours là.
1. Faites un clic droit sur Icône de raccourci Google Chrome.
2. Allez dans Propriétés et appuyez sur le "Cible” et modifiez-le.
3. Copiez et collez ce texte ” –ignore-certificate-errors" sans citations.
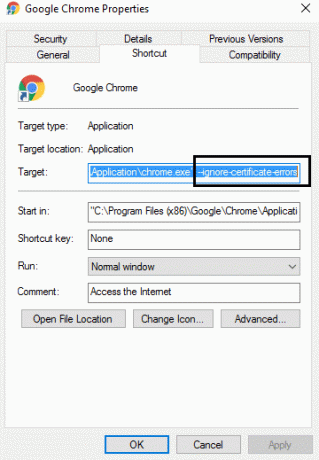
4. Cliquez sur OK et enregistrez-le.
Méthode 4: Effacer le cache d'état SSL
1. Appuyez sur la touche Windows + R puis tapez inetcpl.cpl et appuyez sur Entrée pour ouvrir les propriétés Internet.

2. Passez au "Teneur” et cliquez sur le Effacer l'état SSL bouton.

3. Fermez tout et redémarrez votre PC pour enregistrer les modifications.
Voyez si vous êtes capable de corriger l'erreur de certificat SSL dans Chrome, sinon, passez à la méthode suivante.
Méthode 5: Effacer les données de navigation
Pour effacer l'intégralité de l'historique de navigation, suivez les étapes ci-dessous :
1. Ouvrez Google Chrome et appuyez sur Ctrl + H pour ouvrir l'histoire.

2. Ensuite, cliquez sur Effacer la navigationLes données du panneau de gauche.

3. Assurez-vous que le "la nuit des temps” est sélectionné sous Oblitérer les éléments suivants de.
4. Cochez également les éléments suivants :
- Historique de navigation
- Cookies et autres données du site
- Images et fichiers mis en cache

5. Cliquez maintenant Effacer les données et attendez qu'il se termine.
6. Fermez votre navigateur et redémarrez votre PC.
Méthode 6: mettre à jour Google Chrome
1. Ouvrez Google Chrome puis cliquez sur le trois points verticaux (Menu) dans le coin supérieur droit.

2. Dans le menu, sélectionnez Aider puis cliquez sur "À propos de Google Chrome“.

3. Cela ouvrira une nouvelle page, où Chrome vérifiera les mises à jour.
4. Si des mises à jour sont trouvées, assurez-vous d'installer le dernier navigateur en cliquant sur le bouton Mettre à jour bouton.

5. Une fois terminé, redémarrez votre PC pour enregistrer les modifications.
Si votre problème n'est toujours pas résolu, lisez: Comment réparer l'erreur de connexion SSL dans Google Chrome
Méthode 7: mettre à jour Windows
1. presse Touche Windows + I pour ouvrir les paramètres puis cliquez sur Mise à jour et sécurité.

2. Dans la partie gauche, menu cliquez sur Windows Update.
3. Cliquez maintenant sur le "Vérifier les mises à jour” pour vérifier les mises à jour disponibles.

4. Si des mises à jour sont en attente, cliquez sur Téléchargez et installez les mises à jour.

5. Une fois les mises à jour téléchargées, installez-les et votre Windows deviendra à jour.
Méthode 8: Réinitialiser le navigateur Chrome
Si après avoir essayé toutes les étapes ci-dessus, votre problème n'est toujours pas résolu, cela signifie qu'il y a un problème grave avec votre Google Chrome. Donc, essayez d'abord de restaurer Chrome dans sa forme d'origine, c'est-à-dire de supprimer toutes les modifications que vous avez apportées dans Google Chrome, comme l'ajout d'extensions, de comptes, de mots de passe, de signets, de tout. Cela fera ressembler Chrome à une nouvelle installation et cela aussi sans réinstallation.
Pour restaurer Google Chrome à ses paramètres par défaut, suivez les étapes ci-dessous :
1. Cliquer sur icône de trois points disponible dans le coin supérieur droit.

2. Clique sur le Bouton Paramètres dans le menu s'ouvre.

3. Faites défiler vers le bas en bas de la page Paramètres et cliquez sur Avancée.

4. Dès que vous cliquez sur Avancé, dans la partie gauche cliquez sur «Réinitialiser et nettoyer“.
5. Maintenant toisous l'onglet Réinitialiser et nettoyer, cliquez sur Restaurer les paramètres à leurs valeurs par défaut d'origine.

6. La boîte de dialogue ci-dessous s'ouvrira et vous donnera tous les détails sur ce que la restauration des paramètres de Chrome fera.
Noter: Avant de continuer, lisez attentivement les informations fournies, car cela peut entraîner la perte de certaines informations ou données importantes.

7. Après vous être assuré que vous souhaitez restaurer Chrome à ses paramètres d'origine, cliquez sur le bouton Réinitialiser les options bouton.
Vous pouvez également vérifier :
- Résoudre le problème d'expiration de la connexion Err dans Google Chrome
- Comment corriger l'erreur Ce site ne peut pas être atteint dans Google Chrome
- L'adresse DNS du serveur fixe n'a pas pu être trouvée erreur
- Résoudre le problème ERR_NAME_NOT_RESOLVED de Google Chrome
Voilà les gens que ces étapes auraient réussi Correction d'une erreur de certificat SSL dans Google Chromeet vous pourrez peut-être travailler avec Chrome sans aucun problème. Si vous avez encore des questions concernant ce guide, n'hésitez pas à les poser dans les commentaires.
![Correction d'une erreur de certificat SSL dans Google Chrome [RÉSOLU]](/uploads/acceptor/source/69/a2e9bb1969514e868d156e4f6e558a8d__1_.png)


