Comment supprimer les gribouillis sur une capture d'écran iPhone
Divers / / April 05, 2023
L'iPhone possède de nombreuses fonctionnalités subtiles et peut-être moins connues. L'une d'elles est l'option de balisage qui peut être utilisée comme outil d'écriture, de gribouillage et d'annotation. Il est utilisé pour éditer des photos, des captures d'écran, des notes, des iMessages, des e-mails sur des appareils iOS. Si vous souhaitez savoir comment supprimer les gribouillis sur une capture d'écran iPhone, restez à l'écoute jusqu'à la fin de cet article. Vous comprendrez également quels outils de suppression des gribouillis vous pouvez utiliser sur Android et iPhone et comment supprimer les gribouillis sur une capture d'écran Android. Alors, commençons!
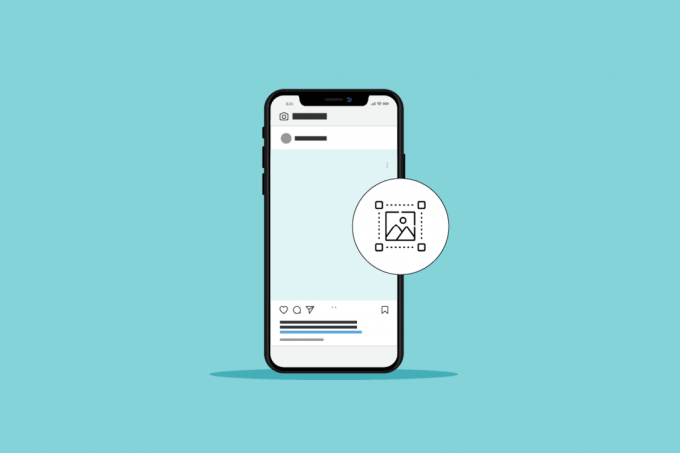
Table des matières
- Comment supprimer les gribouillis sur une capture d'écran iPhone
- Comment voyez-vous le balisage sur iPhone ?
- Comment puis-je me débarrasser du balisage sur iPhone ?
- Comment supprimer les gribouillis sur une capture d'écran iPhone? Comment supprimer les gribouillis rouges sur une capture d'écran iPhone ?
- Comment voir à travers les gribouillis sur une capture d'écran ?
- Comment supprimer les gribouillis de Screenshot Android ?
- Comment supprimer le balisage d'une photo? Comment supprimer Doodle de Screenshot Android ?
- Comment supprimer un marquage d'une capture d'écran sur un téléphone Android ?
- Comment supprimer les gribouillis sur une capture d'écran en ligne ?
Comment supprimer les gribouillis sur une capture d'écran iPhone
Continuez à lire pour trouver les étapes expliquant comment supprimer les gribouillis sur une capture d'écran iPhone en détail avec des illustrations utiles pour une meilleure compréhension.
Comment voyez-vous le balisage sur iPhone ?
Vous pouvez facilement voir le balisage en procédant comme suit :
Note: Cette astuce ne fonctionne qu'avec des gribouillis réalisés à l'aide d'un iPhone.
1. Ouvrez le Photos application sur votre appareil iOS.
2. Sélectionnez le photo souhaitée sur lequel vous souhaitez utiliser les outils de balisage.
3. Appuyez sur Modifier du coin supérieur droit.
4. Maintenant, appuyez sur le lien ci-joint Icône de balisage du haut.
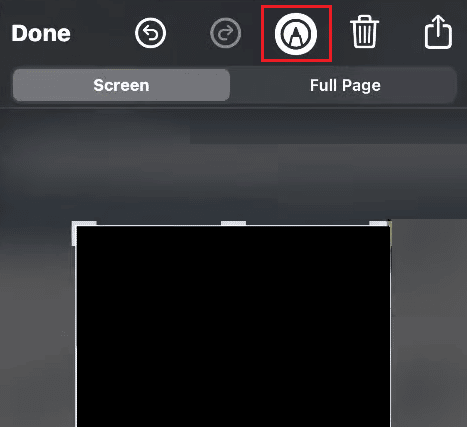
5. Utilisez n'importe quel outils de balisage souhaités à griffonner sur votre photo.
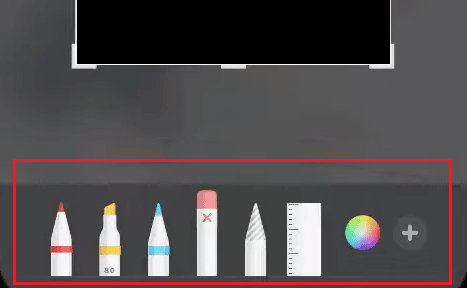
6. Une fois terminé, appuyez sur Fait du coin supérieur gauche.
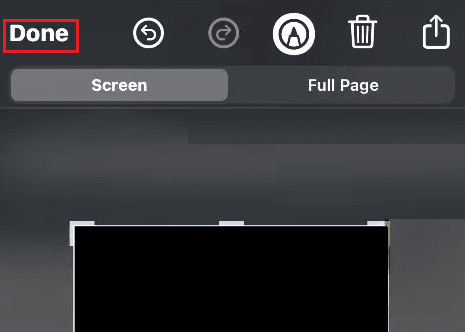
A lire aussi: Comment recadrer une capture d'écran sur Mac
Comment puis-je me débarrasser du balisage sur iPhone ?
Se débarrasser des gribouillis sur une capture d'écran iPhone est simple. Suivez les étapes mentionnées ci-dessous pour supprimer les gribouillis sur une capture d'écran iPhone :
1. Naviguez vers le photo souhaitée à partir duquel vous souhaitez vous débarrasser du balisage sur l'iPhone.
2. Tapez sur le Édition > Icône de balisage.
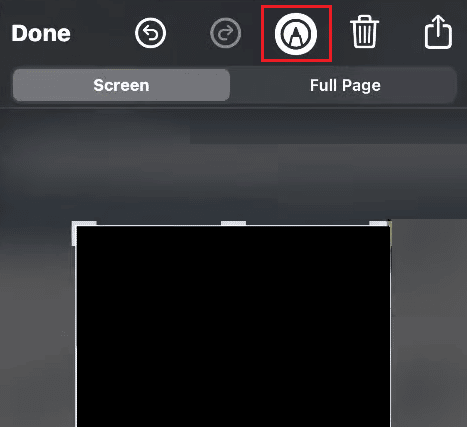
3. Tapez sur le Outil pour effacer du bas, comme illustré ci-dessous.
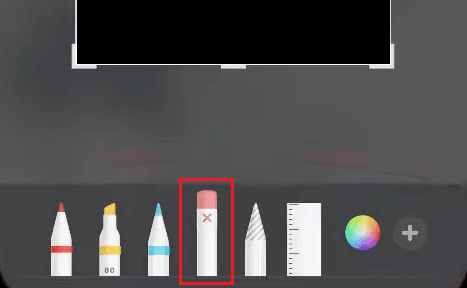
4. Ensuite, appuyez sur le griffonner sur la photo sélectionnée pour l'effacer instantanément.
Comment supprimer les gribouillis sur une capture d'écran iPhone? Comment supprimer les gribouillis rouges sur une capture d'écran iPhone ?
L'outil de griffonnage a de nombreuses utilisations car il peut être utilisé pour annoter, dessiner et esquisser avec seulement vos doigts. Les individus griffonnent fréquemment du texte ou même des parties d'images sur les captures d'écran, ce qui rend presque difficile la lecture des gribouillis. Suivre la méthode mentionnée ci-dessus pour supprimer les gribouillis sur une capture d'écran iPhone.
Comment voir à travers les gribouillis sur une capture d'écran ?
Les gens gribouillent souvent du texte ou quelques parties de photos pour cacher des informations sensibles. Cela rend presque impossible de voir à travers les gribouillis sur une capture d'écran. Mais la méthode ci-dessous a fonctionné dans quelques cas sur les appareils iPhone :
1. Ouvrez le photo souhaitée pour lequel vous voulez voir à travers les gribouillis.
2. Cliquer sur Modifier dans le coin supérieur droit.
3. Ajuste le paramètres suivants pour 100 à l'échelle donnée.
- Points forts
- Exposition
- Ombres
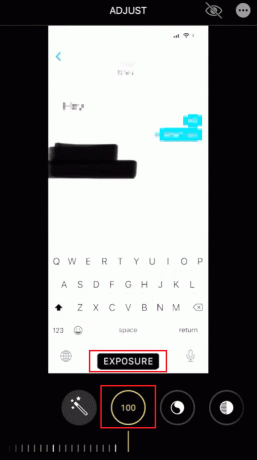
4. Ensuite, réglez le Contraste à -95.

De cette façon, vous pourrez peut-être voir le texte griffonné.
A lire aussi: 28 meilleurs logiciels de retouche photo gratuits pour PC
Comment supprimer les gribouillis de Screenshot Android ?
Vous ne pouvez pas vraiment supprimer les gribouillis d'un capture d'écran sur votre téléphone Android. Mais vous pouvez suivre la méthode mentionnée ci-dessous pour voir la partie cachée avec un gribouillis.
Note: Cette méthode peut ne pas fonctionner pour toutes les photos gribouillées.
1. Téléchargez et installez le Snapseed application sur votre téléphone.
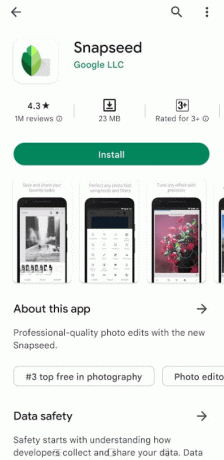
2. Lancez le Snapseed app et appuyez sur le écran n'importe où pour sélectionner le photo souhaitée depuis votre téléphone.
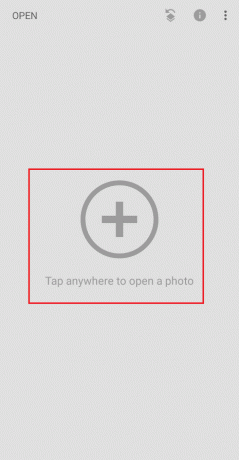
3. Sélectionnez le capture d'écran souhaitée et appuyez sur le OUTILS onglet du bas.

4. Appuyez sur Ajuster l'image.

5. Tapez sur le Ajuster l'icône du fond.
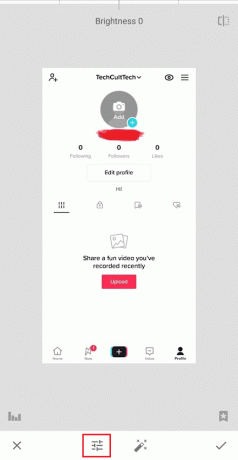
6. Maintenant, réglez le paramètres suivants au valeur mentionné à côté.
- Luminosité: +100
- Contraste: -10
- Ambiance: +100
- Temps forts: +100
- Ombres: +50

De cette façon, vous pourrez voir le texte caché sous le gribouillis.
Vous pouvez également utiliser les éléments mentionnés ci-dessous applications de suppression de gribouillis pour Android de voir à travers les parties cachées de l'image.
- ToucherRetoucher: Il s'agit d'une application payante disponible sur iOS et Android pour se débarrasser des gribouillis sur une image. L'application vous permet de sélectionner la zone que vous souhaitez réparer et ce qu'elle fait, c'est qu'elle remplit la zone de gribouillis avec la meilleure combinaison possible des zones environnantes.
- Photo Editor Pro – Polonais: C'est un éditeur de photos tout-en-un avec des tonnes de fonctionnalités, y compris la retouche d'image. Cette application est gratuite sur le Jouer au magasin et le Magasin d'applications. Vous pouvez utiliser cette application pour supprimer facilement les gribouillis.

A lire aussi: 8 applications pour supprimer l'arrière-plan de n'importe quelle image sur Android
Comment supprimer le balisage d'une photo? Comment supprimer Doodle de Screenshot Android ?
Tu peux suivez les étapes mentionnées ci-dessus pour voir les parties cachées de la photo annotée sur Android car il n'est pas possible de la supprimer complètement.
Comment supprimer un marquage d'une capture d'écran sur un téléphone Android ?
Toi ne peut pas vraiment supprimer le marquage à partir d'une capture d'écran, mais rendez-la suffisamment transparente pour voir ce qui se cache derrière.
1. Ouvrez le Snapseed application sur votre téléphone.
2. Tapez sur le écran n'importe où pour sélectionner le photo souhaitée depuis votre téléphone.
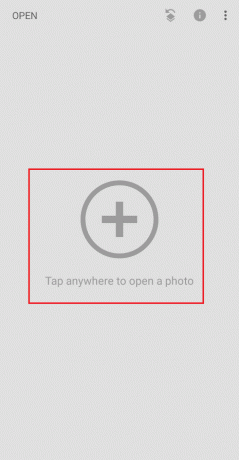
3. Sélectionnez le capture d'écran souhaitée depuis la galerie ou n'importe quel dossier de votre téléphone.
4. Appuyez sur OUTILS> Ajuster l'image.

5. Tapez sur le Ajuster l'icône et réglez le paramètres suivants au valeur mentionné à côté.
- Luminosité: +100
- Contraste: -10
- Ambiance: +100
- Temps forts: +100
- Ombres: +50

A lire aussi: Comment faire une capture d'écran iPhone sans boutons
Comment supprimer les gribouillis sur une capture d'écran en ligne ?
Vous pouvez utiliser le application mentionnée dans la section ci-dessus ainsi que les étapes détaillées pour voir la partie griffonnée de la capture d'écran. Mais si vous ne souhaitez installer aucune application et que vous souhaitez effectuer les étapes ci-dessus entièrement en ligne, via le navigateur, vous pouvez utiliser l'un des éléments suivants sites d'édition en ligne:
- Pixlr
- BeFunky

Recommandé:
- 14 meilleures alternatives gratuites à Gmail
- Comment voir les points sur TikTok
- Comment ajouter automatiquement un filigrane aux photos sur Android
- 17 meilleures applications de retouche photo pour iPhone
Nous espérons que ce guide vous a été utile et que vous avez pu apprendre comment supprimer les gribouillis sur une capture d'écran iPhone. N'hésitez pas à nous contacter avec vos questions et suggestions via la section commentaires ci-dessous. Faites-nous également savoir ce que vous voulez savoir ensuite.

Pete Mitchell
Pete est rédacteur senior chez TechCult. Pete aime tout ce qui touche à la technologie et est également un bricoleur passionné dans l'âme. Il a une décennie d'expérience dans la rédaction de guides pratiques, de fonctionnalités et de technologies sur Internet.



