Comment changer le taux de rafraîchissement du moniteur dans Windows 10
Divers / / November 28, 2021
Le taux de rafraîchissement est le nombre d'images par seconde que votre moniteur peut afficher, en bref, c'est le nombre de fois que votre moniteur se met à jour avec de nouvelles informations chaque seconde. L'unité de mesure du taux de rafraîchissement est le hertz, et l'utilisation d'un taux de rafraîchissement élevé rendra le texte plus clair ou visible à l'écran. L'utilisation d'un faible taux de rafraîchissement rendra le texte et les icônes affichés flous, ce qui fatiguera vos yeux et vous donnera des maux de tête.
Si vous rencontrez des problèmes tels que le scintillement de l'écran ou l'effet stop-motion lorsque vous jouez à des jeux ou simplement en utilisant n'importe quel logiciel graphique intensif, il y a une chance qu'il soit associé à votre Monitor Refresh Taux. Considérez maintenant si le taux de rafraîchissement de votre moniteur est de 60 Hz (ce qui est la valeur par défaut pour les ordinateurs portables), cela signifie que votre moniteur peut mettre à jour les 60 images par seconde, ce qui est très bien.
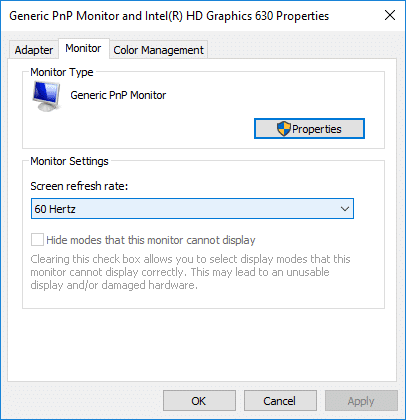
Si votre taux de rafraîchissement d'un écran est inférieur à 60 Hz, vous devez vous assurer de le régler sur 60 Hz pour éviter tout problème auquel vous pourriez être confronté ou non en fonction de votre utilisation. Dans les anciennes versions de Windows, il était plus facile de modifier le taux de rafraîchissement du moniteur car il se trouvait dans le Panneau de configuration, mais avec Windows 10, vous devez tout faire dans l'application Paramètres. Quoi qu'il en soit, sans perdre de temps, voyons comment modifier le taux de rafraîchissement du moniteur dans Windows 10 à l'aide du didacticiel ci-dessous.
Comment changer le taux de rafraîchissement du moniteur dans Windows 10
Assurez-vous de créer un point de restauration juste au cas où quelque chose ne va pas.
1. Appuyez sur la touche Windows + I pour ouvrir les paramètres, puis cliquez sur Système.

2. Dans le menu de gauche, assurez-vous de sélectionner Affichage.
3. Faites maintenant défiler vers le bas puis cliquez sur "Paramètres d'affichage avancés“.

Noter: Si plusieurs écrans sont connectés à votre PC, assurez-vous de sélectionner l'écran dont vous souhaitez modifier le taux de rafraîchissement. À partir de Windows build 17063, vous pouvez ignorer cette étape et allez directement au-dessous d'un.
4. Ensuite, vous verrez ici tous les écrans connectés à votre PC et leurs informations complètes, y compris le Fréquence de rafraîchissement.
5. Une fois que vous êtes sûr de l'affichage pour lequel vous souhaitez modifier le taux de rafraîchissement, cliquez sur "Propriétés de l'adaptateur d'affichage pour l'affichage n°” sous les informations d'affichage.

6. Dans la fenêtre qui ouvre l'interrupteur de la Onglet Moniteur.
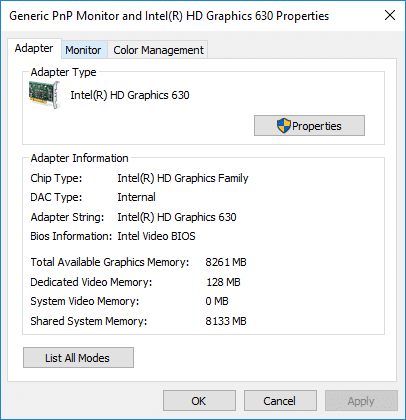
7. Maintenant, sous Paramètres du moniteur, sélectionnez leTaux de rafraîchissement de l'écran dans la liste déroulante.
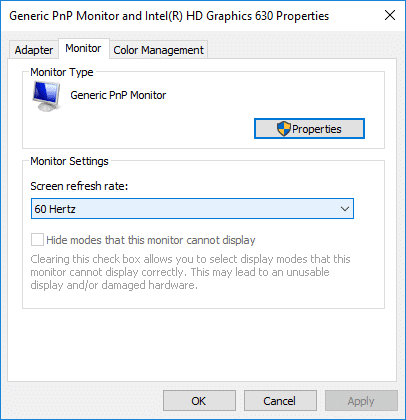
8. Cliquez sur Appliquer, suivi de d'accord pour enregistrer les modifications.
Noter: Vous aurez 15 secondes pour sélectionner Conserver les modifications ou Revenir avant de revenir automatiquement au taux de rafraîchissement de l'écran ou au mode d'affichage précédent.

9. Si vous souhaitez sélectionner un mode d'affichage avec taux de rafraîchissement de l'écran, vous devez à nouveau cliquer sur le "Propriétés de l'adaptateur d'affichage pour l'affichage n°" relier.

10. Maintenant, sous l'onglet Adaptateur, cliquez sur "Lister tous les modes” bouton en bas.
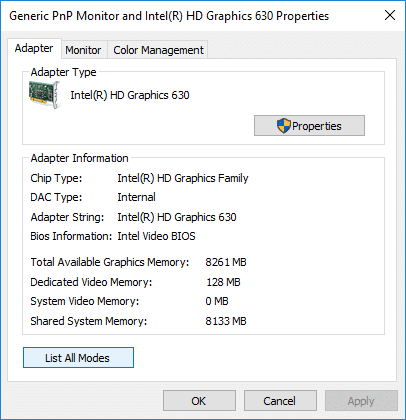
11. Sélectionner un Mode d'affichage selon la résolution d'écran et la fréquence d'écran selon vos spécifications et cliquez sur OK.
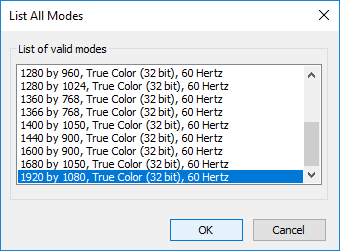
12.Si vous êtes satisfait de la fréquence de rafraîchissement ou du mode d'affichage actuel, cliquez sur Notez les changements sinon cliquez sur Revenir.

13. Une fois terminé fermez tout et redémarrez votre PC.
Conseillé:
- Activer ou désactiver la protection en écriture pour le disque dans Windows 10
- Définir la limite de quota de disque et le niveau d'avertissement dans Windows 10
- Activer ou désactiver la mise en cache d'écriture sur disque dans Windows 10
- Empêcher le disque dur de se mettre en veille sous Windows 10
Ça y est vous avez appris avec succès Comment changer le taux de rafraîchissement du moniteur dans Windows 10 mais si vous avez encore des questions concernant ce tutoriel, n'hésitez pas à les poser dans la section des commentaires.



