Comment installer Windows 7 sans disque
Divers / / November 28, 2021
Voulez-vous installer Windows 7 sans disque ni USB? Ou cherchez-vous à réinitialiser les paramètres d'usine de Windows 7 sans CD? Comme toujours, nous avons ce qu'il vous faut. A travers ce guide, nous allons discuter de deux manières différentes d'installer Windows 7. Alors, continuez à lire!
Lorsque le système d'exploitation Windows rencontre de graves problèmes, de nombreux utilisateurs Windows choisissent de réinstaller le système d'exploitation car il peut généralement restaurer le système à la normale. Il en va de même pour Windows 7, 8 ou 10. Maintenant, la question se pose : Est-il possible de réinstaller Windows 7 sans disque ni CD? La réponse est Oui, vous pouvez installer Windows 7 avec une clé USB amorçable.

Contenu
- Comment installer Windows 7 sans disque
- Étape préparatoire
- Méthode 1: Installez Windows 7 avec une clé USB.
- Méthode 2: réinstaller Windows 7 avec l'image système
- Comment réinitialiser les paramètres d'usine de Windows 7 sans CD
Comment installer Windows 7 sans disque
Étape préparatoire
Étant donné que le processus de réinstallation supprimera toutes les données de votre ordinateur, il est suggéré de faire un sauvegarde de celui-ci. Vous pouvez préparer à l'avance une sauvegarde d'applications ou d'informations ou de souvenirs importants comme vos photos de famille. Vous pouvez utiliser des périphériques de stockage tels que :
- un disque dur externe ou
- tout stockage en ligne disponible en ligne.
Méthode 1: installer Windows 7 avec une clé USB
L'utilisation d'un lecteur flash pour installer Windows 7 est devenue très populaire ces jours-ci, car le processus est rapide et fluide. Voici comment procéder :
Étape I: Optimiser l'USB pour le démarrage
1. Insérez votre clé USB dans le port USB de votre ordinateur Windows 7.
2. Clique sur le Début puis recherchez CMD dans la barre de recherche. Ensuite, faites un clic droit sur cmd et sélectionnez Exécuter en tant qu'administrateur.
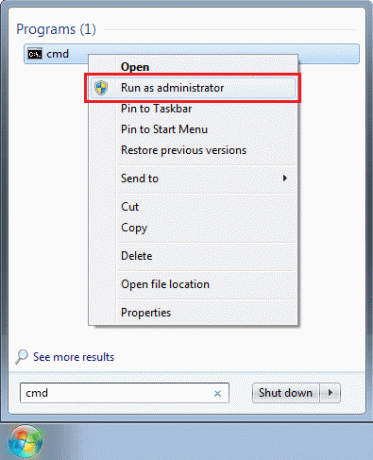
3. Taper partie disque et appuyez sur Entrer.
4. presse Entrer après avoir tapé lister le disque, comme montré. Notez le numéro de la clé USB.

5. Maintenant, entrez les commandes suivantes individuellement, en attendant que chacune se termine.
Noter: Remplacer X avec le Numéro de clé USB obtenu en Étape 4.
sélectionner le disque xnettoyercréer une partition principalesélectionner la partition 1format fs=NTFSactif. sortir
Étape II: Télécharger les fichiers d'installation en USB
6. Tapez et recherchez Système dans le Recherche Windows boîte. Cliquer sur Informations système pour l'ouvrir.
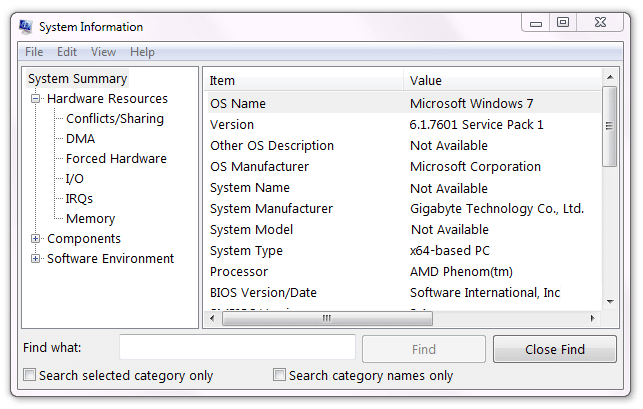
7. Ici, localisez les 25 caractères Clé de produit qui se trouve généralement à l'arrière de l'ordinateur.
8. Téléchargez une nouvelle copie de Windows 7. Choisir entre 64 bits ou 32 bits Téléchargez et confirmez le Langue et Clé de produit.
Noter: Vous pouvez télécharger la mise à jour Windows 7 d'ici.
9. Après avoir téléchargé Windows 7, extrayez le fichier ISO téléchargé sur la clé USB.
Étape III: déplacer l'ordre de démarrage vers le haut
10. Pour accéder au menu BIOS, Redémarrage votre PC et continuez à appuyer sur le Clé du BIOS jusqu'à ce que le Écran du BIOS apparaît.
Noter: La clé du BIOS est généralement Echap/Supprimer/F2. Vous pouvez le vérifier à partir de la page produit du fabricant de votre ordinateur. Sinon, lisez ce guide: 6 façons d'accéder au BIOS sous Windows 10 (Dell/Asus/HP)
11. Basculez vers le Ordre de démarrage languette.
12. Sélectionner Périphériques amovibles c'est-à-dire votre clé USB, puis appuyez sur (plus)+ touche pour l'amener en haut de la liste. Cela fera du périphérique USB votre Disque de démarrage, comme illustré.

13. À enregistrer les paramètres, appuyez sur la Sortir clé puis choisissez Oui.
Étape IV: Lancez le processus d'installation :
14. Pour démarrer le processus de démarrage, appuyez sur une touche.
15. Cliquer sur Installer maintenant alors J'accepte les termes de la Licence et accord Microsoft.

16. Pour supprimer l'ancienne copie de Windows 7, choisir le disque dur où Windows 7 est chargé, puis cliquez sur Effacer.
17. Après Vous choisir l'emplacement d'installation et cliquez Prochain, Windows 7 commencera à s'installer.
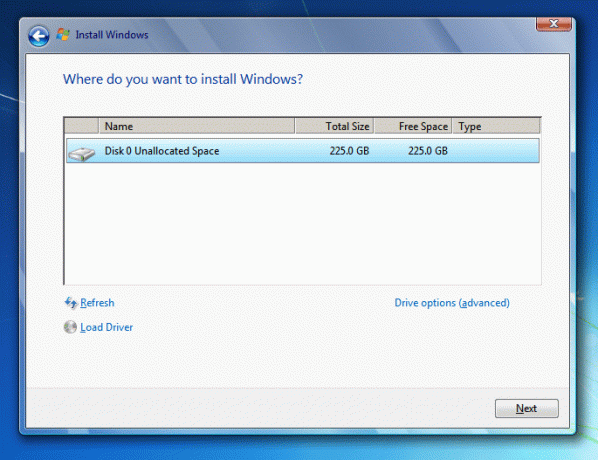
Voici comment installer Windows 7 avec USB. Cependant, si vous pensez que ce processus prend du temps, essayez le suivant.
Lire aussi :Correction des mises à jour de Windows 7 ne se téléchargeant pas
Méthode 2: réinstaller Windows 7 avec l'image système
Si vous avez déjà effectué une sauvegarde d'image système, vous pouvez restaurer votre système à une date de travail précédente. Voici comment installer Windows 7 sans disque ni USB :
1. Aller à les fenêtreschercher en appuyant sur la Clé Windows et tapez Récupération dans le champ de recherche.
2. Ouvert Fenêtre de récupération à partir des résultats de la recherche.
3. Ici, sélectionnez Méthodes de récupération avancées.
4. Choisir la La récupération de l'image système option pour restaurer votre ordinateur à l'aide d'une image système que vous avez créée précédemment, comme indiqué ci-dessous.
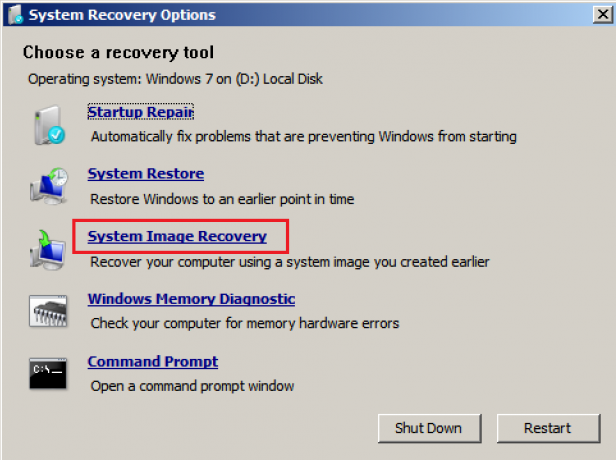
Tout sur l'ordinateur, y compris Windows, les applications et les fichiers, sera remplacé par les données enregistrées sur l'image système. Cela permettra à votre ordinateur de fonctionner correctement, comme il le faisait auparavant.
Lire aussi :RÉSOLU: aucune erreur de périphérique de démarrage disponible sous Windows 7/8/10
Comment réinitialiser les paramètres d'usine de Windows 7 sans CD
Plusieurs ordinateurs sont livrés avec une partition de récupération intégrée qui permet aux utilisateurs de revenir aux paramètres d'usine par défaut. Suivez les étapes indiquées pour réinitialiser les paramètres d'usine de Windows 7 sans CD ni USB :
1. Cliquez sur le bouton Démarrer puis faites un clic droit sur Mon ordinateur puis sélectionnez Faire en sorte, comme montré.
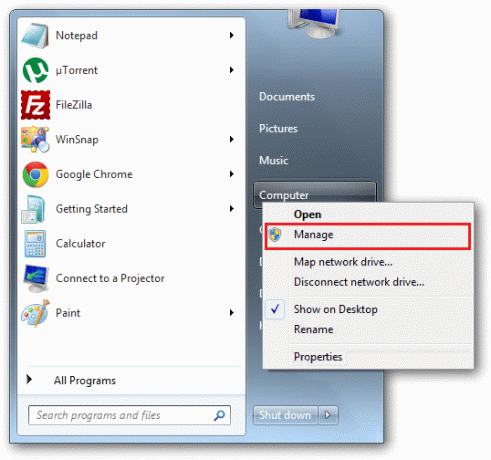
2. Sélectionner Espace de rangement > DisqueLa gestion de la fenêtre de gauche.
3. Vérifiez si votre ordinateur dispose d'un Partition de récupération. S'il dispose d'une telle disposition, sélectionnez cette partition.

4. Éteindre l'ordinateur puis débrancher tous vos appareils informatiques.
5. Maintenant, démarrez l'ordinateur en appuyant sur le bouton d'alimentation.
6. À plusieurs reprises, appuyez sur le Clé de récupération sur votre clavier jusqu'à ce que le Logo Windows révéler.
7. Finalement, suivre les instructions d'installation pour terminer le processus.
Cette méthode réinitialisera Windows 7 en usine et votre ordinateur de bureau/ordinateur portable fonctionnera comme s'il était neuf.
Conseillé:
- Correction des mises à jour de Windows 7 ne se téléchargeant pas
- Comment réparer le code d'erreur 0x80004005
- Vérification du numéro de série Lenovo
- Correction de l'erreur de chargement de l'application Steam 3:0000065432
Nous espérons que ce guide vous a été utile et que vous avez pu installer Windows 7 sans disque et réinitialisation d'usine Windows 7sans CD. Si vous avez des suggestions, n'hésitez pas à les déposer dans la section commentaires.



