Comment changer ma page d'accueil par défaut dans Safari
Divers / / April 05, 2023
Vous ne réfléchissez peut-être pas beaucoup à votre page d'accueil sur Safari, mais cela peut être le moyen le plus pratique de voir le site que vous aimez le plus. Chaque fois que vous ouvrez Safari, vous pouvez visiter le site Web que vous aimez le plus dès que vous appuyez sur votre bouton d'accueil. Votre page d'accueil peut avoir n'importe quel site, par exemple, une source d'actualités, un site météo, etc. Donc, pour savoir comment changer ma page d'accueil par défaut dans Safari, continuez à lire notre article. Cela vous aidera à comprendre comment définir la page d'accueil de Safari et faire de Google ma page d'accueil dans Safari. Alors, restez connectés jusqu'à la fin !
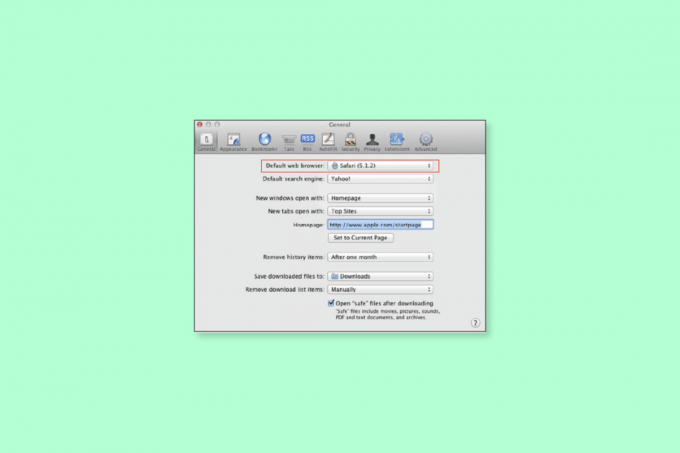
Table des matières
- Comment changer ma page d'accueil par défaut dans Safari
- Comment changer ma page d'accueil par défaut dans Safari ?
- Comment faire de Google votre page d'accueil sur Mac Safari ?
Comment changer ma page d'accueil par défaut dans Safari
Une page d'accueil est la page Web que le navigateur charge lorsque vous l'ouvrez pour la première fois. Chaque site Web et chaque navigateur ont une page d'accueil. Lorsque nous parlons de la page d'accueil du navigateur, vous pouvez configurer votre site Web préféré ou un site Web spécifique.
moteur de recherche comme page d'accueil par défaut pour ne pas perdre de temps à l'ouvrir par vous-même. La plupart des navigateurs vous permettent de modifier la page d'accueil. Alors, lisez les étapes ci-dessous pour savoir comment changer ma page d'accueil par défaut dans Safari ou comment définir la page d'accueil de Safari.Comment changer ma page d'accueil par défaut dans Safari ?
Voyons quelques-unes des méthodes pour changer votre page d'accueil par défaut dans Safari.
Méthode 1: Sur Mac
Pour modifier ma page d'accueil par défaut dans Safari sur votre Mac, suivez les étapes ci-dessous.
1. Ouvrir Safari sur votre Mac.

2. Cliquer sur Safari dans la barre de menu supérieure.
3. Ensuite, cliquez sur Préférences dans le menu déroulant.
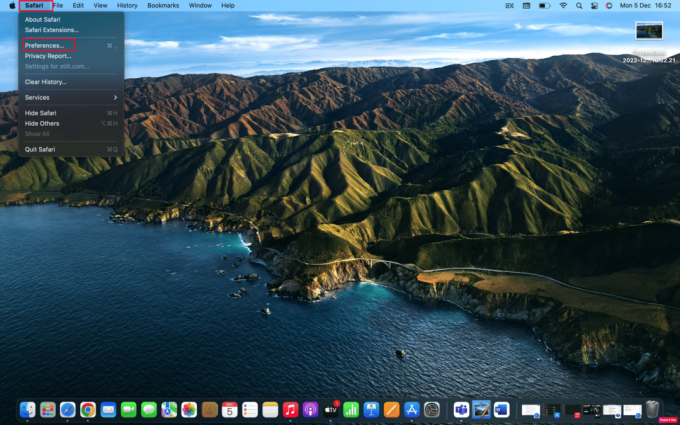
4. Lorsque la nouvelle fenêtre de paramètres s'ouvre, cliquez sur le Général languette.
5. Dans le Page d'accueil champ, tapez le URL de la site Web souhaité que vous voulez voir sur la page d'accueil du safari.
Note: Si vous êtes actuellement sur ce site, sélectionnez le Définir sur la page actuelle option. Cela changerait cette URL automatiquement pour vous.
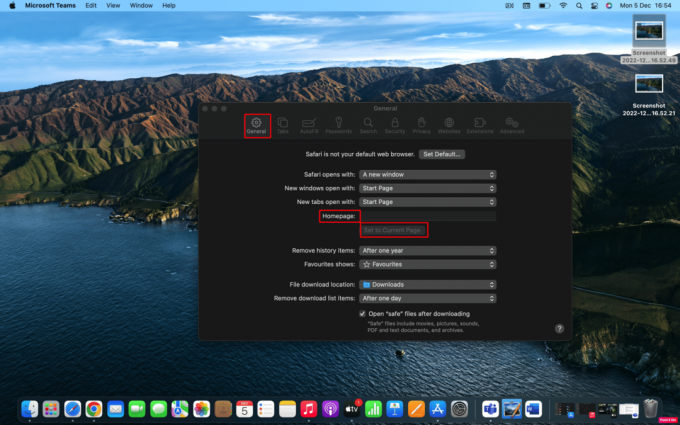
6. Ensuite, vous serez invité à confirmer les modifications que vous avez apportées. Clique sur le Changer de page d'accueil pour enregistrer vos nouveaux paramètres.
A lire aussi: 8 façons de réparer l'application Safari disparue de l'iPad ou de l'iPhone
Méthode 2: Sur iPhone
La façon dont vous définissez votre page d'accueil sur Safari sur le bureau n'est pas la même que la configuration de la page d'accueil sur iPhone. Mais vous pouvez le faire en ajoutant un lien de page Web à l'écran d'accueil de votre appareil, puis en l'ouvrant pour accéder directement à cette page. Donc, pour savoir comment changer ma page d'accueil par défaut dans Safari sur votre iPhone, suivez les étapes ci-dessous.
1. Ouvrez le Safari application sur votre iPhone.
2. Ensuite, visitez le page Web souhaitée vous souhaitez utiliser comme raccourci Safari.
3. Tapez sur le Icône de partage en bas de la page Web pour afficher les options de partage.
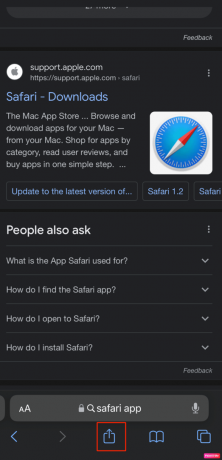
4. Ensuite, faites défiler le écran de partage pour voir les options disponibles. Tapez sur le Ajouter à l'écran d'accueil option.

5. Alors, nomvotre raccourci ou acceptez le nom suggéré et appuyez sur le Ajouter option pour faire le raccourci.
Maintenant, chaque fois que vous souhaitez ouvrir Safari sur cette page d'accueil, appuyez sur votre raccourci.
A lire aussi: Comment désactiver l'écran partagé dans Safari
Comment faire de Google votre page d'accueil sur Mac Safari ?
Lorsque quelqu'un ouvre un navigateur Web, il accède d'abord à un moteur de recherche. Il est donc préférable de modifier ma page d'accueil par défaut dans Safari afin que lorsque vous ouvrez Safari sur votre téléphone ou PC, il ouvre le moteur de recherche sur votre appareil plutôt que d'aller sur la page que vous souhaitez utiliser pour enregistrer temps. Maintenant, vous pensez peut-être comment faire de Google votre page d'accueil sur Mac Safari afin que vous puissiez ouvrir le navigateur et être instantanément sur la page que vous souhaitez utiliser pour commencer à rechercher des informations. Pour faire de Google ma page d'accueil dans Safari, suivez les étapes ci-dessous.
1. Lancement Safari et cliquez sur Safari dans la barre de menu supérieure.
2. Ensuite, cliquez sur Préférences dans le menu déroulant.
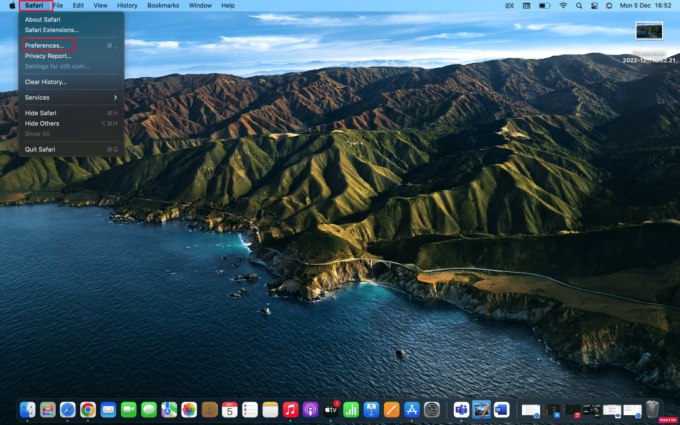
3. Ensuite, passez à la Général onglet et tapez https://www.google.com dans le Page d'accueil champ.

4. Enfin, cliquez sur le Changer de page d'accueil option.
Foire aux questions (FAQ)
Q1. Comment définir la page d'accueil par défaut dans Safari sur iPad?
Réponse. Pour définir la page d'accueil par défaut sur Safari sur votre iPad, vous pouvez accéder à Safari sur votre Mac et choisir Safari depuis la barre de menus. Alors choisi Préférences > Général languette. Enfin, dans la case à côté du Page d'accueil, tapez le URL du site Web que vous souhaitez voir sur la page d'accueil de Safari. Si vous êtes actuellement sur ce site, sélectionnez le Définir sur la page actuelle option. Il changera cette URL pour vous.
Q2. Comment changer la page d'accueil de Safari iOS 15?
Réponse. Pour changer la page d'accueil de Safari sur iOS 15, vous pouvez suivre les étapes indiquées ci-dessusdans l'article. Ces étapes sont assez faciles à suivre, vous ne rencontrerez donc peut-être aucun problème en les essayant.
Recommandé:
- Puis-je désactiver le double tap comme sur Twitter ?
- Comment annuler la radio iTunes
- Comment ajouter un raccourci vers la page d'accueil de Google Chrome
- Comment désactiver les pop-ups sur Safari sur iPhone
Nous espérons que vous avez appris comment changer ma page d'accueil par défaut dans Safari. N'hésitez pas à nous contacter avec vos questions et suggestions via la section commentaires ci-dessous. Faites-nous également savoir ce que vous voulez savoir ensuite.

Pete Mitchell
Pete est rédacteur senior chez TechCult. Pete aime tout ce qui touche à la technologie et est également un bricoleur passionné dans l'âme. Il a une décennie d'expérience dans la rédaction de guides pratiques, de fonctionnalités et de technologies sur Internet.



