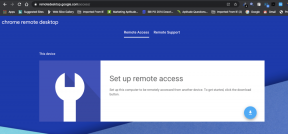9 façons de réparer la barre des tâches gelée de Windows 10
Divers / / November 28, 2021
9 façons de réparer la barre des tâches gelée de Windows 10: Si vous êtes confronté au problème où la barre des tâches semble ne pas répondre ou est gelée, il est possible que vous ayez récemment mis à niveau vers Windows 10 et lors de la mise à niveau, les fichiers système Windows ont été corrompus à cause de cela problème se produit. Maintenant, vous pouvez avoir une barre des tâches gelée ou une barre des tâches qui ne répond pas, mais cela ne signifie pas que vous pourrez utiliser le touches de raccourci telles que Windows Key + R ou Windows Key + X, car lorsque vous utiliserez ces combinaisons, rien ne montez.
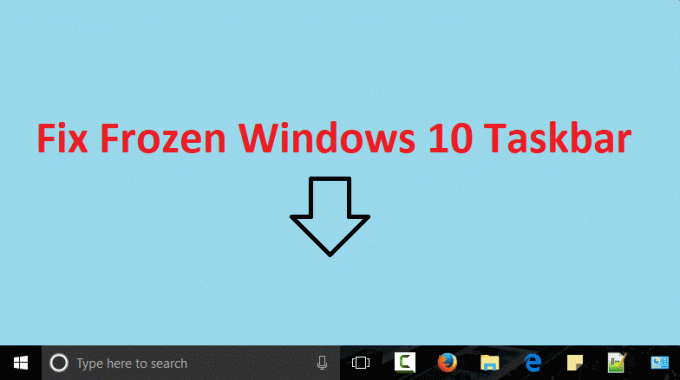
Si la barre des tâches est déjà gelée, vous ne pourrez pas non plus utiliser le menu Démarrer et un clic droit dessus ne donnera aucun résultat. Maintenant, c'est un problème frustrant pour les utilisateurs car ils ne pourront accéder à rien à l'aide de la barre des tâches ou du menu Démarrer. Donc, sans perdre de temps, voyons comment résoudre le problème de la barre des tâches gelée de Windows 10 à l'aide des étapes de dépannage répertoriées ci-dessous.
Contenu
- 9 façons de réparer la barre des tâches gelée de Windows 10
- Méthode 1: redémarrer l'explorateur Windows
- Méthode 2: Exécutez SFC et CHKDSK
- Méthode 3: Exécuter l'outil DISM
- Méthode 4: Correctif PowerShell
- Méthode 5: Exécuter la restauration du système
- Méthode 6: Activer le gestionnaire d'utilisateurs
- Méthode 7: Désactivation des éléments récemment ouverts
- Méthode 8: effectuer un démarrage propre
- Méthode 9: Créer un nouveau compte utilisateur
9 façons de réparer la barre des tâches gelée de Windows 10
Assurez-vous de créer un point de restauration juste au cas où quelque chose ne va pas.
Méthode 1: redémarrer l'explorateur Windows
1.Appuyez sur Ctrl + Maj + Echap clés ensemble pour lancer le Gestionnaire des tâches.
2.Trouver explorer.exe dans la liste puis faites un clic droit dessus et sélectionnez Fin de tâche.

3.Maintenant, cela fermera l'explorateur et pour l'exécuter à nouveau, cliquez sur Fichier > Exécuter une nouvelle tâche.

4.Tapez explorer.exe et appuyez sur OK pour redémarrer l'explorateur.

5.Quittez le Gestionnaire des tâches et cela devrait Résoudre le problème de la barre des tâches gelée de Windows 10.
Méthode 2: Exécutez SFC et CHKDSK
Si la combinaison Windows Key + X ne répond pas, vous pouvez accéder au dossier suivant: C:\Windows\System32\ et clic droit sur cmd.exe et sélectionnez Exécuter en tant qu'administrateur.
1.Appuyez sur la touche Windows + X puis cliquez sur Invite de commandes (Admin).

2.Maintenant, tapez ce qui suit dans la cmd et appuyez sur Entrée :
Sfc/scannow. sfc /scannow /offbootdir=c:\ /offwindir=c:\windows

3.Attendez que le processus ci-dessus se termine et une fois terminé, redémarrez votre PC.
4.Ensuite, exécutez CHKDSK à partir d'ici Corrigez les erreurs du système de fichiers avec Check Disk Utility (CHKDSK).
5.Laissez le processus ci-dessus se terminer et redémarrez à nouveau votre PC pour enregistrer les modifications.
Méthode 3: Exécuter l'outil DISM
Si la combinaison Windows Key + X ne répond pas, vous pouvez accéder au dossier suivant: C:\Windows\System32\ et clic droit sur cmd.exe et sélectionnez Exécuter en tant qu'administrateur.
1.Appuyez sur la touche Windows + X puis cliquez sur Invite de commandes (Admin).

2.Maintenant, tapez ce qui suit dans le cmd et appuyez sur Entrée après chacun :
a) Désactiver /En ligne /Cleanup-Image /CheckHealth. b) Désactiver /En ligne /Cleanup-Image /ScanHealth. c) Dism/Online/Cleanup-Image/RestoreHealth

3.Laissez la commande DISM s'exécuter et attendez qu'elle se termine.
4. Si la commande ci-dessus ne fonctionne pas, essayez ci-dessous :
Dism /Image: C:\offline /Cleanup-Image /RestoreHealth /Source: c:\test\mount\windows. Dism /Online /Cleanup-Image /RestoreHealth /Source: c:\test\mount\windows /LimitAccess
Noter: Remplacez C:\RepairSource\Windows par l'emplacement de votre source de réparation (disque d'installation ou de récupération Windows).
5. Redémarrez votre PC pour enregistrer les modifications et voir si vous pouvez Résoudre le problème de la barre des tâches gelée de Windows 10.
Méthode 4: Correctif PowerShell
1.Appuyez sur Ctrl + Maj + Echap bouton pour ouvrir le Gestionnaire des tâches.
2.Passez à onglet services et trouve Service MpsSvc dans la liste.
Remarque: MpsSvc est également connu sous le nom fenêtre pare-feu
3.Assurez-vous que le Le service MpsSvc est en cours d'exécution, sinon, faites un clic droit dessus et sélectionnez Début.

4.Maintenant, appuyez sur la touche Windows + R, puis tapez powershell et appuyez sur Entrée.
Sinon, si vous ne pouvez pas accéder à la boîte de dialogue d'exécution, accédez à C:\Windows\System32\WindowsPowerShell\v1.0
et faites un clic droit sur powershell.exe et sélectionnez Exécuter en tant qu'administrateur.
5.Tapez la commande suivante dans PowerShell et appuyez sur Entrée :
Get-AppXPackage -AllUsers | Foreach {Add-AppxPackage -DisableDevelopmentMode -Register "$($_.InstallLocation)\AppXManifest.xml"}

6.Attendez la fin de la commande ci-dessus, puis redémarrez votre PC.
Méthode 5: Exécuter la restauration du système
1. Appuyez sur la touche Windows + R et tapez "sysdm.cpl” puis appuyez sur Entrée.

2.Sélectionnez Protection du système onglet et choisissez Restauration du système.

3.Cliquez sur Suivant et choisissez le Point de restauration du système.

4. Suivez les instructions à l'écran pour terminer la restauration du système.
5.Après le redémarrage, vous pourrez peut-être Résoudre le problème de la barre des tâches gelée de Windows 10.
Méthode 6: Activer le gestionnaire d'utilisateurs
1.Appuyez sur Ctrl + Maj + Échap pour ouvrir le Gestionnaire des tâches, puis passez à l'onglet Services.
2.Cliquez avec le bouton droit sur n'importe quel service et sélectionnez Ouvrez Services.

3.Maintenant, dans la fenêtre des services, recherchez Gestionnaire des utilisateurs puis double-cliquez dessus pour ouvrir son Propriétés.
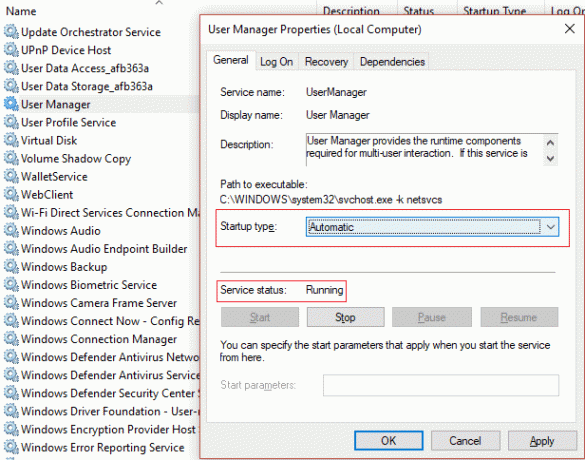
4.Assurez-vous que le type de démarrage de ce service est défini sur Automatique et le service est en cours d'exécution, sinon cliquez sur Début.
5. Redémarrez votre PC pour enregistrer les modifications et voir si vous pouvez Correction de la barre des tâches gelée de Windows 10.
Méthode 7: Désactivation des éléments récemment ouverts
1.Cliquez avec le bouton droit dans un zone vide sur le bureau et sélectionnez Personnaliser.

2.Dans le menu de gauche, cliquez sur Début.
3.Désactiver la bascule pour "Afficher les éléments récemment ouverts dans les listes de raccourcis au démarrage ou dans la barre des tâches.”

4. Redémarrez votre PC.
Méthode 8: effectuer un démarrage propre
Parfois, un logiciel tiers peut entrer en conflit avec Windows et provoquer le problème de la barre des tâches qui ne répond pas ou se bloque. Afin de résoudre le problème de la barre des tâches gelée de Windows 10, vous devez effectuer un démarrage propre dans votre PC et diagnostiquez le problème étape par étape.

Méthode 9: Créer un nouveau compte utilisateur
1.Appuyez sur la touche Windows + I pour ouvrir Paramètres puis cliquez sur Comptes.

2.Cliquez sur Onglet Famille et autres personnes dans le menu de gauche et cliquez sur Ajouter quelqu'un d'autre à ce PC sous Autres personnes.

3.Cliquez Je n'ai pas les informations de connexion de cette personne dans le fond.

4.Sélectionnez Ajouter un utilisateur sans compte Microsoft dans le fond.

5.Maintenant, saisissez le nom d'utilisateur et le mot de passe du nouveau compte et cliquez sur Suivant.

Connectez-vous à ce nouveau compte d'utilisateur et voyez si la barre des tâches Windows fonctionne ou non. Si vous réussissez à Résoudre le problème de la barre des tâches gelée de Windows 10 dans ce nouveau compte d'utilisateur, le problème venait de votre ancien compte d'utilisateur qui avait peut-être été corrompu, de toute façon transférer vos fichiers sur ce compte et supprimer l'ancien compte afin de terminer la transition vers ce nouveau Compte.
Recommandé pour vous:
- Fix L'ordinateur s'éteint lorsque le périphérique USB est branché
- Correction de l'erreur PAGE_FAULT_IN_NONPAGED_AREA
- Comment réparer KERNEL_DATA_INPAGE_ERROR
- Correction de l'erreur CRITICAL_STRUCTURE_CORRUPTION
ça y est tu as réussi Correction de la barre des tâches gelée de Windows 10 mais si vous avez encore des questions concernant cet article, n'hésitez pas à les poser dans la section des commentaires.