Correction de la recherche ne fonctionnant pas dans Windows 10
Divers / / November 28, 2021
Si vous rencontrez ce problème lorsque vous recherchez un programme ou des paramètres particuliers et que les résultats de la recherche ne reviennent pas quoi que ce soit, vous êtes au bon endroit car aujourd'hui, nous allons discuter de la façon de résoudre les problèmes de recherche qui ne fonctionnent pas dans Windows 10. Par exemple, le problème est que lorsque vous tapez, dites Explorer dans la recherche et qu'il ne se terminerait même pas automatiquement et encore moins rechercher le résultat. Vous ne pouvez même pas rechercher la plupart des applications de base dans Windows 10, telles que Calculatrice ou Microsoft Word.
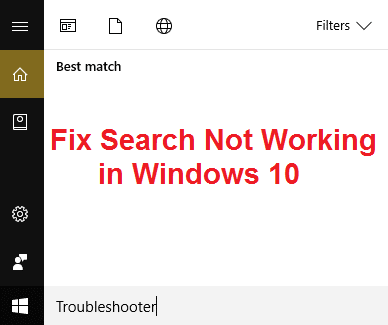
Les utilisateurs signalent que lorsque vous tapez quelque chose à rechercher, ils ne voient que l'animation de recherche, mais aucun résultat n'apparaît. Il y aurait trois points mobiles indiquant que la recherche fonctionne, mais même si vous la laissez fonctionner pendant 30 minutes, aucun résultat n'apparaîtra et tous vos efforts seront vains.
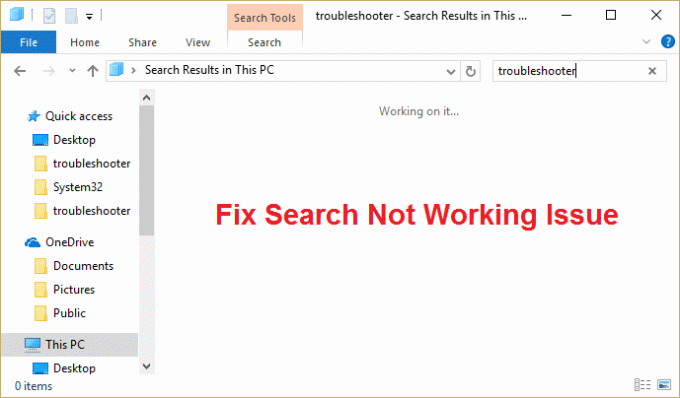
Le problème principal semble être le problème d'indexation de la recherche, car la recherche ne peut pas fonctionner. Parfois, la plupart des éléments de base tels que les services de recherche Windows peuvent ne pas fonctionner, ce qui crée tous les problèmes avec les fonctions de recherche Windows. Quoi qu'il en soit, sans perdre de temps, voyons comment réparer la recherche ne fonctionnant pas dans Windows 10 avec le guide de dépannage ci-dessous.
Contenu
- Correction de la recherche ne fonctionnant pas dans Windows 10
- Méthode 1: Mettre fin au processus de Cortana
- Méthode 2: redémarrer l'explorateur Windows
- Méthode 3: redémarrer le service de recherche Windows
- Méthode 4: Exécuter l'utilitaire de résolution des problèmes de recherche et d'indexation
- Méthode 5: Exécutez l'utilitaire de résolution des problèmes du menu Démarrer de Windows 10
- Méthode 6: recherchez le contenu de vos fichiers
- Méthode 7: reconstruire l'index de recherche Windows
- Méthode 8: réenregistrer Cortana
- Méthode 9: Correction du Registre
- Méthode 10: augmenter la taille du fichier d'échange
Correction de la recherche ne fonctionnant pas dans Windows 10
Assurez-vous de créer un point de restauration juste au cas où quelque chose ne va pas.
Avant d'essayer une méthode avancée répertoriée ci-dessous, il est conseillé de faire un simple redémarrage qui pourrait résoudre ce problème, mais si cela ne vous aide pas, continuez.
Méthode 1: Mettre fin au processus de Cortana
1. presse Ctrl + Maj + Echap ensemble pour ouvrir Gestionnaire des tâches.
2. Trouve Cortana dans la liste alors clic-droit dessus et sélectionnez Tâche finale.

3. Cela redémarrerait Cortana, ce qui devrait résoudre le problème de recherche, ne fonctionnant pas, mais si vous êtes toujours bloqué, passez à la méthode suivante.
Méthode 2: redémarrer l'explorateur Windows
1. presse Ctrl + Maj + Echap clés ensemble pour lancer le Gestionnaire des tâches.

2. Trouve explorer.exe dans la liste puis faites un clic droit dessus et sélectionnez Fin de tâche.

3. Maintenant, cela fermera l'explorateur et pour le réexécuter, cliquez sur Fichier > Exécuter une nouvelle tâche.

4. Taper explorer.exe et appuyez sur OK pour redémarrer l'explorateur.

5. Quittez le Gestionnaire des tâches et vous devriez pouvoir Résoudre le problème de recherche qui ne fonctionne pas, sinon passez à la méthode suivante.
Méthode 3: redémarrer le service de recherche Windows
1. Appuyez sur la touche Windows + R puis tapez services.msc et appuyez sur Entrée.

2. Trouve Service de recherche Windows puis faites un clic droit dessus et sélectionnez Propriétés.

3. Assurez-vous de régler le Type de démarrage sur Automatique et cliquez Courir si le service n'est pas en cours d'exécution.

4. Cliquez sur Appliquer, puis sur OK.
5. Redémarrez votre PC pour enregistrer les modifications.
Méthode 4: Exécuter l'utilitaire de résolution des problèmes de recherche et d'indexation
1. Appuyez sur la touche Windows + X et cliquez sur Panneau de commande.

2. Recherchez Dépannage et cliquez sur Dépannage.

3. Ensuite, cliquez sur Voir tout dans le volet de gauche.

4. Cliquez et exécutez le Outil de dépannage pour la recherche et l'indexation.
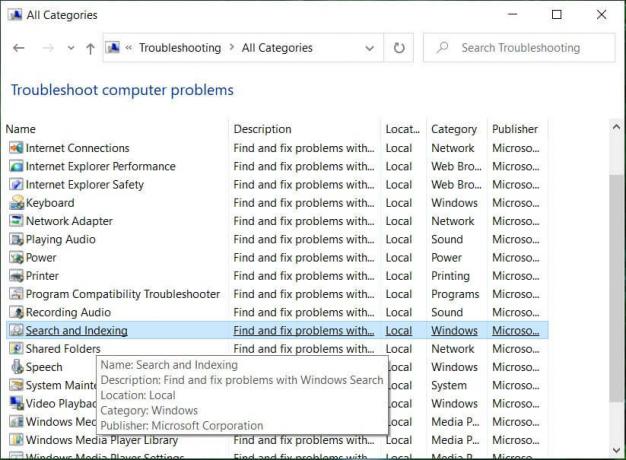
5. Sélectionnez Les fichiers n'apparaissent pas dans les résultats de la recherche, puis cliquez sur Suivant.

5. L'outil de dépannage ci-dessus peut être en mesure de Correction des résultats de la recherche non cliquables dans Windows 10.
Méthode 5: Exécutez l'utilitaire de résolution des problèmes du menu Démarrer de Windows 10
Microsoft a publié l'outil de dépannage officiel du menu Démarrer de Windows 10 qui promet de résoudre divers problèmes qui y sont liés, notamment la recherche ou l'indexation.
1. Télécharger et exécuter Démarrer l'utilitaire de résolution des problèmes du menu.
2. Double-cliquez sur le fichier téléchargé puis cliquez sur Suivant.

3. Laissez-le trouver et automatiquement Corrections de la recherche ne fonctionnant pas dans Windows 10.
Méthode 6: recherchez le contenu de vos fichiers
1. Appuyez sur la touche Windows + E pour ouvrir l'explorateur de fichiers, puis cliquez sur Vue et sélectionnez Options.

2. Basculez vers le Onglet de recherche et coche "Toujours rechercher les noms et le contenu des fichiers” sous Lors de la recherche d'emplacements non indexés.

3. Cliquez sur Appliquer, suivi de d'accord.
4. Redémarrez votre PC pour enregistrer les modifications.
Méthode 7: reconstruire l'index de recherche Windows
1. Appuyez sur la touche Windows + X puis sélectionnez Panneau de commande.

2. Tapez index dans la recherche du Panneau de configuration et cliquez sur Options d'indexation.

3. Si vous ne pouvez pas le rechercher, ouvrez le panneau de configuration et sélectionnez Petites icônes dans la liste déroulante Afficher par.
4. Maintenant tu vas Option d'indexation, cliquez dessus pour ouvrir les paramètres.
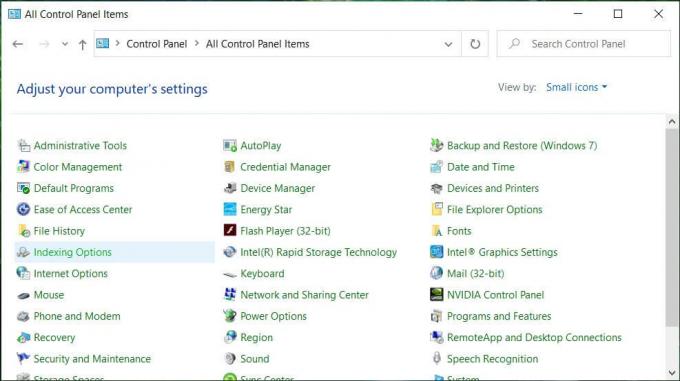
5. Clique le Bouton Avancé en bas de la fenêtre Options d'indexation.

6. Passez à l'onglet Types de fichiers et cochez "Propriétés de l'index et contenu du fichier" sous Comment ce fichier doit-il être indexé.

7. Cliquez ensuite sur OK et ouvrez à nouveau la fenêtre Options avancées.
8. Ensuite, dans le Paramètres d'indexation onglet et cliquez Reconstruire sous Dépannage.

9. L'indexation prendra un certain temps, mais une fois terminée, vous ne devriez plus avoir de problèmes avec les résultats de la recherche dans Windows 10.
Méthode 8: réenregistrer Cortana
1. Chercher Powershell puis faites un clic droit dessus et sélectionnez Exécuter en tant qu'administrateur.

2. Si la recherche ne fonctionne pas, appuyez sur la touche Windows + R, puis tapez ce qui suit et appuyez sur Entrée :
C:\Windows\System32\WindowsPowerShell\v1.0
3. Faites un clic droit sur powershell.exe et sélectionnez Exécuter en tant qu'administrateur.

4. Tapez la commande suivante dans powershell et appuyez sur Entrée :
Get-AppXPackage -Nom Microsoft. Les fenêtres. Cortana | Foreach {Add-AppxPackage -DisableDevelopmentMode -Register "$($_.InstallLocation)\AppXManifest.xml"}

5. Attendez la fin de la commande ci-dessus et redémarrez votre PC pour enregistrer les modifications.
6. Voyez si la réinscription de Cortana Correction de la recherche ne fonctionnant pas dans Windows 10.
Méthode 9: Correction du Registre
1. presse Ctrl+Maj+Clic droit sur une partie vide de la barre des tâches et sélectionnez Quittez l'explorateur.

2. Appuyez sur la touche Windows + R puis tapez regedit et appuyez sur Entrée dans l'Éditeur du Registre.

3. Accédez à la clé de registre suivante :
HKEY_LOCAL_MACHINE\SOFTWARE\Microsoft\Windows\CurrentVersion\Explorer\FolderTypes\{ef87b4cb-f2ce-4785-8658-4ca6c63e38c6}\TopViews\{00000000-0000-0000-0000-000000000000}
4. Maintenant, faites un clic droit sur {00000000-0000-0000-0000-000000000000} et sélectionnez Effacer.

5. Démarrez explorer.exe à partir du Gestionnaire des tâches.
6. Redémarrez votre PC pour enregistrer les modifications.
Méthode 10: augmenter la taille du fichier d'échange
1. Appuyez sur la touche Windows + R puis tapez sysdm.cpl et appuyez sur Entrée.
2. Basculer vers Onglet Avancé dans Propriétés système, puis cliquez sur Paramètres sous Performances.

3. Naviguez à nouveau dans le Onglet Avancé dans la fenêtre Options de performances et cliquez sur Changez sous Mémoire virtuelle.

4. Assurez-vous de décocher “Gérez automatiquement la taille du fichier d'échange pour tous les lecteurs.”
5. Sélectionnez ensuite le bouton radio indiquant le Format personnalisé et définissez la taille initiale sur 1500 à 3000 et maximum à au moins 5000 (Les deux dépendent de la taille de votre disque dur).

6. Cliquez sur le bouton Définir, puis sur OK.
7. Cliquez sur Appliquer, puis sur OK.
8. Redémarrez votre PC pour enregistrer les modifications.
Conseillé:
- 8 façons de résoudre le problème d'exécution rapide de l'horloge système
- Correction des résultats de la recherche non cliquables dans Windows 10
- Résoudre le problème de plantage de l'explorateur de fichiers dans Windows 10
- Comment supprimer l'historique de recherche de l'explorateur de fichiers
ça y est tu as réussi Correction de la recherche ne fonctionnant pas dans Windows 10 mais si vous avez encore des questions concernant ce guide, n'hésitez pas à les poser dans la section des commentaires.



