Le correctif MSCONFIG n'enregistrera pas les modifications sur Windows 10
Divers / / November 28, 2021
Le correctif MSCONFIG n'enregistrera pas les modifications sous Windows 10: Si vous ne pouvez enregistrer aucun paramètre dans MSCONFIG, cela signifie que votre MSCONFIG n'enregistre pas les modifications en raison de problèmes d'autorisation. Bien que la cause sous-jacente du problème soit encore inconnue, mais si les forums sont considérés, cela se réduit à peu près à une infection par un virus ou un logiciel malveillant, un conflit de programme tiers ou la désactivation d'un service particulier (services de géolocalisation) etc. Le problème qui agace les utilisateurs est que lorsqu'ils ouvrent MSCONFIG, le système est défini par défaut sur Sélectif. démarrage et lorsque l'utilisateur sélectionne Démarrage normal puis clique sur Appliquer, il revient immédiatement par défaut au démarrage sélectif de nouveau.
Noter: Si vous avez désactivé un (des) service (s), élément (s) de démarrage, il devient automatiquement Sélectif. Afin de démarrer votre PC en mode normal, assurez-vous d'activer ces services ou éléments de démarrage désactivés.
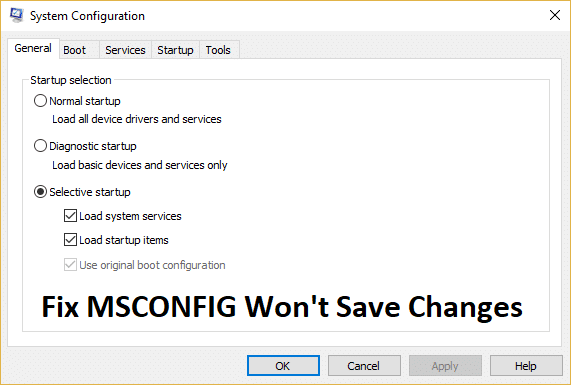
Maintenant, dans certains cas, si le service particulier est désactivé, cela peut également empêcher les utilisateurs d'enregistrer les modifications dans MSCONFIG. Dans ce cas, le service dont nous parlons est le service de géolocalisation et si vous essayez de activez-le et cliquez sur Appliquer, le service reviendra à l'état désactivé et les modifications ne seront pas enregistré. Le problème est que si le service de géolocalisation est désactivé, il empêche Cortana de fonctionner, ce qui force finalement votre système à démarrer sélectivement. La seule solution à ce problème est d'activer le service de géolocalisation dont nous parlerons dans l'une des solutions énumérées ci-dessous.
Comme nous avons discuté des diverses raisons qui causent le problème ci-dessus, il est temps de voir comment résoudre les problèmes. Donc, sans perdre de temps, voyons comment corriger réellement MSCONFIG n'enregistrera pas les modifications sur Windows 10 à l'aide du guide de dépannage ci-dessous.
Contenu
- Fix MSCONFIG n'enregistrera pas les modifications sur Windows 10
- Méthode 1: Assurez-vous que tous les services sont cochés dans Selective Startup
- Méthode 2: Si vous n'êtes pas en mesure d'activer le service de géolocalisation
- Méthode 3: essayez de modifier les paramètres MSCONFIG en mode sans échec
- Méthode 4: créer un nouveau compte utilisateur
- Méthode 5: Assurez-vous que Windows est à jour
- Méthode 6: désactiver temporairement le logiciel antivirus
- Méthode 7: Réparer Installer Windows 10
Fix MSCONFIG n'enregistrera pas les modifications sur Windows 10
Assurez-vous de créer un point de restauration juste au cas où quelque chose ne va pas.
Méthode 1: Assurez-vous que tous les services sont cochés dans Selective Startup
1.Appuyez sur la touche Windows + R puis tapez msconfig et appuyez sur Entrée pour ouvrir Configuration du système.

2.Maintenant Startup selective devrait déjà être coché, assurez-vous simplement de cocher "Charger les services système" et "Charge les composants de démarrage.“

3. Ensuite, passez à Prestations de service fenêtre et vérifier tous les services énumérés (comme un démarrage normal).
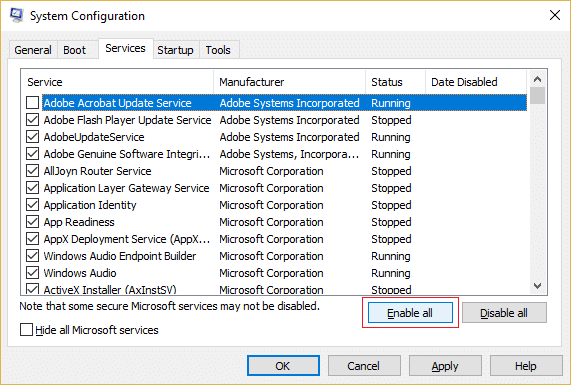
4.Cliquez sur Appliquer puis sur OK.
5. Redémarrez votre PC, puis passez au démarrage normal à partir de la configuration système.
6.Enregistrez les modifications et redémarrez à nouveau votre PC.
Méthode 2: Si vous n'êtes pas en mesure d'activer le service de géolocalisation
1.Appuyez sur la touche Windows + R puis tapez regedit et appuyez sur Entrée pour ouvrir l'Éditeur du Registre.

2. Accédez à la clé de registre suivante :
HKEY_LOCAL_MACHINE\SYSTEM\CurrentControlSet\Services\lfsvc\TriggerInfo\3
3.Faites un clic droit sur 3 sous-clé et sélectionnez Effacer.

4. Redémarrez votre PC pour enregistrer les modifications et essayez à nouveau de passer à Démarrage normal à partir de la configuration système. Voyez si vous êtes en mesure de réparer MSCONFIG n'enregistrera pas les modifications sur Windows 10.
Méthode 3: essayez de modifier les paramètres MSCONFIG en mode sans échec
1.Ouvrez le menu Démarrer puis cliquez sur Bouton d'alimentation et puis maintenez décalage en cliquant sur Redémarrage.

2.Lorsque l'ordinateur redémarre, vous verrez un Choisissez un écran d'options, cliquez simplement sur Dépanner.

3.Sélectionnez Options avancées sur l'écran suivant.

4.Maintenant, sélectionnez Paramètres de démarrage sur l'écran Options avancées, puis cliquez sur Redémarrage.

5. Lorsque l'ordinateur redémarre, sélectionnez l'option 4 ou 5 pour choisir Mode sans échec. Vous devez appuyer sur une touche particulière du clavier pour sélectionner ces options :
F4 - Activer le mode sans échec
F5 - Activer le mode sans échec avec mise en réseau
F6 - Activer le mode sans échec avec l'invite de commande

6. Cela redémarrera à nouveau votre PC et cette fois vous démarrerez en mode sans échec.
7.Connectez-vous à votre compte administrateur Windows, puis appuyez sur la touche Windows + X et sélectionnez Invite de commandes (Admin).

8.Tapez msconfig dans la fenêtre cmd pour ouvrir msconfig avec les droits d'administrateur.
9. Maintenant, dans la fenêtre de configuration du système, sélectionnez Démarrage normal et activez tous les services dans le menu des services.

10.Cliquez sur Appliquer puis sur OK.
11.Dès que vous cliquez sur OK, vous devriez voir une fenêtre contextuelle vous demandant si vous souhaitez redémarrer le PC maintenant ou plus tard. Cliquez sur Redémarrer.
12.Cela devrait corriger MSCONFIG n'enregistrera pas les modifications, mais si vous êtes toujours bloqué, passez à la méthode suivante.
Méthode 4: créer un nouveau compte utilisateur
L'autre solution serait de créer un nouveau compte utilisateur administrateur et d'utiliser ce compte pour apporter des modifications dans la fenêtre MSCONFIG.
1.Appuyez sur la touche Windows + X puis sélectionnez Invite de commandes (Admin).

2. Tapez la commande suivante dans cmd et appuyez sur Entrée :
net user type_new_username type_new_password /add
net administrateurs de groupe local type_new_username_you_created /add.

Par exemple:
utilitaire de résolution des problèmes de l'utilisateur net test1234 /add
utilitaire de résolution des problèmes des administrateurs de groupe local net / ajouter
3.Dès que la commande est terminée, un nouveau compte utilisateur sera créé avec des privilèges administratifs.
Méthode 5: Assurez-vous que Windows est à jour
1.Appuyez sur la touche Windows + I puis sélectionnez Mise à jour et sécurité.

2.Ensuite, cliquez à nouveau sur Vérifier les mises à jour et assurez-vous d'installer toutes les mises à jour en attente.

3.Une fois les mises à jour installées, redémarrez votre PC et voyez si vous pouvez Le correctif MSCONFIG n'enregistrera pas les modifications sous Windows 10.
Méthode 6: désactiver temporairement le logiciel antivirus
1.Cliquez avec le bouton droit sur le Icône du programme antivirus dans la barre d'état système et sélectionnez Désactiver.

2.Ensuite, sélectionnez la période pour laquelle le L'antivirus restera désactivé.

Remarque: choisissez la durée la plus courte possible, par exemple 15 minutes ou 30 minutes.
3. Essayez à nouveau de modifier les paramètres dans la fenêtre MSCONFIG et voyez si vous pouvez le faire sans aucun problème.
Méthode 7: Réparer Installer Windows 10
Cette méthode est le dernier recours car si rien ne fonctionne, cette méthode réparera sûrement tous les problèmes avec votre PC. Réparer Installez simplement en utilisant une mise à niveau sur place pour réparer les problèmes avec le système sans supprimer les données utilisateur présentes sur le système. Alors suivez cet article pour voir Comment réparer l'installation de Windows 10 facilement.

Recommandé pour vous:
- Résoudre l'absence de son des haut-parleurs d'ordinateur portable
- Correction de l'exception logicielle inconnue (0xe0434352)
- Comment réparer une carte SD non reconnue par le PC
- Correction Impossible de modifier la priorité du processus dans le Gestionnaire des tâches
ça y est tu as réussi Fix MSCONFIG n'enregistrera pas les modifications sur Windows 10 mais si vous avez encore des questions concernant cet article, n'hésitez pas à les poser dans la section des commentaires.


