Activer ou désactiver Credential Guard dans Windows 10
Divers / / November 28, 2021
Activer ou désactiver Credential Guard dans Windows 10: Windows Credential Guard utilise une sécurité basée sur la virtualisation pour isoler les secrets afin que seuls les logiciels système privilégiés puissent y accéder. L'accès non autorisé à ces secrets peut conduire à des attaques de vol d'informations d'identification, telles que Pass-the-Hash ou Pass-The-Ticket. Windows Credential Guard empêche ces attaques en protégeant les hachages de mot de passe NTLM, les tickets d'octroi de tickets Kerberos et les informations d'identification stockées par les applications en tant qu'informations d'identification de domaine.
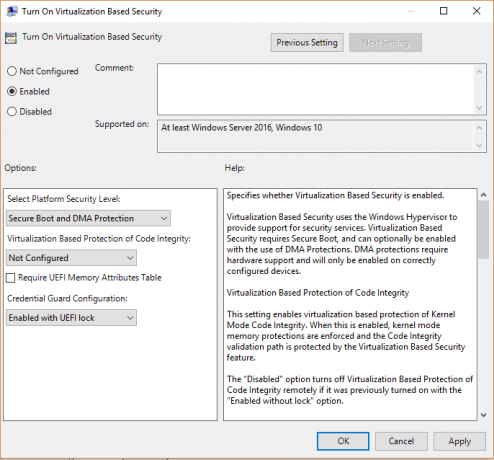
En activant Windows Credential Guard, les fonctionnalités et solutions suivantes sont fournies :
Sécurité matérielle
Sécurité basée sur la virtualisation
Meilleure protection contre les menaces persistantes avancées
Maintenant que vous connaissez l'importance de Credential Guard, vous devez absolument l'activer pour votre système. Alors, sans perdre de temps, voyons comment activer ou désactiver Credential Guard dans Windows 10 à l'aide du didacticiel ci-dessous.
Contenu
- Activer ou désactiver Credential Guard dans Windows 10
- Méthode 1: activer ou désactiver Credential Guard dans Windows 10 à l'aide de l'éditeur de stratégie de groupe
- Méthode 2: Activer ou désactiver Credential Guard dans Windows 10 à l'aide de l'Éditeur du Registre
- Activer ou désactiver Credential Guard dans Windows 10
- Désactiver Credential Guard dans Windows 10
Activer ou désactiver Credential Guard dans Windows 10
Assurez-vous de créer un point de restauration juste au cas où quelque chose ne va pas.
Méthode 1: activer ou désactiver Credential Guard dans Windows 10 à l'aide de l'éditeur de stratégie de groupe
Noter: Cette méthode ne fonctionne que si vous avez Windows Pro, Education ou Enterprise Edition. Pour les utilisateurs de la version Windows Home, ignorez cette méthode et suivez la suivante.
1.Appuyez sur la touche Windows + R puis tapez regedit et appuyez sur Entrée pour ouvrir Éditeur de stratégie de groupe.

2. Accédez au chemin suivant :
Configuration ordinateur > Modèles d'administration > Système > Device Guard
3. Assurez-vous de sélectionner Protection de l'appareil que dans le volet droit de la fenêtre, double-cliquez sur « Activer la sécurité basée sur la virtualisation » politique.
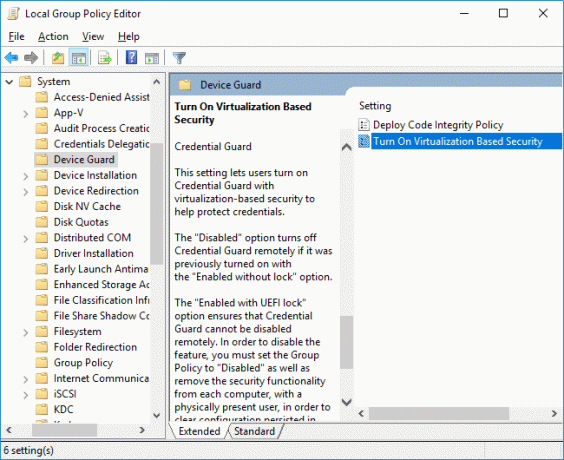
4.Dans la fenêtre Propriétés de la stratégie ci-dessus, assurez-vous de sélectionner Activée.
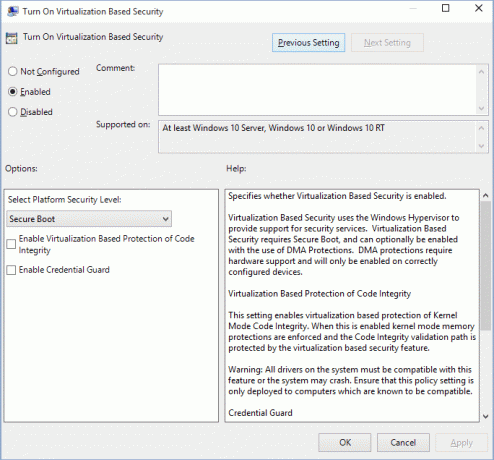
5.Maintenant à partir du "Sélectionnez le niveau de sécurité de la plate-forme" sélection déroulante Démarrage sécurisé ou démarrage sécurisé et DMA Protection.
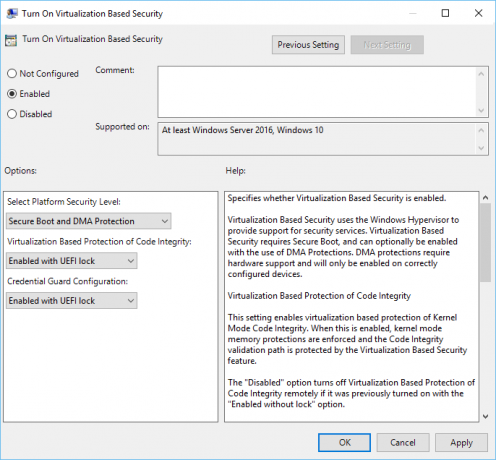
6.Ensuite, à partir de "Configuration de la protection des informations d'identification" sélection déroulante Activé avec verrouillage UEFI. Si vous souhaitez désactiver Credential Guard à distance, choisissez Activé sans verrouillage au lieu de Activé avec verrouillage UEFI.
7.Une fois terminé, cliquez sur Appliquer puis sur OK.
8. Redémarrez votre PC pour enregistrer les modifications.
Méthode 2: Activer ou désactiver Credential Guard dans Windows 10 à l'aide de l'Éditeur du Registre
Credential Guard utilise des fonctionnalités de sécurité basées sur la virtualisation qui doivent d'abord être activées à partir de la fonctionnalité Windows avant de pouvoir activer ou désactiver Credential Guard dans l'Éditeur du Registre. Assurez-vous d'utiliser uniquement l'une des méthodes répertoriées ci-dessous pour activer les fonctionnalités de sécurité basées sur la virtualisation.
Ajouter les fonctionnalités de sécurité basées sur la virtualisation à l'aide de Programmes et fonctionnalités
1.Appuyez sur la touche Windows + R puis tapez appwiz.cpl et appuyez sur Entrée pour ouvrir Programme et fonctionnalités.

2.Dans la fenêtre de gauche, cliquez sur "Activer ou désactiver des fonctionnalités Windows“.

3.Trouvez et développez Hyper-V puis développez de la même manière la plate-forme Hyper-V.
4.Sous la plate-forme Hyper-V coche “Hyperviseur Hyper-V“.

5.Maintenant, faites défiler vers le bas et coche "Mode utilisateur isolé" et cliquez sur OK.
Ajouter les fonctionnalités de sécurité basées sur la virtualisation à une image hors ligne à l'aide de DISM
1.Appuyez sur la touche Windows + X puis sélectionnez Invite de commandes (Admin).

2. Tapez la commande suivante dans cmd pour ajouter l'hyperviseur Hyper-V et appuyez sur Entrée :
dism /image:/Enable-Feature /FeatureName: Microsoft-Hyper-V-Hypervisor /all. OU. dism /Online /Enable-Feature: Microsoft-Hyper-V /All.
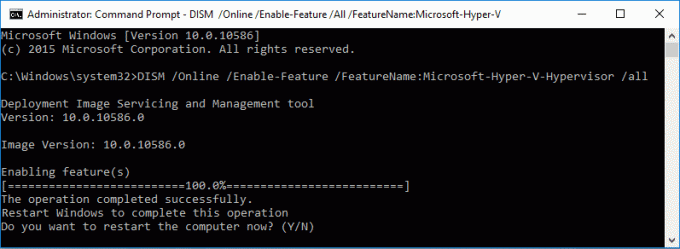
3.Ajoutez la fonctionnalité Mode utilisateur isolé en exécutant la commande suivante :
dism /image:/Enable-Feature /FeatureName: isolatedUserMode. OU. dism /Online /Enable-Feature /FeatureName: IsolatedUserMode.
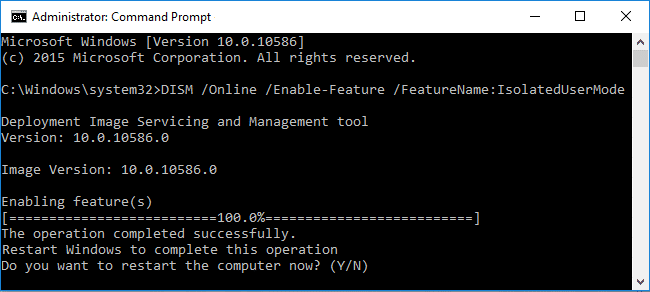
4.Une fois terminé, vous pouvez fermer l'invite de commande.
Activer ou désactiver Credential Guard dans Windows 10
1.Appuyez sur la touche Windows + R puis tapez regedit et appuyez sur Entrée pour ouvrir Éditeur de registre.

2. Accédez à la clé de registre suivante :
HKEY_LOCAL_MACHINE\System\CurrentControlSet\Control\DeviceGuard
3.Cliquez avec le bouton droit sur DeviceGuard puis sélectionnez Nouveau > Valeur DWORD (32 bits).
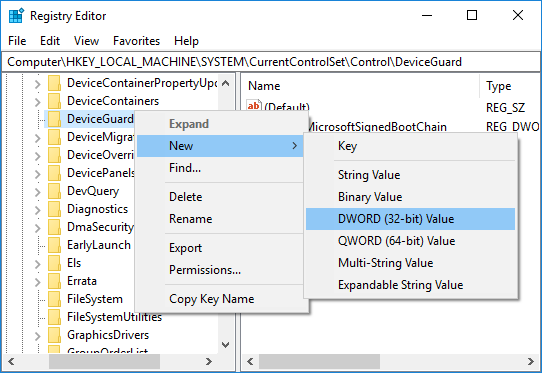
4.Nommez ce DWORD nouvellement créé comme Activer la sécurité basée sur la virtualisation et appuyez sur Entrée.
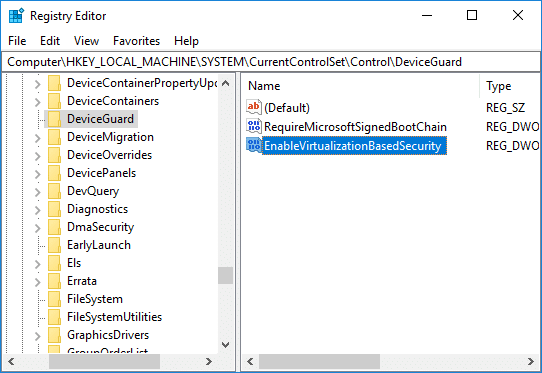
5.Double-cliquez sur EnableVirtualizationBasedSecurity DWORD puis modifiez sa valeur en :
Pour activer la sécurité basée sur la virtualisation: 1
Pour désactiver la sécurité basée sur la virtualisation: 0
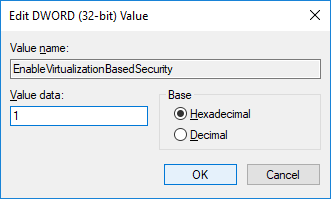
6. Maintenant, cliquez à nouveau avec le bouton droit sur DeviceGuard, puis sélectionnez Nouveau > Valeur DWORD (32 bits) et nommez ce DWORD comme RequirePlatformSecurityFeatures puis appuyez sur Entrée.
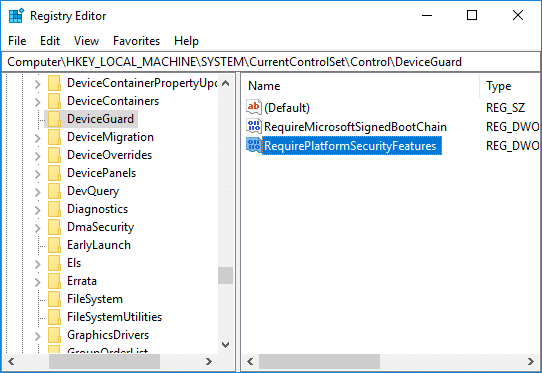
7.Double-cliquez sur RequirePlatformSecurityFeatures DWORD et changez sa valeur à 1 pour utiliser Secure Boot uniquement ou réglez-le sur 3 pour utiliser le démarrage sécurisé et la protection DMA.
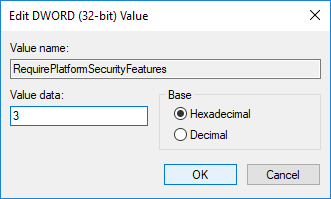
8.Maintenant, accédez à la clé de registre suivante :
HKEY_LOCAL_MACHINE\System\CurrentControlSet\Control\LSA
9.Cliquez avec le bouton droit sur LSA puis sélectionnez Nouveau > Valeur DWORD (32 bits) puis nommez ce DWORD comme LsaCfgDrapeaux et appuyez sur Entrée.

10.Double-cliquez sur LsaCfgFlags DWORD et modifiez sa valeur en fonction de :
Désactiver Credential Guard: 0
Activer Credential Guard avec verrouillage UEFI: 1
Activer Credential Guard sans verrou: 2
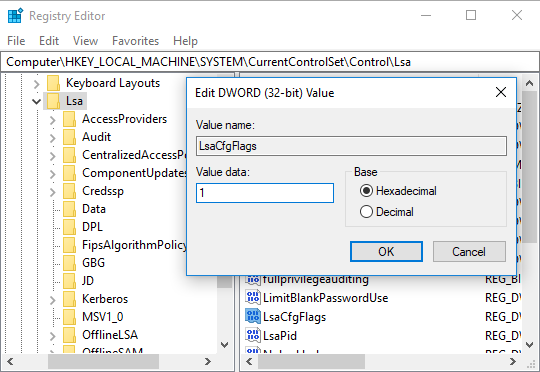
11.Une fois terminé, fermez l'Éditeur du Registre.
Désactiver Credential Guard dans Windows 10
Si Credential Guard a été activé sans verrouillage UEFI, vous pouvez Désactiver Windows Credential Guard en utilisant le Outil de préparation du matériel Device Guard et Credential Guard ou la méthode suivante :
1.Appuyez sur la touche Windows + R puis tapez regedit et appuyez sur Entrée pour ouvrir Éditeur de registre.

2. Naviguez et supprimez les clés de registre suivantes :
HKEY_LOCAL_MACHINE\System\CurrentControlSet\Control\LSA\LsaCfgFlagsHKEY_LOCAL_MACHINE\Software\Policies\Microsoft\Windows\DeviceGuard\EnableVirtualizationBasedSecurityHKEY_LOCAL_MACHINE\Software\Policies\Microsoft\Windows\DeviceGuard\RequirePlatformSecurityFeatures

3.Supprimez les variables EFI de Windows Credential Guard à l'aide de bcdedit. Appuyez sur la touche Windows + X puis sélectionnez Invite de commandes (Admin).

4.Tapez la commande suivante dans cmd et appuyez sur Entrée :
mountvol X: /s. copiez %WINDIR%\System32\SecConfig.efi X:\EFI\Microsoft\Boot\SecConfig.efi /Y. bcdedit /create {0cb3b571-2f2e-4343-a879-d86a476d7215} /d "DebugTool" /application osloader. bcdedit /set {0cb3b571-2f2e-4343-a879-d86a476d7215} chemin "\EFI\Microsoft\Boot\SecConfig.efi" bcdedit /set {bootmgr} séquence de démarrage {0cb3b571-2f2e-4343-a879-d86a476d7215} bcdedit /set {0cb3b571-2f2e-4343-a879-d86a476d7215} loadoptions DISABLE-LSA-ISO. bcdedit /set {0cb3b571-2f2e-4343-a879-d86a476d7215} partition de périphérique=X: mountvol X: /d
5.Une fois terminé, fermez l'invite de commande et redémarrez votre PC.
6.Acceptez l'invite pour désactiver Windows Credential Guard.
Conseillé:
- Autoriser ou empêcher les thèmes Windows 10 de modifier les icônes du bureau
- Activer les messages d'état détaillés ou très détaillés dans Windows 10
- Activer ou désactiver le mode développeur dans Windows 10
- Désactiver la réduction de la qualité JPEG du papier peint du bureau dans Windows 10
Ça y est vous avez appris avec succès Comment activer ou désactiver Credential Guard dans Windows 10 mais si vous avez encore des questions concernant ce tutoriel, n'hésitez pas à les poser dans la section des commentaires.



