Correction d'une erreur de classe non enregistrée dans Windows 10
Divers / / November 28, 2021
L'erreur Windows 10 Class Not Registered est généralement associée à une application ou à un programme dont les fichiers DLL ne sont pas enregistrés. Par conséquent, lorsque vous essayez d'ouvrir l'application ou le programme en particulier, vous verrez une fenêtre contextuelle avec l'erreur « Classe non enregistrée ».

Lorsque les fichiers DLL non enregistrés du programme sont appelés, Windows ne peut pas lier le fichier au programme, provoquant ainsi l'erreur Class Not Registered. Ce problème se produit généralement avec les navigateurs Windows Explorer et Microsoft Edge, mais il n'est pas limité. Voyons comment corriger l'erreur Classe non enregistrée dans Windows 10 sans perdre de temps.
Noter: Avant d'apporter des modifications à votre système, assurez-vous de créer un point de restauration.
Contenu
- Correction d'une erreur de classe non enregistrée dans Windows 10 [RÉSOLU]
- Méthode 1: Exécutez SFC (vérificateur de fichiers système)
- Méthode 2: Exécuter DISM
- Méthode 3: démarrer le service collecteur ETW d'Internet Explorer
- Méthode 4: Correction des erreurs DCOM (Distributed Component Object Model)
- Méthode 5: réenregistrer les applications du Windows Store
- Méthode 6: réenregistrer les fichiers .dll de Windows
- Méthode 7: Supprimer Microsoft comme navigateur par défaut
- Méthode 8: Créer un nouveau compte utilisateur
Correction d'une erreur de classe non enregistrée dans Windows 10 [RÉSOLU]
Méthode 1: Exécutez SFC (vérificateur de fichiers système)
1. Appuyez sur la touche Windows + X puis sélectionnez Invite de commandes (Admin).

2. Tapez ce qui suit dans cmd et appuyez sur Entrée :
sfc/scannow

3. Laissez le processus se terminer, puis redémarrez votre PC.
Méthode 2: Exécuter DISM
1. Appuyez sur la touche Windows + X puis sélectionnez Invite de commandes (Admin).
2. Tapez la commande suivante dans cmd et appuyez sur Entrée après chacune :
DISM /En ligne /Cleanup-Image /CheckHealth. DISM /En ligne /Cleanup-Image /RestoreHealth

3. Redémarrez votre PC pour appliquer les modifications et voir si vous pouvez Corrigez l'erreur Classe non enregistrée dans Windows 10.
Méthode 3: démarrer le service collecteur ETW d'Internet Explorer
1. Appuyez sur la touche Windows + R, puis tapez "services.msc" et appuyez sur Entrée pour ouvrir les services Windows.

2. Faites défiler jusqu'à ce que vous trouviez Service de collecteur ETW d'Internet Explorer.

3. Faites un clic droit dessus et sélectionnez Propriétés, assurez-vous que son type de démarrage est défini sur Automatique.
4. Encore une fois, faites un clic droit dessus et sélectionnez Début.
5. Vérifiez si vous êtes en mesure de Corrigez l'erreur Classe non enregistrée dans Windows 10; si pas, puis passez à la méthode suivante.
Méthode 4: Corrigez DCOM(Modèle d'objet de composant distribué) les erreurs
1. Appuyez sur la touche Windows + R, puis tapez "dcomcnfg" et appuyez sur Entrée pour ouvrir Services de composants.
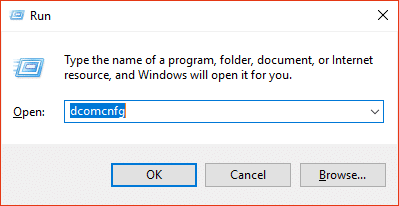
2. Ensuite, dans le volet de gauche, accédez à Services de composants>Ordinateurs>Poste de travail>Configuration DCOM.
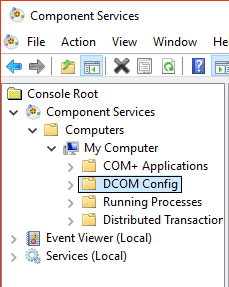
3. S'il vous demande d'enregistrer l'un des composants, cliquez sur Oui.
Noter: Cela peut se produire plusieurs fois en fonction des composants non enregistrés.
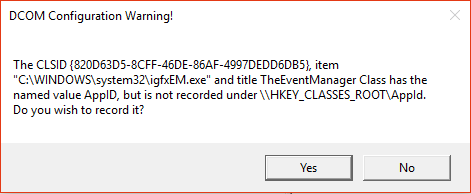
4. Fermez tout et redémarrez votre PC.
Méthode 5: réenregistrer les applications du Windows Store
1. Taper PowerShell dans la recherche Windows, puis faites un clic droit dessus et sélectionnez Exécuter en tant qu'administrateur.

2. Tapez la commande suivante dans le PowerShell et appuyez sur Entrée :
Get-AppXPackage | Foreach {Add-AppxPackage -DisableDevelopmentMode -Register "$($_.InstallLocation)\AppXManifest.xml"}

3. Cette volonté réenregistrez les applications du magasin Windows.
4. Redémarrez votre PC et voyez si vous pouvez Corrigez l'erreur Classe non enregistrée dans Windows 10.
Méthode 6: réenregistrer les fichiers .dll de Windows
1. Appuyez sur la touche Windows + X puis sélectionnez Invite de commandes (Admin).

2. Tapez la commande suivante dans cmd et appuyez sur Entrée après chacune :
POUR /R C:\ %G IN (*.dll) FAIRE "%systemroot%\system32\regsvr32.exe" /s "%G"regsvr32 ExplorerFrame.dll

3. Cela cherchera tout fichiers .dll et va se réinscrire eux avec le regsvr commander.
4. Redémarrez votre PC pour appliquer les modifications.
Méthode 7: Supprimer Microsoft comme navigateur par défaut
1. Aller vers Paramètres>Système>Applications par défaut.
2. Sous le navigateur Web, remplacez Microsoft Edge par Internet Explorer ou Google Chrome.
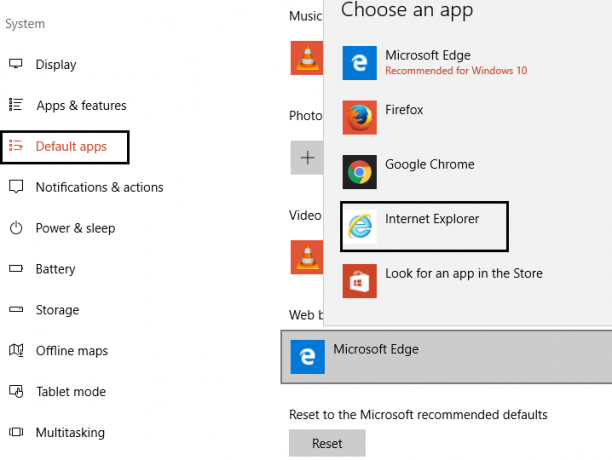
3. Redémarrez votre ordinateur.
Méthode 8: Créer un nouveau compte utilisateur
1. Appuyez sur la touche Windows + I pour ouvrir Paramètres puis cliquez sur Comptes.

2. Clique sur le Onglet Famille et autres personnes dans le menu de gauche et cliquez sur Ajouter quelqu'un d'autre à ce PC sous Autres personnes.

3. Cliquez sur Je n'ai pas les informations de connexion de cette personne au fond.

4. Sélectionner Ajouter un utilisateur sans compte Microsoft au fond.

5. Maintenant, tapez le nom d'utilisateur et mot de passed pour le nouveau compte et cliquez sur Prochain.

C'est ça; vous avez avec succès Correction de l'erreur Classe non enregistrée dans Windows 10 mais si vous avez encore des questions concernant ce guide, n'hésitez pas à les poser dans la section commentaires.



