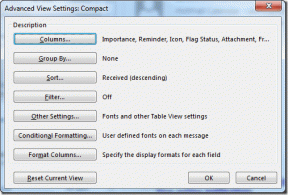Modifier le paramètre de délai d'attente de l'écran de verrouillage dans Windows 10
Divers / / November 28, 2021
Vous souhaiterez peut-être modifier les paramètres de délai d'attente de l'écran de verrouillage, car le délai est trop bas ou trop élevé pour que Windows verrouille l'écran lorsque le PC est inactif. C'est une bonne fonctionnalité lorsque vous souhaitez sécuriser votre PC lorsque vous ne l'utilisez pas. Donc, ce que fait Windows, c'est qu'il verrouille votre écran automatiquement après que votre PC est inactif pendant un certain temps et qu'il affiche l'économiseur d'écran ou éteint l'écran.
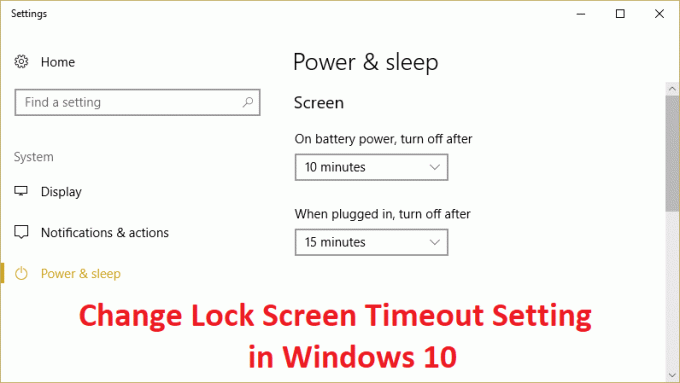
Auparavant, les économiseurs d'écran étaient utilisés pour empêcher l'épuisement des écrans CRT, mais de nos jours, il s'agit davantage d'une fonction de sécurité. Par exemple, si vous vous absentez de votre ordinateur pendant quelques heures, il est probable que quelqu'un accède à vos fichiers, mots de passe, etc. si le PC n'est pas verrouillé ou éteint par vous. Mais si vous avez correctement défini le paramètre de délai d'attente de l'écran de verrouillage, l'affichage s'éteindra automatiquement après que le PC est resté inactif pendant quelques minutes et si quelqu'un essaie d'y accéder, Windows va comme pour la connexion le mot de passe.
Le seul problème avec cette fonction de sécurité est que parfois le délai d'attente de l'écran de verrouillage est défini sur 5 minutes, ce qui signifie que l'ordinateur verrouille l'écran après que le PC soit resté inactif pendant 5 minutes. Maintenant, ce paramètre agace beaucoup d'utilisateurs car leur PC peut se verrouiller fréquemment et ils doivent entrer le mot de passe à chaque fois, ce qui leur fait perdre beaucoup de temps. Pour éviter que cela ne se produise, vous devez augmenter le paramètre de délai d'attente de l'écran de verrouillage dans Windows 10 pour éviter fréquemment d'éteindre l'affichage.
Contenu
- Modifier le paramètre de délai d'attente de l'écran de verrouillage dans Windows 10
- Méthode 1: augmenter le paramètre de délai d'attente de l'écran à partir des paramètres Windows
- Méthode 2: modifier le paramètre de délai d'attente de l'écran de verrouillage à partir du panneau de configuration
- Méthode 3: Utilisation du Registre
- Méthode 4: Modifier les paramètres de délai d'attente de l'écran de verrouillage à l'aide de l'invite de commande
Modifier le paramètre de délai d'attente de l'écran de verrouillage dans Windows 10
Assurez-vous de créer un point de restauration juste au cas où quelque chose ne va pas.
Méthode 1: augmenter le paramètre de délai d'attente de l'écran à partir des paramètres Windows
1.Appuyez sur les touches Windows + I pour ouvrir Paramètres puis cliquez sur Personnalisation.

2. Dans le menu de gauche, choisissez Écran verrouillé.
3. Maintenant, faites défiler jusqu'à ce que vous trouviez Paramètres de temporisation de l'écran et une fois que vous l'avez trouvé, cliquez dessus.

4. Réglez le réglage de l'heure sous Écran un peu plus haut si vous voulez éviter d'éteindre l'écran de temps en temps.
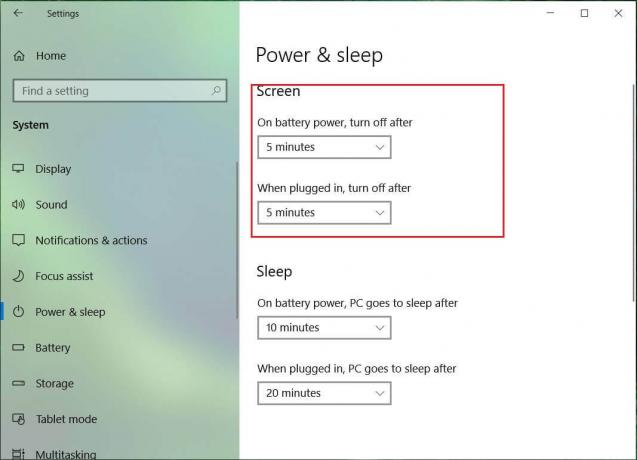
5. Si vous souhaitez désactiver complètement le paramètre, choisissez Jamais de la liste déroulante.
6. Assurez-vous que le temps de mise en veille est supérieur au temps d'extinction de l'écran, sinon le PC se mettra en veille et l'écran ne sera pas verrouillé.
7. Il est préférable que le sommeil soit désactivé ou au moins réglé à 30 minutes ou plus, dans ce cas, vous aurez beaucoup de temps pour revenir à votre PC; sinon, il passera en mode veille.
8. Redémarrez votre PC pour enregistrer les modifications.
Méthode 2: modifier le paramètre de délai d'attente de l'écran de verrouillage à partir du panneau de configuration
Noter: Ceci est juste une alternative à la méthode ci-dessus si vous l'avez suivie, sautez cette étape.
1. Appuyez sur la touche Windows + X puis sélectionnez Panneau de commande.

2. Cliquez sur Système et sécurité puis cliquez sur Options d'alimentation.

3. Cliquez maintenant Modifier les paramètres du forfait à côté de votre plan d'alimentation actuellement actif.

4. Définissez à nouveau les mêmes paramètres que les conseils de la méthode précédente.
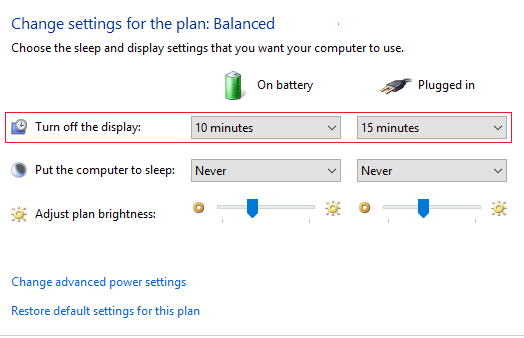
5. Assurez-vous de définir les paramètres pour les batteries et l'option branchée.
Méthode 3: Utilisation du Registre
1. Appuyez sur la touche Windows + R puis tapez regedit et appuyez sur Entrée pour ouvrir l'Éditeur du Registre.

2. Accédez au chemin suivant dans le Registre :
HKEYLOCAL_MACHINE\SYSTEM\CurrentControlSet\Control\Power\PowerSettings\7516b95f-f776-4464-8c53-06167f40cc99\8EC4B3A5-6868-48c2-BE75-4F3044BE88A7
3. Dans la fenêtre de droite, double-cliquez sur Les attributs DWORD.

4. Si vous ne le trouvez pas, vous devez créer le DWORD, faites un clic droit dans une zone vide dans la fenêtre de droite et sélectionnez Nouveau > valeur DWORD (32 bits).
5. Nommez-le comme Les attributs et double-cliquez dessus.
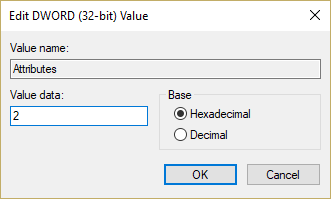
6. Maintenant, changez son valeur de 1 à 2 et cliquez sur OK.
7. Redémarrez votre PC pour enregistrer les modifications.
8. Maintenant, faites un clic droit sur l'icône d'alimentation dans la barre d'état système et sélectionnez Options d'alimentation.
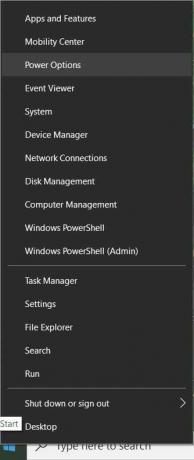
9. Cliquez sur Modifier les paramètres du forfait à côté de votre plan actuellement actif.
10. Puis clique Modifiez les paramètres d'alimentation avancés.

11. Faites défiler jusqu'à ce que vous voyez Affichage, puis cliquez dessus pour développer ses paramètres.
12. Double-cliquez sur Le verrouillage de la console affiche un délai d'attente puis changer son valeur de 1 minute à l'heure que vous voulez.

13. Cliquez sur Appliquer, puis sur OK.
14. Redémarrez votre PC pour enregistrer les modifications.
Méthode 4: Modifier les paramètres de délai d'attente de l'écran de verrouillage à l'aide de l'invite de commande
1. Appuyez sur la touche Windows + X puis sélectionnez Invite de commandes (Admin).

2. Tapez la commande suivante et appuyez sur Entrée :
powercfg.exe /SETACVALUEINDEX SCHEME_CURRENT SUB_VIDEO VIDEOCONLOCK 60
powercfg.exe /SETDCVALUEINDEX SCHEME_CURRENT SUB_VIDEO VIDEOCONLOCK 60

Noter: Vous devez remplacer le « 60 » dans la commande ci-dessus par le paramètre de délai d'attente de l'écran que vous souhaitez (en secondes) par exemple si vous voulez 5 minutes, puis réglez-le à 300 secondes.
3. Tapez à nouveau la commande suivante et appuyez sur Entrée :
powercfg.exe /SETACTIVE SCHEME_CURRENT
4. Redémarrez votre PC pour enregistrer les modifications.
Conseillé:
- Correction de l'erreur DPC_WATCHDOG_VIOLATION 0x00000133
- Fix Windows n'a pas pu détecter automatiquement les paramètres de proxy de ce réseau
- Résoudre le problème de blocage aléatoire de Windows 10
- Correction Il y a eu un problème lors de la réinitialisation de l'erreur de votre PC
Ça y est, vous avez appris avec succès Comment faire Modifier le paramètre de délai d'attente de l'écran de verrouillage dans Windows 10 mais si vous avez encore des questions concernant cet article, n'hésitez pas à les poser dans la section des commentaires.