Remplacez PowerShell par l'invite de commande dans le menu contextuel de Windows 10
Divers / / November 28, 2021
Remplacez PowerShell par l'invite de commande dans le menu contextuel de Windows 10: Si vous avez récemment mis à jour vers la dernière mise à jour des créateurs de Windows 10, vous avez peut-être déjà remarqué que lorsque vous appuyez sur Maj et cliquez avec le bouton droit sur n'importe quel dossier, l'option « Ouvrir fenêtre de commande ici" a été remplacé par "Ouvrir la fenêtre PowerShell ici". Alors que beaucoup de gens ne savent pas ce qu'est powershell, comment Microsoft s'attend à ce qu'ils l'utilisent Fonctionnalité? Eh bien, c'est pourquoi nous avons élaboré ce guide qui vous montrera comment ajouter à nouveau l'option "Ouvrir la fenêtre de commande ici" dans le menu contextuel de l'explorateur de fichiers.

En outre, l'option Invite de commandes dans le menu Démarrer est remplacée par PowerShell avec la dernière mise à jour des créateurs, mais heureusement, elle peut être restaurée via les paramètres Windows. Mais malheureusement, il n'y a pas d'option/paramètres pour remplacer l'option "Ouvrir la fenêtre de commande ici" dans le menu contextuel du clic droit sur Windows 10. Alors, sans perdre de temps, voyons comment remplacer réellement PowerShell par une invite de commandes dans le menu contextuel de Windows 10 à l'aide du guide ci-dessous.
Contenu
- Remplacez PowerShell par l'invite de commande dans le menu contextuel de Windows 10
- Méthode 1: utiliser le correctif du registre
- Méthode 2: créer manuellement des entrées de registres
- Comment supprimer la fenêtre Ouvrir PowerShell ici du menu contextuel de Windows 10
Remplacez PowerShell par l'invite de commande dans le menu contextuel de Windows 10
Assurez-vous de créer un point de restaurationjuste au cas où quelque chose ne va pas.
Méthode 1: utiliser le correctif du registre
Noter: Si vous ne souhaitez pas utiliser cette méthode, vous pouvez essayer la méthode 2 qui vous permet de modifier manuellement les entrées du registre afin de résoudre le problème.
1.Ouvrez le fichier Bloc-notes vide, puis collez le texte suivant tel quel :
Éditeur de registre Windows version 5.00 [HKEY_CLASSES_ROOT\Directory\shell\cmdprompt] @="@shell32.dll,-8506" "Étendu"="" "NoWorkingDirectory"="" [HKEY_CLASSES_ROOT\Directory\shell\cmdprompt\command] @="cmd.exe /s /k pushd \"%V\"" [HKEY_CLASSES_ROOT\Directory\Background\shell\cmdprompt] @="@shell32.dll,-8506" "Étendu"="" "NoWorkingDirectory"="" [HKEY_CLASSES_ROOT\Directory\Background\shell\cmdprompt\command] @="cmd.exe /s /k pushd \"%V\"" [HKEY_CLASSES_ROOT\Drive\shell\cmdprompt] @="@shell32.dll,-8506" "Étendu"="" "NoWorkingDirectory"="" [HKEY_CLASSES_ROOT\Drive\shell\cmdprompt\command] @="cmd.exe /s /k pushd \"%V\""
2.Cliquez sur Fichier puis Enregistrer sous dans le menu Bloc-notes.

3. Dans la liste déroulante Enregistrer en tant que type, sélectionnez "Tous les fichiers.“
4.Tapez le nom du fichier comme cmdfix.reg (L'extension .reg est très importante).

5. Naviguez maintenant jusqu'à l'emplacement où vous souhaitez enregistrer le fichier, puis cliquez sur Sauvegarder.
6.Double-cliquez sur le fichier puis cliquez sur Oui continuer et cela ajouterait l'option "Ouvrir la fenêtre de commande ici" dans le menu contextuel.

7.Maintenant, si vous voulez supprimer le "Ouvrir la fenêtre de commande ici" dans le menu contextuel, puis ouvrez le fichier du bloc-notes et collez-y le contenu ci-dessous :
Éditeur de registre Windows version 5.00 [-HKEY_CLASSES_ROOT\Directory\shell\cmd2] [-HKEY_CLASSES_ROOT\Directory\Background\shell\cmd2] [-HKEY_CLASSES_ROOT\Drive\shell\cmd2] [-HKEY_CLASSES_ROOT\LibraryFolder\Background\shell\cmd2]
8.Sélectionnez le type Enregistrer en tant que "Tous les fichiers." et nommez le fichier comme Defaultcmd.reg.
9.Cliquez sauvegarder et double-cliquez sur le fichier afin de supprimer l'option du menu contextuel. Maintenant, cela remplacerait PowerShell par une invite de commande dans le menu contextuel, sinon, passerait à la méthode suivante.
Méthode 2: créer manuellement des entrées de registres
1.Appuyez sur la touche Windows + R puis tapez regedit et appuyez sur Entrée pour ouvrir l'Éditeur du Registre.

2. Accédez au chemin de registre suivant :
HKEY_CLASSES_ROOT\Répertoire\shell\cmd
3.Cliquez avec le bouton droit sur le dossier cmd puis cliquez sur Autorisations.

4.Maintenant, sous l'onglet Sécurité, cliquez sur le bouton Avancée bouton.

5.Dans la fenêtre Paramètres de sécurité avancés, cliquez sur Changer à côté de Propriétaire.

6.De Sélectionnez un utilisateur ou un groupe fenêtre cliquez à nouveau Avancée.

7.Maintenant, cliquez Trouve maintenant puis sélectionnez votre compte utilisateur de la liste, puis cliquez sur OK.

8.Une fois que vous avez ajouté votre compte d'utilisateur, cochez la case "Remplacer le propriétaire sur les sous-conteneurs et les objets.“

9.Cliquez sur Appliquer puis sur OK.
10.Vous serez à nouveau redirigé vers la fenêtre Autorisations, à partir de là, sélectionnez Administrateurs puis sous la coche des autorisations Controle total.

11.Cliquez sur Appliquer puis sur OK.
12.Maintenant dans le dossier cmd, faites un clic droit sur le HideBasedOnVelocityId DWORD et sélectionnez Renommer.
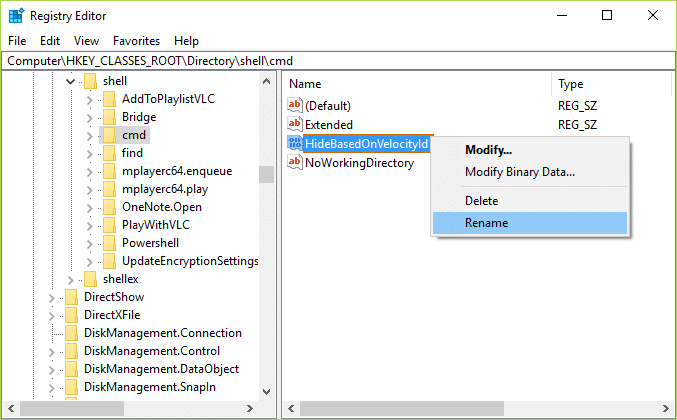
13. Renommez le DWORD ci-dessus en ShowBasedOnVelocityId, et appuyez sur Entrée.
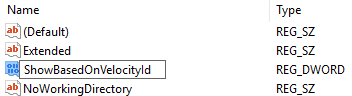
14.Cela permettrait au "Ouvrir la fenêtre de commande ici” dès que vous fermez l'Éditeur du Registre.
15.Si vous souhaitez revenir en arrière, renommez simplement le DWORD à nouveau en HideBasedOnVelocityId. Vérifiez à nouveau et voyez si vous êtes capable de réussir Remplacez PowerShell par l'invite de commande dans le menu contextuel de Windows 10.
Comment supprimer la fenêtre Ouvrir PowerShell ici du menu contextuel de Windows 10
Même si suivre les étapes ci-dessus semble ramener l'option "Ouvrir la fenêtre de commande ici" dans le menu contextuel du clic droit, mais vous verrait toujours l'option "Ouvrir la fenêtre PowerShell ici" et pour la supprimer du menu contextuel, suivez les instructions ci-dessous pas.
1.Appuyez sur la touche Windows + R puis tapez regedit et appuyez sur Entrée.

2. Accédez au chemin de registre suivant :
HKEY_CLASSES_ROOT\Répertoire\shell\PowerShell
3.Cliquez avec le bouton droit sur PowerShell puis sélectionnez Autorisations.
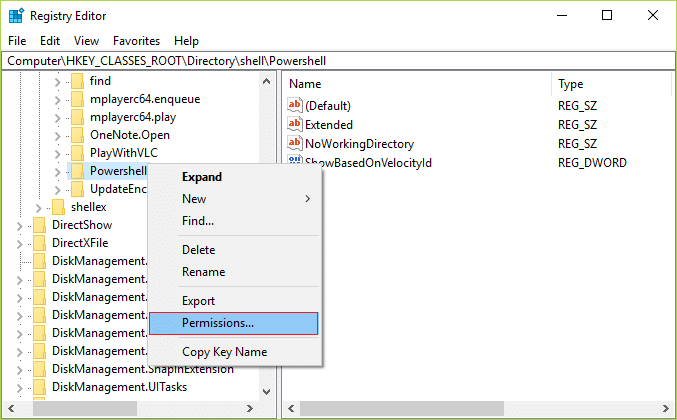
4.Cliquez Bouton Avancé sous la fenêtre d'autorisation.
5.Dans la fenêtre Paramètres de sécurité avancés, cliquez sur Changer à côté de Propriétaire.

6. Dans la fenêtre Sélectionner un utilisateur ou un groupe, cliquez à nouveau sur Avancée.

7.Maintenant, cliquez Trouve maintenant puis sélectionnez votre compte d'utilisateur dans la liste, puis cliquez sur OK.

8.Une fois que vous avez ajouté votre compte d'utilisateur, cochez la case "Remplacer le propriétaire sur les sous-conteneurs et les objets.“

9.Cliquez sur Appliquer puis sur OK.
10.Vous serez à nouveau redirigé vers la fenêtre Autorisations, à partir de là, sélectionnez Administrateurs puis sous la coche des autorisations Controle total.

11.Cliquez sur Appliquer puis sur OK.
12.Maintenant dans le dossier PowerShell, faites un clic droit sur le ShowBasedOnVelocityId DWORD et sélectionnez Renommer.
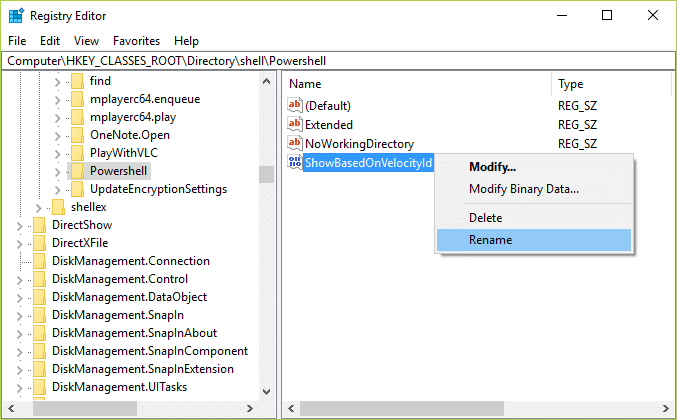
13. Renommez le DWORD ci-dessus en HideBasedOnVelocityId, et appuyez sur Entrée.

14.Cela désactive l'option « Ouvrir la fenêtre PowerShell ici » dès que vous fermez l'Éditeur du Registre.
15.Si vous souhaitez revenir en arrière, renommez simplement le DWORD à nouveau en ShowBasedOnVelocityId.
Recommandé pour vous:
- Comment déplacer des applications Windows 10 vers un autre lecteur
- Comment étendre la partition du lecteur système (C :) dans Windows 10
- Remplacez Powershell par l'invite de commande dans le menu Démarrer de Windows 10
- Comment changer le répertoire d'installation par défaut dans Windows 10
Ça y est, vous avez réussi Remplacez PowerShell par l'invite de commande dans le menu contextuel de Windows 10 mais si vous avez encore des questions concernant cet article, n'hésitez pas à les poser dans la section des commentaires.



