Différer les mises à jour des fonctionnalités et de la qualité dans Windows 10
Divers / / November 28, 2021
Si vous utilisez Windows 10 Pro, Education ou Enterprise Edition, vous pouvez facilement différer les mises à jour de fonctionnalités et de qualité sur Windows 10. Lorsque vous différez les mises à jour, les nouvelles fonctionnalités ne seront ni téléchargées ni installées. En outre, une chose essentielle à noter ici est que cela n'affecte pas les mises à jour de sécurité. En bref, la sécurité de votre ordinateur ne sera pas compromise et vous pourrez toujours différer les mises à niveau sans aucun problème.
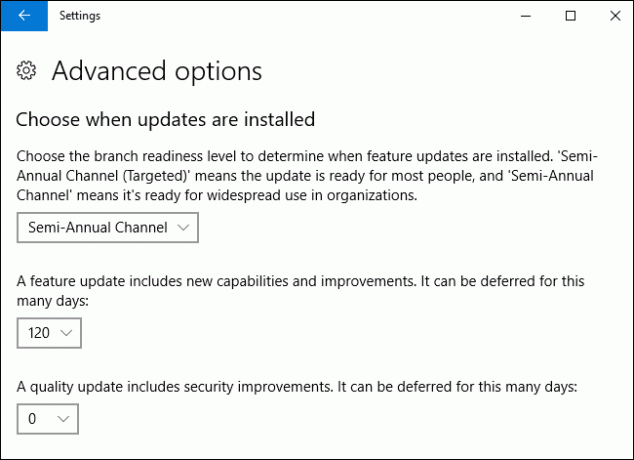
Contenu
- Différer les mises à jour des fonctionnalités et de la qualité dans Windows 10
- Méthode 1: Différer les mises à jour des fonctionnalités et de la qualité dans les paramètres de Windows 10
- Méthode 2: Différer les mises à jour des fonctionnalités et de la qualité dans l'Éditeur du Registre
Différer les mises à jour des fonctionnalités et de la qualité dans Windows 10
Noter: Ce tutoriel ne fonctionne que si vous avez Windows 10 Professionnel, Entreprise, ou Éducation édition PC. Assurez-vous de créer un point de restauration juste au cas où quelque chose ne va pas.
Méthode 1: Différer les mises à jour des fonctionnalités et de la qualité dans les paramètres de Windows 10
1. presse Touche Windows + I pour ouvrir Paramètres puis cliquez sur Mise à jour et sécurité.

2. Dans le volet de gauche, cliquez sur Windows Update.
3. Maintenant, dans le volet droit de la fenêtre, cliquez sur Options avancées lien en bas.

4. Sous "Choisissez quand les mises à jour sont installées” sélectionnez Canal semi-annuel (ciblé) ou Canal semi-annuel de la liste déroulante.

5. De même, sous «Une mise à jour des fonctionnalités inclut de nouvelles fonctionnalités et améliorations. Il peut être différé de plusieurs jours” sélectionnez pour différer les mises à jour des fonctionnalités de 0 à 365 jours.
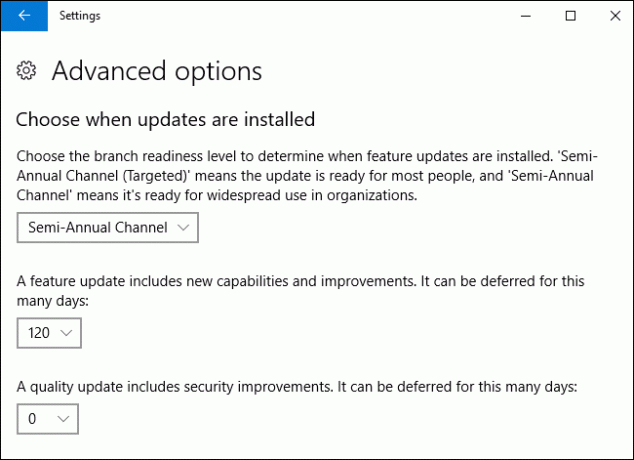
Noter: La valeur par défaut est 0 jour.
6. Maintenant sous "Les mises à jour de qualité incluent des améliorations de sécurité. Il peut être différé de plusieurs jours” sélectionnez pour différer la mise à jour de la qualité de 0 à 30 jours (la valeur par défaut est de 0 jour).
7. Une fois terminé, vous pouvez tout fermer et redémarrer votre PC.
C'est ainsi que vous Différer les mises à jour de fonctionnalités et de qualité dans Windows 10, mais si les paramètres ci-dessus sont grisés, suivez la méthode suivante.
Méthode 2: Différer les mises à jour des fonctionnalités et de la qualité dans l'Éditeur du Registre
1. Appuyez sur la touche Windows + R puis tapez regedit et appuyez sur Entrée pour ouvrir l'Éditeur du Registre.

2. Accédez maintenant à la clé de registre suivante :
HKEY_LOCAL_MACHINE\SOFTWARE\Microsoft\WindowsUpdate\UX\Settings
3. Sélectionnez Paramètres puis dans le volet droit de la fenêtre, double-cliquez sur BranchReadinessLevel DWORD.
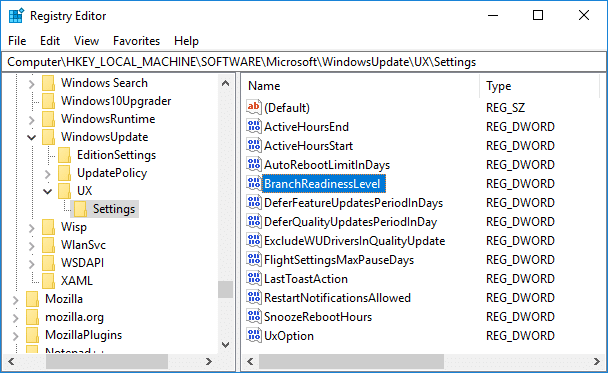
4. Tapez ce qui suit dans le champ Données de la valeur et cliquez sur OK :
| Données de valeur | Niveau de préparation de la succursale |
| 10 | Canal semi-annuel (ciblé) |
| 20 | Canal semi-annuel |

5. Maintenant, pour définir le nombre de jours pendant lesquels vous souhaitez différer les mises à jour des fonctionnalités, double-cliquez sur
DeferFeatureUpdatesPeriodInDays DWORD.
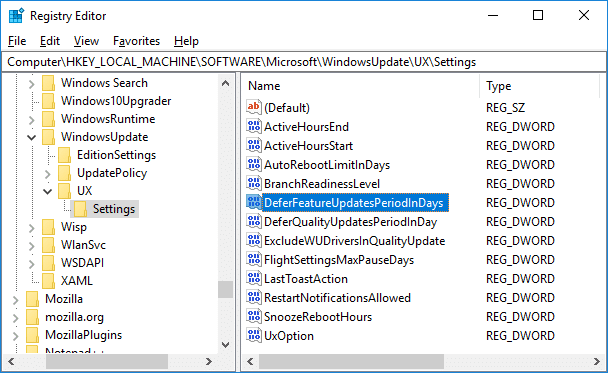
6. Dans le champ de données de valeur saisissez la valeur entre 0 et 365 (jours) pour le nombre de jours pendant lesquels vous souhaitez différer les mises à jour des fonctionnalités et cliquez d'accord.
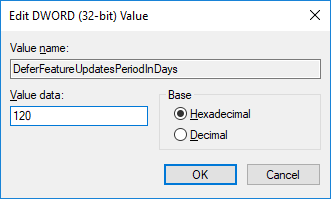
7. Ensuite, encore une fois dans le volet droit de la fenêtre, double-cliquez sur DeferQualityUpdatesPeriodInDays DWORD.
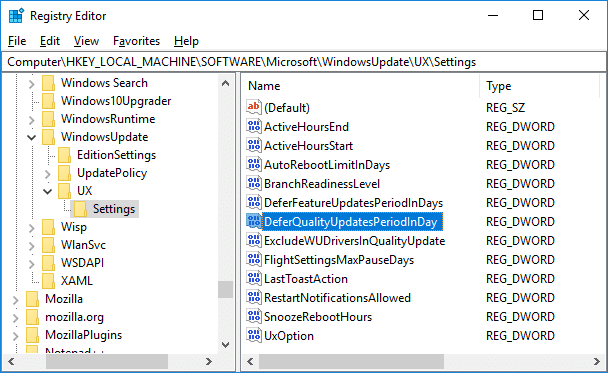
8. Modifiez la valeur dans le champ Données de la valeur entre 0 et 30 (jours) pour le nombre de jours pendant lesquels vous souhaitez différer les mises à jour de qualité et cliquez sur OK.
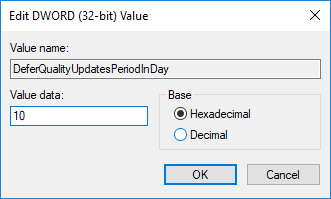
9. Une fois terminé, fermez tout et redémarrez votre PC pour enregistrer les modifications.
Conseillé:
- Décrypter les fichiers et dossiers cryptés EFS dans Windows 10
- Autoriser ou empêcher les utilisateurs de modifier la date et l'heure dans Windows 10
- Comment modifier les formats de date et d'heure dans Windows 10
- Exporter et importer des associations d'applications par défaut dans Windows 10
Ça y est vous avez appris avec succès Comment différer les mises à jour de fonctionnalités et de qualité dans Windows 10 mais si vous avez encore des questions concernant ce tutoriel, n'hésitez pas à les poser dans la section des commentaires.



