Comment vérifier la vitesse, la taille et le type de la RAM dans Windows 10
Divers / / November 28, 2021
Parfois, vous souhaiterez peut-être vérifier les spécifications techniques telles que le type, la taille et la vitesse de votre RAM sur votre système d'exploitation Windows 10. Vous voudrez peut-être connaître les détails de la RAM sur votre système, car vous pouvez vérifier la fluidité de l'exécution d'un logiciel ou d'une application sur votre système.
De plus, si vous êtes un joueur professionnel ou avez un PC de jeu, vous voudrez peut-être connaître les détails de votre RAM pour vous assurer que le jeu fonctionnera sans problème sur votre système. Pour vous aider à connaître les détails de votre RAM, nous sommes ici avec un guide facile à suivre sur comment vérifier la vitesse, la taille et le type de la RAM dans Windows 10.

Contenu
- Comment trouver la vitesse, le type et la taille de votre RAM sur Windows 10
- Qu'est-ce que la RAM ?
- Méthode 1: Afficher les détails de la RAM dans le Gestionnaire des tâches
- Méthode 2: utiliser l'invite de commande
- UNE. Pour rechercher le type de mémoire
- B. Pour trouver le facteur de forme de la mémoire
- C. Pour trouver tous les détails de la mémoire
- Méthode 3: Vérifiez la taille de la RAM dans les paramètres
- Méthode 4: Afficher les détails de la RAM via CPU-Z
- Méthode 5: vérifier les détails de la RAM via PowerShell
- Méthode 6: Vérifiez les détails de la RAM via les informations système
Comment trouver la vitesse, le type et la taille de votre RAM sur Windows 10
Qu'est-ce que la RAM ?
La RAM est une mémoire physique à accès aléatoire qui stocke toutes vos données, fichiers et applications ouvertes. Le plus RAM vous avez, mieux votre système fonctionnera en douceur. Habituellement, 4 Go ou 8 Go de RAM sont idéaux pour les utilisateurs qui ne sont pas des joueurs ou qui utilisent leurs systèmes pour des tâches de travail simples. Cependant, si vous êtes un joueur ou utilisez un logiciel de montage vidéo, vous aurez peut-être besoin de 16 Go de RAM ou plus pour faire fonctionner les choses plus facilement.
Nous énumérons les méthodes que vous pouvez utiliser pour trouver les détails de votre RAM sur Windows 10 :
Méthode 1: Afficher les détails de la RAM dans le Gestionnaire des tâches
Vous pouvez facilement utiliser le gestionnaire de tâches de Windows 10 pour afficher les détails de votre RAM :
1. Tapez gestionnaire de tâches dans la barre de recherche de votre barre des tâches. Alternativement, vous pouvez cliquer sur Ctrl + Maj + Echap ouvrir Gestionnaire des tâches.
2. Dans le Gestionnaire des tâches, cliquez sur le Onglet Performances.
3. Allez au Rubrique mémoire.
4. Sous la mémoire, vous verrez le type, la taille et la vitesse de votre RAM. Vous pouvez également afficher d'autres détails tels que les emplacements utilisés, le facteur de forme, le matériel réservé et bien plus encore.

Lire aussi :Comment libérer de la RAM sur votre ordinateur Windows 10 ?
Méthode 2: utiliser l'invite de commande
Vous pouvez exécuter des commandes dans votre invite de commande pour connaître les détails de votre RAM. Si vous vous demandez, combien de RAM as tu? Ensuite, vous pouvez facilement suivre ces étapes pour utiliser l'invite de commande pour connaître les détails de votre RAM.
UNE. Pour rechercher le type de mémoire
Pour vérifier le type de mémoire de votre RAM, procédez comme suit :
1. Ouvrez votre menu Démarrer et tapez Invite de commandes dans la zone de recherche.
2. Lancez l'invite de commande avec les autorisations administratives. Cliquer sur Exécuter en tant qu'administrateur.

3. Tapez la commande wmicmemorychip get devicelocator, type de mémoire, et appuyez sur Entrée.
4. Maintenant vous pouvez vérifier facilement votre type de mémoire en identifiant le numéro de canal. Par exemple, si vous obtenez 24, alors vous avez un type de mémoire DDR3. Consultez la liste suivante pour trouver votre type de mémoire.
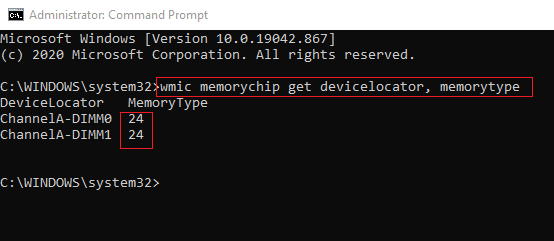
0: Inconnu. 1: Autre. 2: DRAM. 3: DRAM synchrone. 4: Cache DRAM. 5: EDO. 6: EDRAM. 7: VRAM. 8: SRAM. 9: RAM. 10: ROM. 11: Flash. 12: EEPROM. 13: FEPROM. 14: EPROM. 15: CDRAM. 16: 3DRAM. 17: SDRAM. 18: SGRAM. 19: RDRAM. 20: DDR. 21: DDR2. 22: DDR2 FB-DIMM. 24: DDR3. 25: FBD2.
B. Pour trouver le facteur de forme de la mémoire
Vous pouvez exécuter la commande suivante pour connaître votre module RAM :
1. Ouvert Invite de commandes avec les autorisations administratives.
2. Tapez la commande wmicmemorychip get devicelocator, facteur de forme, et appuyez sur Entrée.
3. Maintenant, sous facteur de forme, vous pouvez facilement trouvez votre facteur de forme de mémoire en identifiant le numéro de sortie unique que vous voyez sur votre écran. Dans notre cas, le facteur de forme de la mémoire est de 8, ce qui est le DIMM module.
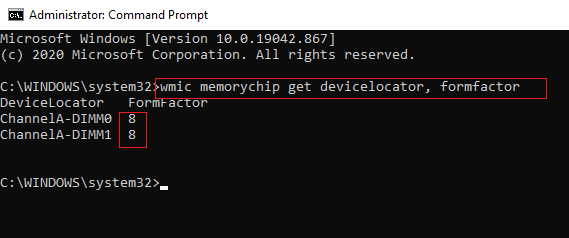
Référez-vous à la liste suivante pour connaître votre facteur de forme de mémoire :
0: Inconnu. 1: Autre. 2: SIROTER. 3: TREMPER. 4: ZIP *: FRANÇAIS. 5: SOJ. 6: Propriétaire. 7: SIMM. 8: DIMM. 9: TSOP. 10: PGA. 11: RIMM. 12: SODIMM. 13: SRIMM. 14: CMS. 15: SSMP. 16: QFP. 17: TQFP. 18: SOIC. 19: LCC. 20: PLCC. 21: BGA. 22: FPBGA. 23: LGA. 24: FB-DIMM.
C. Pour trouver tous les détails de la mémoire
Si vous souhaitez afficher tous les détails sur votre RAM, tels que Vitesse, taille et type de RAM dans Windows 10, alors vous pouvez suivre ces étapes pour exécuter la commande :
1. Cliquez sur votre Clé Windows et rechercher l'invite de commande dans la barre de recherche.
2. Maintenant, cliquez sur Exécuter en tant qu'administrateur pour ouvrir l'invite de commande avec des privilèges administratifs.

3. Tapez la commande liste wmicmemorychip pleine et appuyez sur Entrée.
4. Enfin, vous pouvez facilement vérifier votre type de mémoire, votre facteur de forme, votre vitesse et d'autres détails. Vérifiez la capture d'écran pour référence.
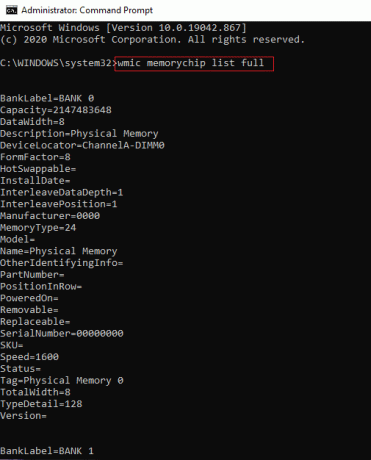
Sinon, si vous ne souhaitez pas afficher tous les détails de votre RAM, vous pouvez taper les commandes suivantes pour afficher des détails spécifiques :
wmicmemorychip obtient le localisateur d'appareils. fabricant. Numéro d'article. numéro de série. capacité. la vitesse. type de mémoire. facteur de forme
Lire aussi :Vérifiez si votre type de RAM est DDR3 ou DDR4 dans Windows 10
Méthode 3: Vérifiez la taille de la RAM dans les paramètres
Si vous vous demandez combien de RAM vous avez, Ensuite, vous pouvez facilement vérifier la taille de votre RAM en accédant à l'application Paramètres sur votre système Windows 10.
1. Ouvrez votre menu Démarrer et accédez à Paramètres. Sinon, cliquez sur la touche Windows + I pour ouvrir Paramètres.
2. Clique sur le Onglet Système.

3. Faites défiler vers le bas et cliquez sur la section À propos dans le panneau de gauche.
4. Maintenant, vous pouvez rapidement vérifier la RAM installée sous les spécifications de l'appareil.
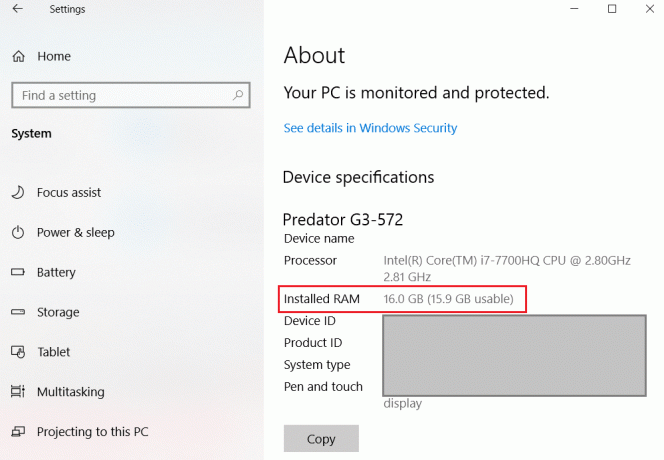
Méthode 4: Afficher les détails de la RAM via CPU-Z
CPU-Z est un excellent logiciel qui peut vous aider à connaître les détails de votre RAM. Suivez ces étapes si vous voulez trouvez la vitesse, le type et la taille de votre RAM sur Windows 10 à l'aide de CPU-Z :
1. Télécharger et installer CPU-Z sur votre système.
2. Lancez le logiciel et accédez au Onglet Mémoire du panneau sur le dessus.
3. Enfin, vous pourrez voir votre type de RAM, taille, fréquence DRAM, et d'autres détails de ce genre.
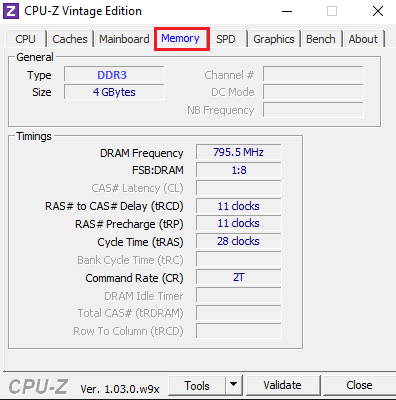
Méthode 5: vérifier les détails de la RAM via PowerShell
Vous pouvez utiliser PowerShell pour connaître les détails de votre RAM tels que la vitesse, la taille, le type, etc.
1. Ouvrez votre Le menu Démarrer et recherche Windows PowerShell dans le champ de recherche.
2. Lancez l'application et vous n'avez pas besoin d'exécuter l'application avec des privilèges administratifs.
3. Maintenant, pour connaître les détails de votre RAM, vous pouvez taper la commande Get-CimInstance-Nom du cours Win32_PhysicalMemory connaître le tous les détails sur votre RAM. Vérifiez la capture d'écran pour référence.
Noter:En savoir plus sur Get-CimInstance.
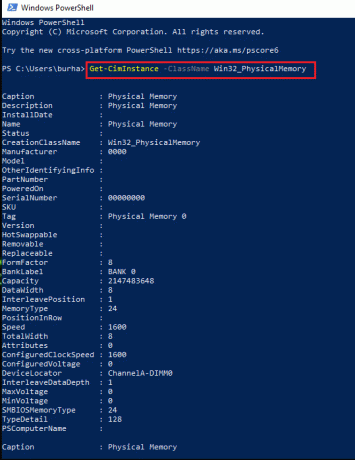
4. Cependant, si vous souhaitez connaître les détails spécifiques de votre RAM, vous pouvez utiliser les commandes suivantes :
Get-CimInstance -ClassName Win32_PhysicalMemory | Capacité de la table de format, fabricant, facteur de forme, étiquette bancaire, vitesse d'horloge configurée, vitesse, localisateur d'appareils, numéro de série - AutoSize
OU
Get-WmiObject Win32_PhysicalMemory | Capacité de la table de format, fabricant, facteur de forme, étiquette bancaire, vitesse d'horloge configurée, vitesse, localisateur d'appareils, numéro de série - AutoSize
Méthode 6: Vérifiez les détails de la RAM via les informations système
Si vous n'avez pas le temps d'exécuter des commandes sur l'invite de commande ou Powershell, vous pouvez utiliser une méthode rapide pour vérifier les détails de votre RAM via les informations système.
1. Cliquez sur votre Touche Windows et tapez Informations système dans la barre de recherche.
2. Ouvert Informations système à partir de vos résultats de recherche.
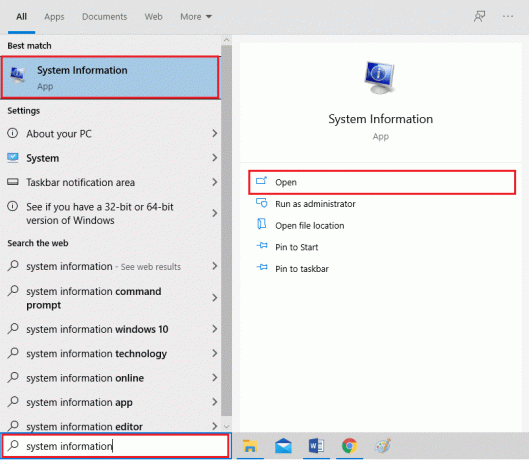
3. Clique sur le Résumé du système du panneau de gauche.
4. Enfin, vous verrez le Mémoire physique installée (RAM) sur le panneau principal. Vérifiez la capture d'écran pour référence.
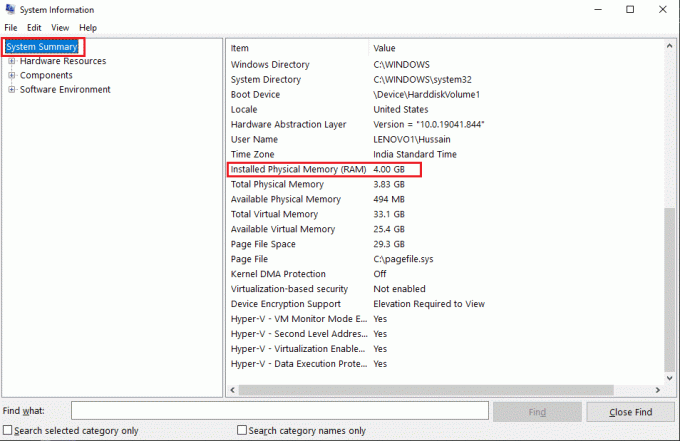
Foire aux questions (FAQ)
Q1. Comment connaître la vitesse et la taille de ma RAM ?
Pour connaître la vitesse et la taille de votre RAM, vous pouvez facilement accéder à votre gestionnaire de tâches> onglet Performance> section mémoire. Enfin, dans la section mémoire, vous verrez le type, la taille et la vitesse de votre RAM.
Q2. Comment connaître mon type de RAM Windows 10 ?
Vous pouvez facilement connaître votre type de RAM sur Windows 10 en exécutant des commandes dans l'invite de commande ou PowerShell. Vous pouvez vérifier les commandes dans les méthodes répertoriées dans notre guide. Alternativement, vous pouvez vérifier votre type de RAM via un logiciel tiers appelé CPU-Z.
Q3. Comment puis-je savoir à quel DDR est ma RAM ?
Pour savoir quelle est votre RAM DDR, vous pouvez facilement accéder au Gestionnaire des tâches de votre système et accéder à l'onglet performances. Dans l'onglet performances, cliquez sur Mémoire et vous pourrez voir votre type de RAM à l'écran.
Conseillé:
- Réparez votre ordinateur a un problème de mémoire
- Correction de Windows 10 n'utilisant pas la pleine RAM
- Correction d'uTorrent bloqué lors de la connexion à des pairs
- Comment ramener la fenêtre hors écran sur votre bureau
Nous espérons que ce guide vous a été utile et que vous avez pu vérifiez la vitesse, la taille et le type de la RAM dans Windows 10. Néanmoins, si vous avez des doutes, n'hésitez pas à les poser dans la section commentaires.

