Correction de l'erreur WiFi « Pas d'Internet, sécurisé »
Divers / / November 28, 2021
Il est toujours recommandé de maintenir la mise à jour du système d'exploitation Windows et nous devons le faire correctement. Cependant, les fichiers de mise à jour Windows présentent parfois des problèmes dans certains programmes. L'un des problèmes les plus courants auxquels la plupart des utilisateurs sont confrontés est "Pas d'internet, sécurisé" Erreur Wi-Fi. Cependant, chaque problème vient avec des solutions et heureusement, nous avons la solution à ce problème. Ce problème peut être causé par une mauvaise configuration du adresse IP. Peu importe les raisons, nous vous guiderons vers la solution. Cet article mettra en évidence quelques méthodes pour fix Pas d'Internet, le problème sécurisé de Windows 10.

Contenu
- Correction de l'erreur WiFi « Pas d'Internet, sécurisé »
- Méthode – 1: Mettre à jour le pilote de la carte réseau
- Méthode - 2: Vérifiez tout le matériel lié au réseau
- Méthode - 3: Désactiver le partage WiFi
- Méthode – 4: Modifier les propriétés TCP/IPv4
- Méthode - 5: Changez la propriété de votre connexion WiFi
- Méthode - 6: Modifier les propriétés de gestion de l'alimentation
- Méthode - 7: Exécutez l'utilitaire de résolution des problèmes de réseau
- Méthode - 8: Réinitialiser la configuration réseau
- Méthode - 9: Désactiver IPv6
- Méthode 10 - Réinstaller l'adaptateur réseau
Correction de l'erreur WiFi « Pas d'Internet, sécurisé »
Assurez-vous de créer un point de restauration juste au cas où quelque chose ne va pas.
Méthode – 1: Mettre à jour le pilote de la carte réseau
Si vous rencontrez ce problème à plusieurs reprises sur votre écran, il peut s'agir d'un problème de pilote. Par conséquent, nous allons commencer par mettre à jour le pilote de votre adaptateur réseau. Vous devez parcourir le site Web du fabricant de l'adaptateur réseau pour télécharger le dernier pilote, transférez-le sur votre propre appareil et installez le dernier pilote. Vous pouvez maintenant essayer de vous connecter à Internet et, espérons-le, vous ne verrez pas le "Pas d'internet, sécurisé« Erreur Wi-Fi. »
Si vous rencontrez toujours l'erreur ci-dessus, vous devez mettre à jour les pilotes de la carte réseau manuellement :
1. Appuyez sur la touche Windows + R et tapez devmgmt.msc et appuyez sur Entrée pour ouvrir Gestionnaire de périphériques.

2. Développer Adaptateurs réseau, puis faites un clic droit sur votre Contrôleur Wi-Fi(par exemple Broadcom ou Intel) et sélectionnez Mettre à jour les pilotes.

3. Dans la fenêtre Mettre à jour le logiciel du pilote, sélectionnez "Parcourir mon ordinateur pour le logiciel pilote.”

4. Maintenant, sélectionnez "Permettez-moi de choisir parmi une liste de pilotes disponibles sur mon ordinateur.”

5. Essayez de mettre à jour les pilotes à partir des versions répertoriées.
Noter: Sélectionnez les derniers pilotes dans la liste et cliquez sur Suivant.
6. Redémarrez votre PC pour appliquer les modifications.
Méthode - 2: Vérifiez tout le matériel lié au réseau
Il est bon d'abord de vérifier tout le matériel lié au réseau de votre appareil pour vous assurer qu'il n'y a pas de problème matériel pour aller plus loin et implémenter les paramètres et les solutions logicielles.
- Vérifiez les connexions réseau et assurez-vous que tous les cordons sont correctement connectés.
- Assurez-vous que le routeur Wi-Fi fonctionne correctement et affiche un bon signal.
- Assurez-vous que le bouton sans fil est "AU" sur votre appareil.
Méthode - 3:Désactiver le partage Wi-Fi
Si vous utilisez le système d'exploitation Windows 10 et qu'il a été récemment mis à jour et affiche "Pas d'internet, sécurisé" Erreur WiFi, il peut s'agir d'un programme de routeur qui est en conflit avec le pilote sans fil. Cela signifie que si vous désactivez le partage WiFi, cela peut résoudre ce problème sur votre système.
1. Appuyez sur Windows + R et tapez ncpa.cpl et appuyez sur Entrée

2. Faites un clic droit sur le propriétés de l'adaptateur sans fil et sélectionnez Propriétés.

3. Faites défiler vers le bas et décocher “Protocole de multiplexeur de carte réseau Microsoft”. Assurez-vous également de décocher tout autre élément lié au partage WiFi.
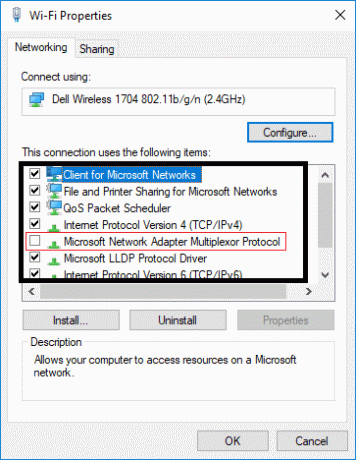
4. Vous pouvez maintenant réessayer de connecter votre routeur Internet ou Wifi. Si le problème persiste, vous pouvez essayer une autre méthode.
Méthode - 4:Modifier les propriétés TCP/IPv4
Voici une autre méthode pour Correction de l'erreur WiFi « Pas d'Internet, sécurisé » :
1. Appuyez sur Windows + R et tapez ncpa.cpl et appuyez sur Entrée

2. Faites un clic droit sur le propriétés de l'adaptateur sans fil et sélectionnez Propriétés.

3. Maintenant, double-cliquez sur le Protocole Internet 4 (TCP/IPv4).

4. Assurez-vous que les boutons radio suivants sont sélectionnés :
Obtenez une adresse IP automatiquement
Obtenez automatiquement l'adresse du serveur DNS.

5. Maintenant, vous devez cliquer sur le Bouton Avancé et naviguez jusqu'au Onglet GAGNE.
6. Sous l'option de Paramètre NetBIOS, vous devez Activez NetBIOS sur TCP/IP.

7. Enfin, cliquez sur OK sur toutes les cases ouvertes pour enregistrer les modifications.
Essayez maintenant de vous connecter à Internet et vérifiez si le problème a disparu ou non. Si votre problème n'est toujours pas résolu, ne vous inquiétez pas, car nous avons d'autres moyens de le résoudre.
Méthode - 5: Changez la propriété de votre connexion WiFi
1. Appuyez sur Windows + R et tapez ncpa.cpl et appuyez sur Entrée

2. Faites un clic droit sur le propriétés de l'adaptateur sans fil et sélectionnez Propriétés.

3. Maintenant, dans cette boîte de dialogue Propriétés, assurez-vous que les options suivantes sont cochées :
- Client pour les réseaux Microsoft
- Partage de fichiers et d'imprimantes pour les réseaux Microsoft
- Pilote d'E/S de mappeur de découverte de topologie de couche de liaison
- Protocole Internet version 4, ou TCP/IPv4
- Protocole Internet version 6, ou TCP/IPv6
- Répondeur de découverte de topologie de couche de liaison
- Protocole de multidiffusion fiable

4. Si quelqu'un est l'option décoché, veuillez le vérifier, puis cliquez sur Appliquer suivi de OK.
5. Redémarrez votre PC pour enregistrer les modifications et redémarrez également votre routeur.
Méthode – 6 : Modifier les propriétés de gestion de l'alimentation
À Correction de l'erreur WiFi « Pas d'Internet, sécurisé », vous pouvez également essayer de modifier les propriétés de gestion de l'alimentation. Il serait utile de décocher la case « éteindre le périphérique réseau sans fil et économiser de l'énergie ».
1. Ouvrez le Gestionnaire de périphériques. Appuyez sur Windows + R et tapez devmgmt.msc puis appuyez sur Entrée ou appuyez sur Gagner + X et choisissez Gestionnaire de périphériques option de la liste.

2. Élargir la Adaptateurs réseau entrée.
3. Double-cliquez sur le réseau sans fil appareil que vous avez connecté.
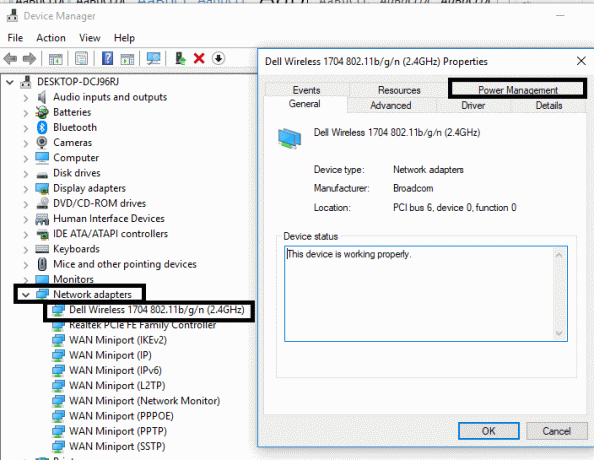
4. Naviguez vers le Gestion de l'alimentation section.
5. Décocher “Autoriser l'ordinateur à éteindre cet appareil pour économiser de l'énergie“.

Méthode – 7 :Exécuter l'utilitaire de résolution des problèmes de réseau
1. Appuyez sur la touche Windows + I pour ouvrir les paramètres, puis cliquez sur Mise à jour et sécurité.

2. Dans le menu de gauche, sélectionnez Dépanner.
3. Sous Dépannage, cliquez sur Connexions Internet puis cliquez sur Exécutez l'utilitaire de résolution des problèmes.

4. Suivez d'autres instructions à l'écran pour exécuter l'utilitaire de résolution des problèmes.
5. Si ce qui précède n'a pas corrigé l'erreur WiFi « Pas d'Internet, sécurisé » que dans la fenêtre Dépannage, cliquez sur Adaptateur de réseau puis cliquez sur Exécutez l'utilitaire de résolution des problèmes.

5. Redémarrez votre PC pour enregistrer les modifications.
Méthode - 8: Réinitialiser la configuration réseau
Plusieurs fois, les utilisateurs résolvent ce problème en réinitialisant simplement leur configuration réseau. Cette méthode est assez simple car vous devez exécuter certaines commandes.
1. Ouvrez les invites de commande avec accès administrateur ou Windows PowerShell sur votre appareil. L'utilisateur peut effectuer cette étape en recherchant « cmd » ou PowerShell, puis en appuyant sur Entrée.

2. Une fois les invites de commandes ouvertes, exécutez les commandes ci-dessous :
netsh winsock réinitialisernetsh int ip réinitialisationipconfig /releaseipconfig /renouveleripconfig /flushdns


3. Essayez à nouveau de connecter votre système à Internet et voyez si cela résout le problème.
Méthode - 9: Désactiver IPv6
1. Faites un clic droit sur l'icône WiFi dans la barre d'état système, puis cliquez sur "Ouvrez le Centre Réseau et partage.”

2. Maintenant cliquez sur votre connexion actuelle ouvrir Paramètres.
Noter: Si vous ne pouvez pas vous connecter à votre réseau, utilisez un câble Ethernet pour vous connecter, puis suivez cette étape.
3. Clique le Bouton Propriétés dans la fenêtre qui vient de s'ouvrir.

4. Assurez-vous de décochez Internet Protocol Version 6 (TCP/IP).

5. Cliquez sur OK, puis sur Fermer. Redémarrez votre PC pour enregistrer les modifications.
Méthode 10 – Réinstaller l'adaptateur réseau
1. Appuyez sur la touche Windows + R puis tapez devmgmt.msc et appuyez sur Entrée pour ouvrir le Gestionnaire de périphériques.

2. Développez les adaptateurs réseau et trouvez le nom de votre carte réseau.
3. Assurez-vous notez le nom de l'adaptateur juste au cas où quelque chose ne va pas.
4. Faites un clic droit sur votre adaptateur réseau et sélectionnez Désinstaller.

5. Redémarrez votre PC et Windows installera automatiquement les pilotes par défaut pour la carte réseau.
6. Si vous ne pouvez pas vous connecter à votre réseau, cela signifie que le logiciel pilote n'est pas installé automatiquement.
7. Vous devez maintenant visiter le site Web de votre fabricant et télécharger le pilote De là.

9. Installez le pilote et redémarrez votre PC pour enregistrer les modifications.
Conseillé:
- Désactiver la collecte de données dans Windows 10 (protéger votre vie privée)
- Aider! Problème d'écran à l'envers ou sur le côté
- 5 façons de corriger le ping élevé sur Windows 10
- Réparer l'icône du bureau manquante sur Windows 10
Espérons que toutes les méthodes mentionnées ci-dessus vous aideront à Correction de l'erreur WiFi « Pas d'Internet, sécurisé ». Si vous rencontrez encore des problèmes, laissez votre commentaire, j'essaierai de résoudre vos problèmes techniques. Cependant, toutes ces méthodes sont réalisables et ont résolu ce problème pour de nombreux utilisateurs de Windows 10.



